As a portable media player with a great aesthetic, iPod has dominated the digital music player market in the US market since 2004. And it quickly becomes the best-selling digital music player of all time. iPod supports various kinds of files like music, podcasts, and audiobooks. It is common sense that all files can work well on iTunes and can be imported to an Apple iPod if the file size allows. Considering the news released from Apple and Audible, We've updated this article with more detailed instructions and workable suggestions to play Audible on iPod.

Part 1. FAQs about Audible on iPod
In the beginning, we collected some frequently asked questions to help you more familiar with Audible and iPod.
Q1.Can I put Audible books on my iPod?
A1.When it comes to iPod Support, the process and results are varied based on different iPod models. Therefore, for the question "Can Audible books be downloaded to iPod?", the answer is different.
For iPod Touch: You can directly listen to Audible books since there is an Audible app for iPod Touch. So it is convenient to get Audible books on iPod Touch.
For iPod Classic/Shuffle/Nano: It is noteworthy that iPod Classic, iPod Shuffle, and iPod Nano are old generations and models of iPod. So they don't support WiFi connection and the Audible app. But you can sync downloaded Audible books to iPod via iTunes. Pay attention that iPod Shuffle can't read the Audible format 4 (AA format with 32kbps).

Q2.How do I put Audible books on my iPod?
A2.You can directly access Audible books on iPod Touch, while iPod Classic, iPod Shuffle, and iPod Nano users can only use iTunes to transfer their Audible books to iPod for listening. To do so, you can directly skip to Part 3 or draw support from an Audible Audiobook Converter.
Q3.How to delete Audible books from iPod?
A3.You can directly remove Audible books from iPod Touch using the Audible app for iPod. Just swipe left from the title you want to delete and tap the Remove from Device option.
To delete Audible books from other iPod models, iTunes is required. Connect your iPod to your computer. Go to On This iPod in the left-hand pane of iTunes. On the window, you can browse all songs and audiobooks you stored on this iPod. Select the audiobook you want to remove, then press Delete or Backspace on your keyboard to delete it from the iPod.
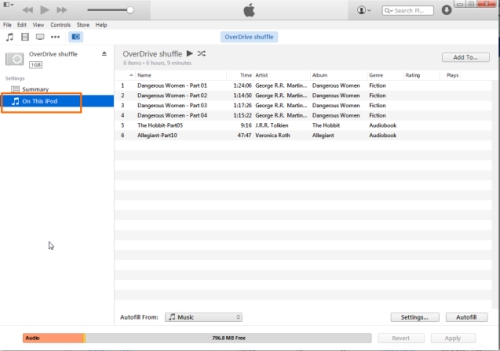
Part 2. How to Get the Audible App for iPod Touch
The easiest method to get Audible books on the iPod is using the Audible app for iPod Touch - Apple's last iPod model. An iPod touch is called an iPhone without the phone and its users can still access Apple's exclusives like the App Store to have the Audible app for iPod.
To access apps from the App Store, an internet connection and Apple ID are needed.
- From the App Store, search and download the Audible app for iPod. Or use the voice command to ask Siri to install Audible App on the iPod: "Search the App Store for Audible". or "Get the Audible app".
- After the installation, launch the Audible app.
- From the Welcome to Audible screen, tap either the Get Started or Sign In button to enter your Audible username or Amazon credentials.
- After that, you can access Audible books on the iPod Touch now.
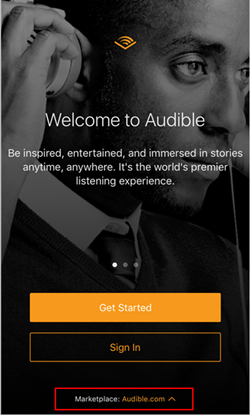
Part 3. How to Add Audible Books to iPod from Audible.com
If the Audible app for iPod is not preferred, or the Audible format 4 is not supported on iPod Shuffle, there's one more method to have the Audible books in almost all iPod models - transfer the downloaded Audible books from iTunes to iPod. Fortunately, Audible allows users to play and download Audible books on iTunes as long as the Audible account has been connected with iTunes via the Authorizations in Account at the top.
Step 1. Sync Audible Books with iTunes
First, there should be a downloaded collection of Audible audiobooks from Audible.com. Make sure there're AA/AAX files on the desktop or from here go to the website to download them with an active Audible membership.
- Download Audible books from Audible.com in AA/AAX formats.
- On iTunes, click on the File button at the top and then Add File to Library or Add Folder to Library.
- In the pop-up window, navigate to the folder where the AA/AAX files are stored in.
- Select and click Open to add Audible books to iTunes. Now, the downloaded Audible files can be streamed well in iTunes for Windows PC or Mac.
Step 2. Transfer Audible Books from iTunes to iPod
In 2003, the iPod and its iTunes music software helped introduce users to digital music services. At the same time, it's also available for iPod users using iTunes to access the media on iPod. To enable the Audible books on iPod, perform the following steps to have them in iTunes.
Most iPod models have limits on file size. We recommend downloading Audible books in Multi-Parts or splitting the audiobooks longer than 20 hours into small pieces, otherwise, the books can stutter or stop.
- Connect the iPod to the computer.
- Once connected, find and click on the device icon next to the Music section or Audiobooks section. In the device view, you can also access the audiobooks on the iPod in the Audiobooks under the On My Device section.
- Under the Settings section, click the Audiobooks tabs.
- Tick the Sync Audiobooks and then Apply.
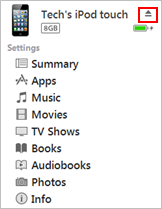
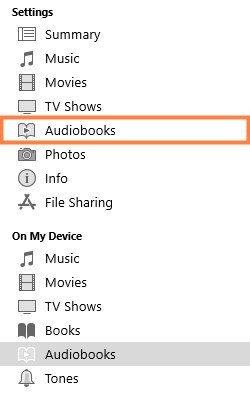
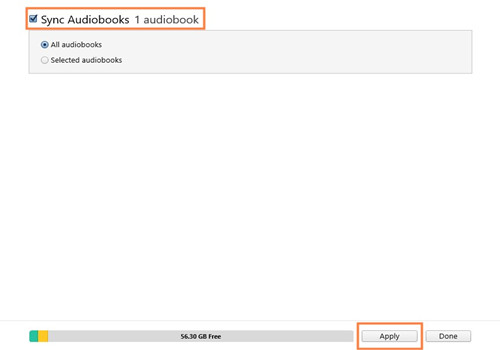
After the Audiobooks are transferred from iTunes, the titles will display and be played on iPod. In case the Audible formats are not compatible with iPod models, you'd better convert Audible AA/AAX books to MP3 by using ViWizard Audible Audiobook Converter.
Part 4. How to Play Audible Books on All iPod Models
The lineup expanded over decades to include the iPod Mini, iPod Nano, and iPod Shuffle, in addition to the classic iPod. When it comes to an end, there're more options to keep the iPod Touch or leave it. Besides the iPod, there are still a lot of models and other iOS devices that can have Audible books further, however, the AA/AAX formats are still setting limits. Moreover, older iPods cannot play AAX files, they can only play MP3 files.
No worries. For converting Audible AA/AAX audiobooks into iPod-supported formats, ViWizard Audible Audiobook Converter can help! With this powerful tool, the whole process to transfer Audible books will be much easier. It is one of the best programs for converting Audible books to a bunch of common formats, including MP3, M4A, M4B, AAC, FLAC, WAV, and more with the chapter info kept. It also has an edit-supported editor that can enable users to split Audible audiobooks into chapters or small segments to suit the size of the iPod. The best part of it is it can keep 100% original quality during converting process while the 100X converting speed can overshadow most similar products on the market.
Key Features of ViWizard Audible Audiobook Converter
Free Trial Free Trial* Security verified. 5,481,347 people have downloaded it.
- Convert Audible audiobook to unprotected audio formats like MP3
- Split Audible book into several smaller segments by chapter or by time
- Support playing Audible audiobooks on any device or media player
- Handle the conversion of Audible audiobooks up to 100× faster speed
Step 1Input Audible AudioBooks to ViWizard
Launch ViWizard Audible Audiobook Converter after you've installed it. To import your Audible files, just one-click the upper-left icon Add Files where you can add several files at once. Or drag and drop the files into the ViWizard software. To make smooth listening on iPod, you'd better to click on the Edit icon next to the title to split the Audible books by segments, times or chapters. From here, you can also change volume, pitch or speed.

Step 2Set the Output Format
After you add Audible files, you are able to customize parameters as you like. Click the bottom left Format icon, and choose the MP3 format on the dropdown menu. Also, you can adjust the codec, channel, sample rate, and bit rate. After finishing the adjustment, remember to click the OK icon.

Step 3Start Converting Audible Books
Now, click the bottom right Convert button to start converting your Audible audiobooks. After conversion, go to the Converted interface, you can easily view your converted files. Also, you can locate certain files with the ViWizard search function. You are allowed to enjoy the converted Audible books on iPods after transferring.

Step 4Add Converted Audible Books to iPod via iTunes
After converting Audible books to MP3 and locating each Audible book in the local folder, you can upload it to iTunes and then use iTunes to transfer it to iPod.
- From the top menu of iTunes, click File > Add to Library (Mac) or Add File/Folder to Library (Windows) to upload the Audible MP3 files.
- Once uploaded Audible books to iTunes, they will display on the Recently Added tab. And right-click them to Add to Playlist > New Playlist.
- Connect your iPod Nano, Shuffle, Classic, or Touch to your computer via a USB cable.
- Once connected, find and click on the device icon at the top.
- Navigate to the Music tab, then select Sync Music > Selected playlists, artists, albums, and genres > Apply to sync the created playlist containing Audible books to iPod.
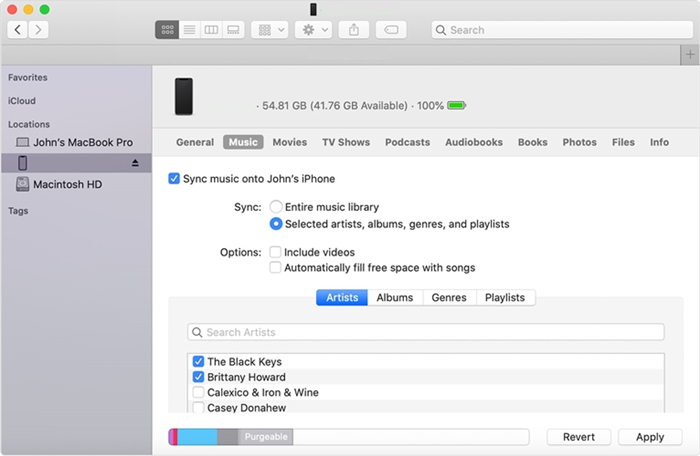
Conclusion
Here are the three different methods to listen to Audible Books on iPod. If the device model supports the Audible app for iPod, using the app is more convenient to access Audible books. For other iPod models, some works are needed to download the AA/AAX files from audible.com, and can use iTunes to transfer Audible books to iPod. However, since Audible formats are not compatible with some models, it's acceptable to convert AA/AAX files into MP3 for listening on iPod or more iOS devices. ViWizard Audible Audiobook Converter can be downloaded with a simple click!
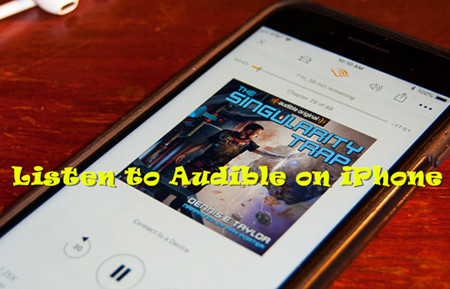
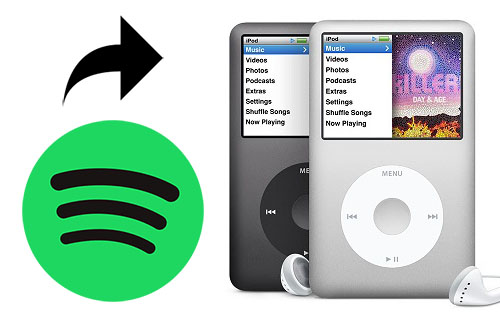
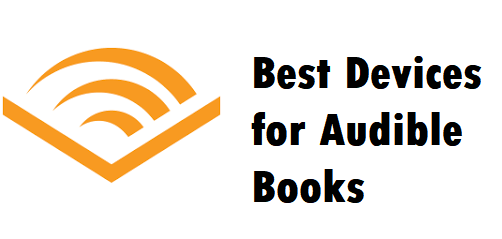


Leave a Comment (0)