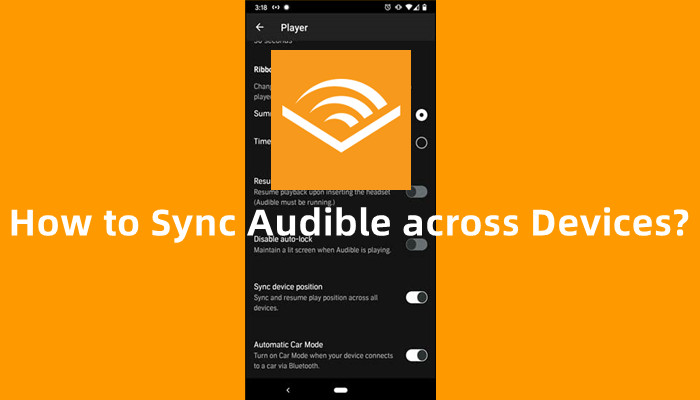
With a wide section of audiobooks in Audible, it's common for users to sync Audible across devices like computer devices (Windows & Mac) , mobile devices (Android & iOS) or more like echo devices, which is a simple process - only if you know what to clicks and taps.
This article will introduce detailed instruction for how to sync Audible books across devices using settings or apps. For the new Audible not syncing across devices issue, we also like to offer the best alternative to troubleshoot it.
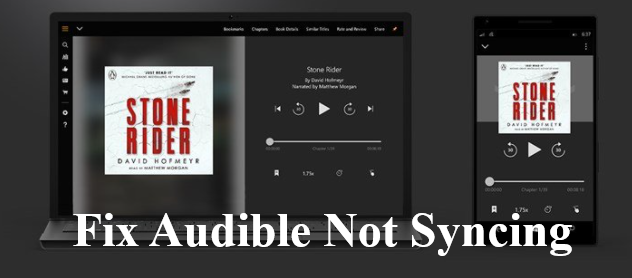
Audible not syncing across devices? Here we find best solutions for fixing this issue.
Part 1. How to Sync Audible across Devices [Kindle]
Whispersync for Voice is a handy feature from Amazon that lets you sync your progress in an audiobook across devices like your Audible device and Kindle. This means if you stop listening on one device, you can pick up exactly where you left off on another. It's perfect for when you want to switch between listening to an audiobook and reading the corresponding Kindle eBook.
When you enable Whispersync for Voice, Audible and Kindle work together to keep your place in the book. For example, if you have both the Kindle eBook and Audible audiobook connected to your Amazon account, and you read 100 pages of the book on your Kindle, your audiobook will pick up at the same spot. Similarly, if you listen to a few chapters on your Audible app, your Kindle eBook will highlight the last read text when you open it.
Step 1Sign In to Your Audible Account
To sync your progress across devices, start by signing in to your Audible account on both your Audible app and Kindle device. If your Audible account isn't already merged with your Amazon account, you'll need to do this for a more seamless experience.
- Open a web browser and go to the Audible website.
- Log in to your Audible account and navigate to your account details.
- Click on the "Merge now" option at the top of the screen.
- Enter your Audible password, Amazon information, and select a payment method.
- Click "Finish" to complete the merging process.
Step 2Enable Whispersync for Voice
Next, you'll need to enable Whispersync for Voice in both the Audible app and Kindle settings. This feature keeps your reading progress in sync between the Audible audiobook and Kindle eBook. Ensure that both the Audible audiobook and Kindle eBook you're trying to sync are Whispersync-compatible. Not all titles support this feature.
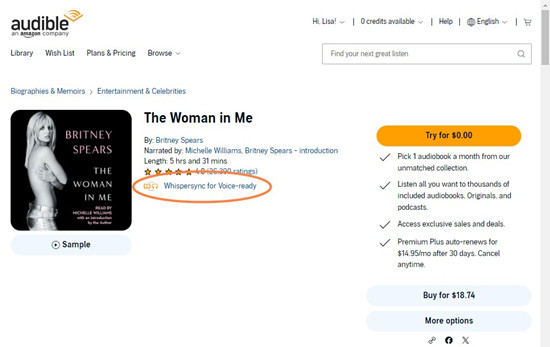
- On your Kindle device or in the Kindle app, open the eBook that corresponds to your Audible audiobook.
- Tap the center of the screen to bring up the reading menu and reveal the toolbar.
- Look for the "Sync" or "Whispersync" option in the reading menu and tap it to manually trigger synchronization.
- Open a web browser and navigate to the "Manage Your Content and Devices" page on Amazon.
- Click on the "Preferences" tab at the top of the menu.
- Find "Device Synchronization" (Whispersync Settings) and ensure that this feature is turned ON.
- Open the Audible app on your device.
- Tap on your profile icon.
- Tap the Gear icon to open Settings.
- Select "Player."
- Toggle the "Sync and resume play position across all devices" option to ON.
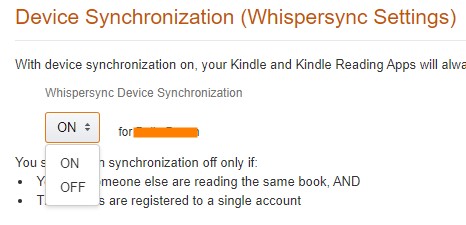
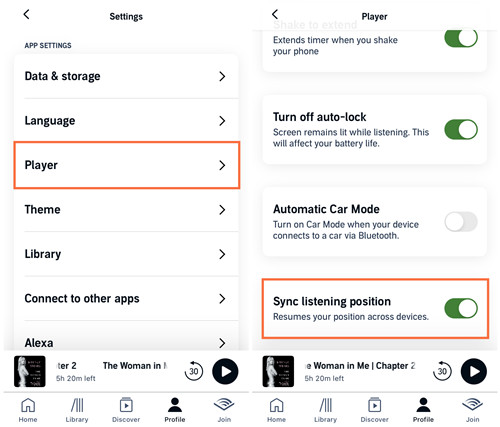
Step 3Sync Your Device
Finally, refresh your Audible library to ensure all your content is up-to-date and ready for seamless listening.
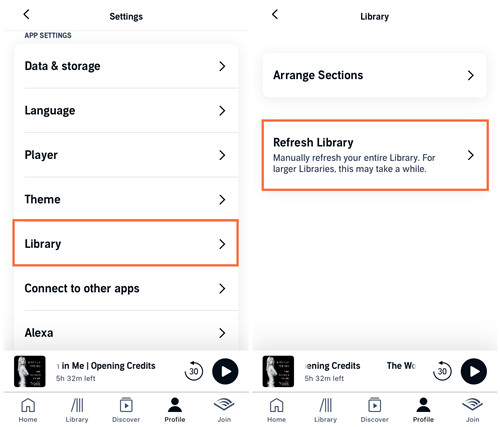
- Open the Audible app on your device.
- Tap on your profile icon at the bottom right.
- Tap the Gear icon to access Settings.
- Under "APP SETTINGS," select "Library."
- Select "Refresh Library" to ensure all your latest content and progress are synced.
Part 2. How to Sync Audible across Apps [iTunes]
If you are familiar with iTunes, you can sync your Audible audiobooks with iTunes to listen to them on your devices via the Apple Music app.
Step 1Download Audible Audiobooks to iTunes
First, you need to download your Audible audiobooks to your computer and sync them with iTunes.
- Open a web browser and go to the Audible website.
- Navigate to your library and select the audiobooks you want to download.
- Choose the option to download for iTunes when prompted.
- During the download, you may be prompted to authorize your computer.
- Follow the instructions to complete the authorization.
Step 2Authorize This Computer with iTunes
Next, make sure your computer is authorized to play Audible content through iTunes.
- Launch the iTunes app on your Windows or Mac computer.
- Go to "Account" in the menu bar.
- Select "Authorizations" and then "Authorize This Computer."
- Enter your Apple ID and password when prompted to confirm authorization.
- Once authorized, navigate to the Audiobooks section in iTunes.
- Under Books, you will see the titles that have been synced from Audible.
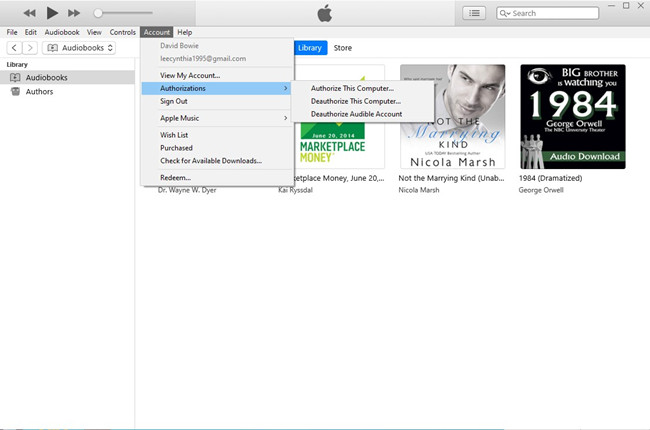

Step 3Sync Audible Audiobooks to iPhone
Now, sync your downloaded Audible audiobooks from iTunes to your iPhone.
- Keep the iTunes app running on your computer.
- Use a USB cable to connect your iPhone to your computer.
- Once connected, click on the device icon that appears next to the Apple Music content options menu in iTunes.
- Click on "Audiobooks" under your device's menu.
- Then, select "Music" > "Sync Music."
- Choose Apply to sync your entire music library, including the Audible titles, to your iPhone.
- Open the Music app on your iPhone.
- You should see the synced Audible books available for listening.
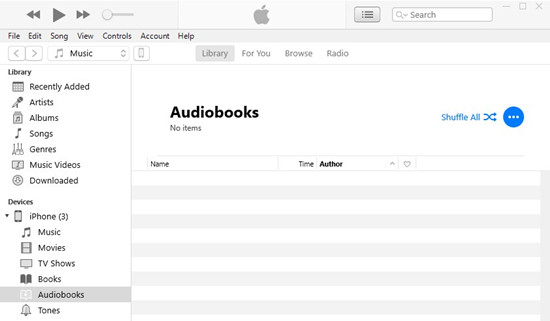
Part 3. Part 3. How to Sync Audible Everywhere
Chances are that either using the Sync Audible Position in the Audible app for mobile or using iTunes won't sync Audible across devices, or the devices are limited to phones. No worries, there's the best method to have the Audible books on the device you want - transfer Audible books across devices instead!
When it comes to sync Audible across devices, transferring Audible downloads across can make more senses then using Sync Audible Position feature or iTunes app. However, the Audible downloaded AA/AAX files won't sync across devices until an Audible converter that help to convert AA/AAX files into compatible MP3s.
Thing You'll Need: ViWizard Audible AA/AAX Converter
For how to sync Audible books across devices, Here we'd like to recommend a powerful tool to convert the AA/AAX files to MP3s - ViWizard Audible Audiobook Converter. Or if the iTunes audiobooks are needed to transfer across devices, there's another ViWizard software - ViWizard Audio Converter to help download and convert audiobooks from iTunes to MP3s.
Key Features of ViWizard Audible Audiobook Converter
Free Trial Free Trial* Security verified. 5,481,347 people have downloaded it.
- Convert Audible audiobook to unprotected audio formats like MP3
- Split Audible book into several smaller segments by chapter or by time
- Support playing Audible audiobooks on any device or media player
- Handle the conversion of Audible audiobooks up to 100× faster speed
Step 1Import Audiobooks to ViWizard
On computer devices like Windows or Mac, choose the correct version of ViWizard Audible Converter from the Download box above. Once the download completes, open the ViWizard app > Add Files button, then in the pop-up to navigation to the location where the AA/AAX files are stored to Open.

Step 2Choose the Target Format
Once the AA/AAX files are added to ViWizard, from the bottom of the screen to go to Format > Format: MP3, then click OK to save this output format change. Back to the main screen, click Convert to start the conversion.

Step 3 Transfer Audible MP3s across Devices
Once the conversion completes, from the top of the screen to open the Converted menu to browse to all the MP3s files on the computer device. To transfer Audible to another device, use a USB cable to connect it to the computer, then use Windows Manger or Finder to transfer all the Audible MP3s to it.

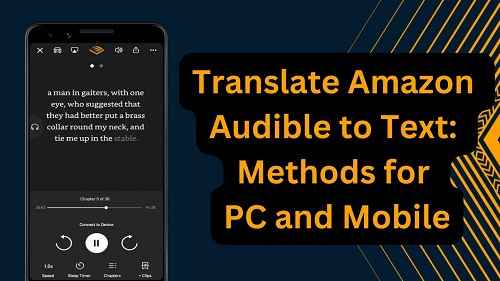

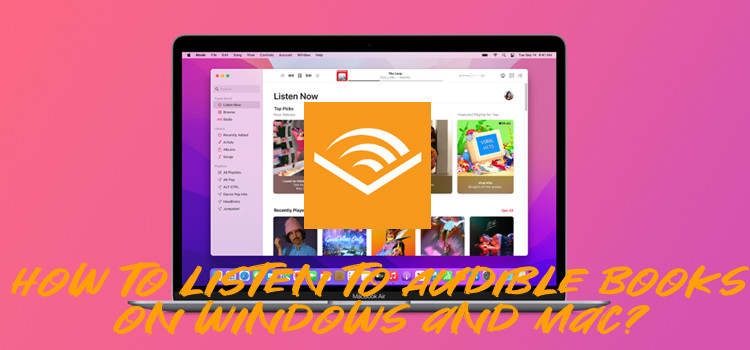
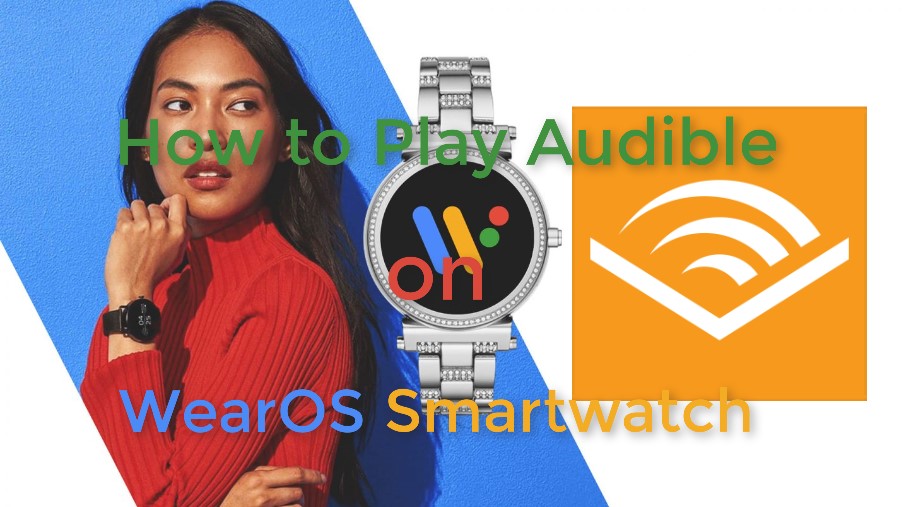
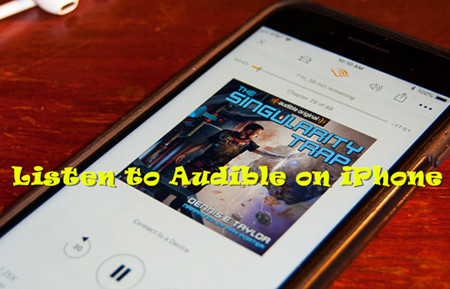
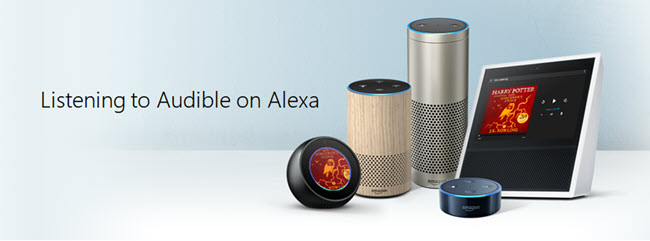


Leave a Comment (0)