Have you ever experienced the frustration of Audible audiobooks automatically playing without your consent, whether it's in your car, on your headphones, or your smartphone? It's a common issue that can disrupt your listening experience and even cause distractions while driving.
We will explore a range of solutions to help you regain control over your Audible playback experience on your Android, iPhone, and car. Follow the fixes in this post to stop Audible from auto-playing. Let's get started!
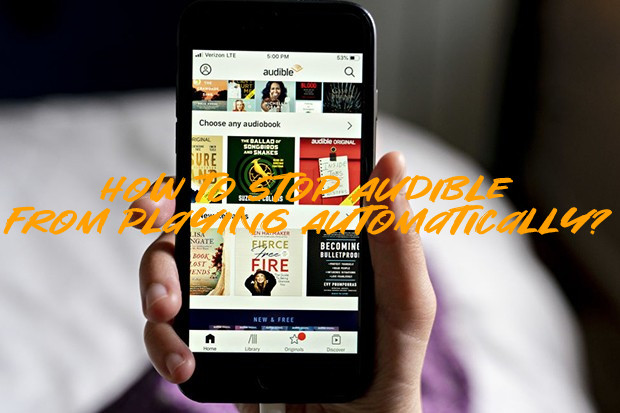
Part 1. How to Stop Audible from Auto-Playing on iPhone/Android
How can I stop Audible from playing automatically on Android or iPhone? There are some simple and quick fixes that you should try. This issue can usually be resolved within the Audible app and the Settings app on your mobile device.
1. Turn Off Continuous Listening
Are you an avid Audible listener who enjoys seamless transitions between audiobooks? Audible offers a feature known as "Continuous Listening," which can provide the feeling of Audible automatically playing your next listen without needing your intervention.
What is "Continuous Listening"?
Continuous Listening is a feature in the Audible app. When it is enabled, Audible automatically plays the next audiobook in your library without requiring manual input.
To disable "Continuous Listening":
- Open the Audible app on your Android/iPhone.
- Tap the Profile tab at the bottom.
- Tap the Gear icon in the upper-left corner to open the Settings menu.
- Look for the option labeled "Player."
- Scroll through the "Player" settings until you come across the option labeled "Continuous Listening" or a similar term. This is where you can enable or disable the feature.
- To disable Continuous Listening, simply toggle the switch to the "Off" position.
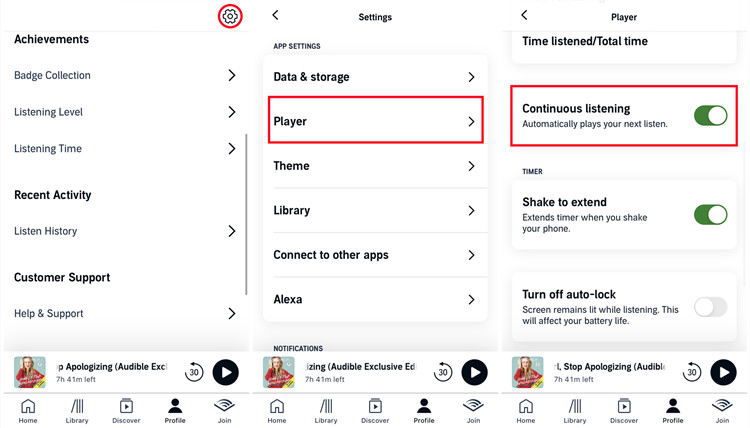
Once disabled, Audible won't automatically play your next audiobook after you finish the current one.
2. Disable Sealmess Multipart Play
You can effectively access and adjust the Audible app settings on your Android devices to prevent automatic playback issues caused by "Seamless Multipart Play" and reset any auto-start defaults in Android settings for a smoother listening experience.
To disable "Seamless Multipart Play":
- Open the Audible app on your Android device.
- Tap the three horizontal lines (hamburger menu) in the upper-left corner to open the side menu.
- Scroll down and select "Settings" to access the Audible app settings.
- Within the Audible app settings, locate the "Seamless Multipart Play" option.
- Toggle the switch next to "Seamless Multipart Play" to turn it off. This prevents automatic playback of the next segment for multipart audiobooks.
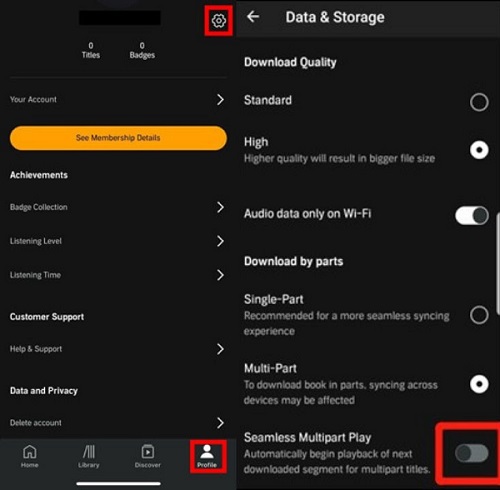
Ensure that "Seamless Multipart Play" is still turned off, and check if the automatic playback issues are fixed at this time.
3. Disable Resume Playback
The 'Resume playback' feature on Audible allows you to automatically continue listening to an audiobook from the exact point where you last stopped. When this feature is enabled, you can listen to the audiobook seamlessly across different devices, however, it can be a bummer as the playback control is not commanded by the user. To avoid Audible automatically playing issue, it is better to disable this feature. And, here's how you can do it:
- Go to the Audible app on your Android/iPhone.
- Tap on Profile > Gear icon > Player.
- Scroll down and find 'Resume playback' or 'Sync listening position.'
- Toggle it off.
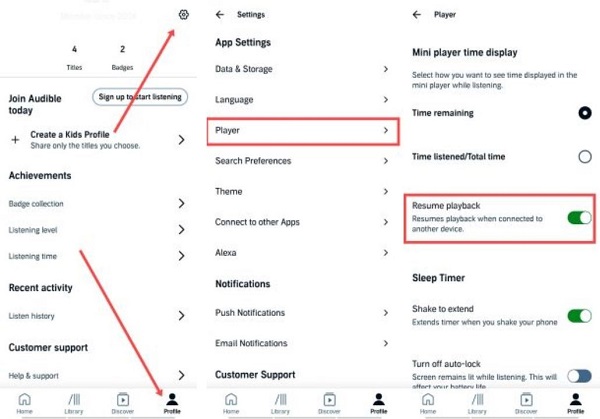
4. Disable Background Activities
Besides the configuration in the Audible app, there is another feature in the settings app on iPhone/Android that can trigger Audible automatically playing when you're not actively using it. Depending on your phone's Settings, you may find settings like "Allow Background Activity" on Android and "Handoff" on iOS device.
To disable "Allow Background Activity" (Android):
- On your Android device, navigate to "Settings" from your home screen or app drawer.
- Scroll down and select "Apps & notifications" or a similar option, depending on your device's settings menu.
- Find and tap on "Audible" in the list of installed apps.
- Inside the Audible app settings, look for "Permissions" or "App Permissions" and tap on it.
- Find the option labeled "Allow Background Activity" or similar phrasing.
- Toggle it off.
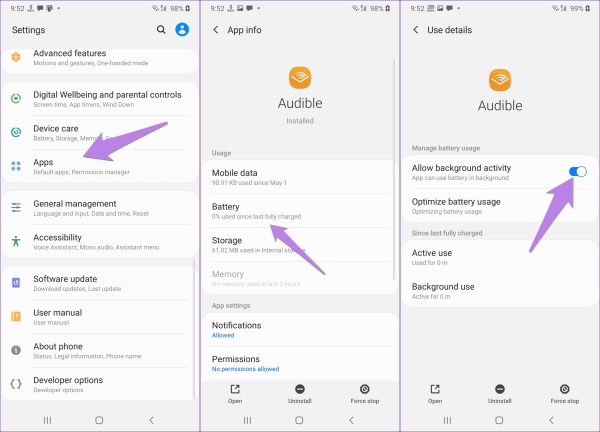
To disable "Handoff" (iOS):
- On your iPhone, open the "Settings" app from your home screen.
- Scroll down and select "General."
- Tap on "Handoff."
- Toggle the switch next to "Handoff" to turn it off. Disabling Handoff can help prevent Audible from automatically playing when transitioning between devices.
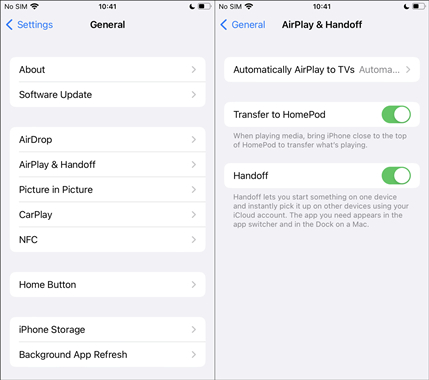
Part 2. How to Stop Audible from Auto-Playing in Car
If you use Audible with Android Auto or Apple CarPlay while driving, you might have encountered the issue of Audible automatically playing when you connect to your car. To address this, we'll show you how to adjust settings to prevent automatic playback and enjoy a more controlled listening experience.
1. Turn Off Android Auto Resume Media
To disable "Automatically Resume Media" (Android Auto Settings):
- Go to your Android device's Settings app.
- croll down and find "Android Auto" settings. This may vary slightly depending on your Android device, but typically, you can find it in the following ways:
- Next, locate and select "General" in the Settings app.
- Scroll down until you find "Automatically Resume Media" and turn off this setting.
- Then, navigate to "System."
- Look for "Wireless Android Auto" and turn off this setting.
On some devices: Open "Settings" > "Advanced Features" or "Connection & sharing" > "Android Auto."
On others: Open "Settings" > "Apps & notifications" > "Android Auto."
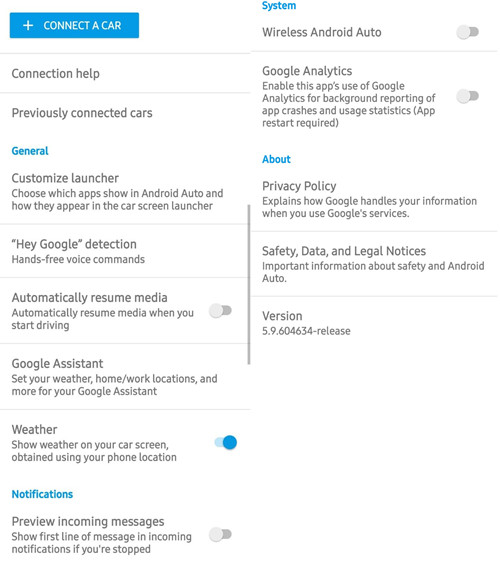
2. Turn Off Apple CarPlay
To disable "Content & Privacy Restrictions" (Apple CarPlay Settings):
- Exit the CarPlay interface if it's currently active and return to your iPhone's home screen.
- Open the "Settings" app on your iPhone.
- Scroll down and select "Screen Time."
- Tap on "Content & Privacy Restrictions."
- If prompted, enter your device's passcode to access the restrictions settings.
- Inside "Content & Privacy Restrictions," find and tap on "Allowed Apps."
- Scroll through the list of apps to find "CarPlay" and toggle it off by moving the switch to the "Off" position.
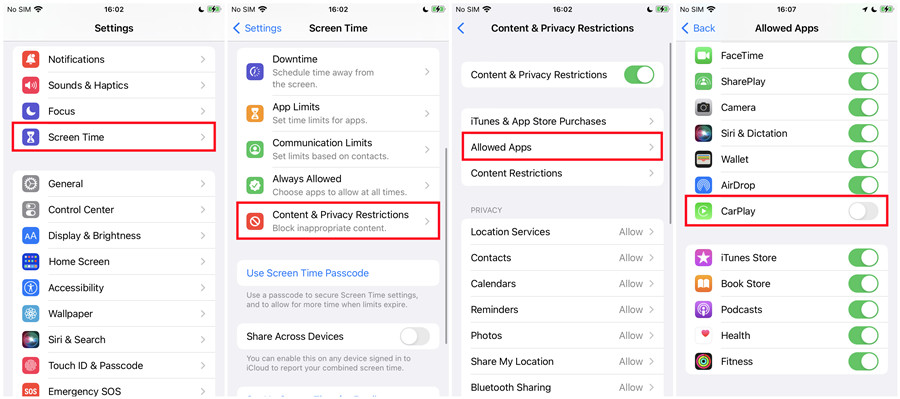
3. Configure Car's Bluetooth Connection
Make sure that your car's Bluetooth connection is not set to automatically play media when connected and ensure that your phone's Bluetooth settings are configured properly.
For Cars (General steps):
- Ensure that your phone's Bluetooth settings are configured properly. Open your phone's settings menu.
- Navigate to "Bluetooth" settings on your phone.
- Scroll through the list of paired devices and find your car's Bluetooth connection.
- Tap on your car's Bluetooth connection to access its settings.
- Look for an option related to media or audio playback preferences. Depending on your car's infotainment system, this option might be labeled as "Media Audio," "Audio Source," or something similar.
- Ensure that the setting is not configured to automatically play media when connected. Disable this option if it's turned on.
For iOS:
- On your iPhone, open the "Settings" app from your home screen.
- Scroll down and select "Bluetooth."
- In the "My Devices" list, locate and tap on your car's Bluetooth connection.
- Next to your car's Bluetooth connection, you'll see an "i" icon. Tap on it to access the Bluetooth device details.
- In the Bluetooth device details, look for options related to audio playback preferences.
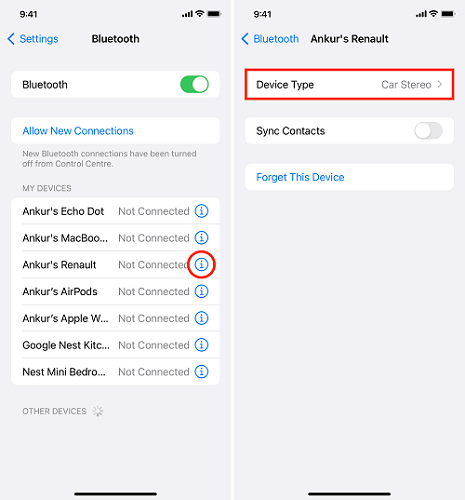
For Android:
- On your Android phone, access the "Settings" app from the home screen or app drawer.
- Scroll down and select "Connected devices" or "Connections," depending on your device's settings menu.
- Choose "Bluetooth" to manage your paired Bluetooth devices.
- In the list of paired devices, locate and tap on your car's Bluetooth connection.
- Within your car's Bluetooth settings, check for any options related to audio playback preferences.
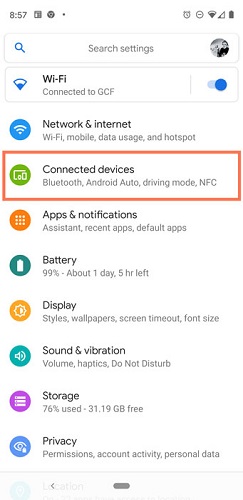
4. Turn Off Auto-Play in the Car
Depending on your car's Bluetooth system, you may find settings like "Media Audio," "Audio Source," or similar. Look for options related to automatic playback and ensure they are set to your preference, such as "Auto-Play" or "Automatic Audio Start."
5. Use Analogue for Connection
If you're experiencing issues with Audible automatically playing in your car when connected via Bluetooth, you can consider using an analog (auxiliary) connection instead. Here's a suggestion on how to do this:
To use a Analog connection:
- Look for an "AUX IN" or similar labeled input in your car. It lets you connect your device directly to the car's audio system using a standard 3.5mm audio cable.
- Before connecting, disable Bluetooth on your phone. This ensures audio goes through the analog connection and not Bluetooth.
- Plug one end of the 3.5mm audio cable into your phone's headphone jack, and the other into the car's aux input.
- On your car's audio system, select "AUX" or the corresponding label for the aux input you used.
- Open the Audible app on your device and start playing your audiobook. The audio will now come through the analog connection.

By using an analog (auxiliary) connection, you bypass the Bluetooth connection altogether, which can help prevent automatic playback issues that sometimes occur with Bluetooth connections in certain vehicles. This method provides you with more control over when and how your Audible audiobook starts playing in the car.
6. Control the Playback via a Siri Shortcut
If the solutions above won't help, you can regain control over your listening experience by creating a Siri Shortcut automation. This automation will automatically pause any audio, including Audible, when your iOS device connects to your car's Bluetooth. Here's how to set it up:
To create a Siri Shortcut automation for Bluetooth:
- Download and open the Shortcuts app from the App Store.
- Tap the "+" button to create a new shortcut.
- Tap the "+ Add Action" button to add actions to your shortcut.
- In the Actions list, search for "Bluetooth" and select the "Bluetooth" action.
- Tap "Choose" next to "Device" to select your car's Bluetooth device from the list under "MY DEVICES." Ensure your car's Bluetooth device is connected at this point.
- Confirm your device selection by tapping "Done."
- Tap "Next" to proceed to the next stage of your shortcut creation.
- In the Actions view, tap "Add Action," then search for "Play" to find and select the "Play/Pause" action under the Media section.
- Tap "Play/Pause" and select "Pause" to instruct your device to stop audio playback when connecting to your car's Bluetooth.
- The action should now read "Pause on iPhone." Confirm this action by tapping "Next."
- The automation should appear as "When [YourUsername's iPhone Model] connects to [Your Car's Name]."
- Confirm the automation settings by tapping "Done."
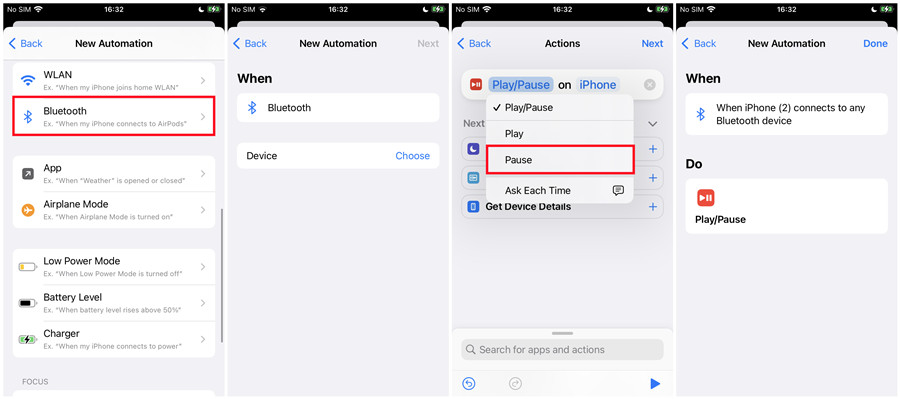
Part 3. The Ultimate Audible Auto-Play Fix
If you've tried all the fixes above and the Audible auto-play issue persists, there's a way to take complete control of your Audible audiobooks. That is to download the Audible audiobooks and listen to them offline so that you won't be bothered by the streaming issues caused by the Audible app, network connection, or Bluetooth connection. To do this, you need a professional Audiobook converter, called ViWizard Audible Converter.
What You'll Need: ViWizard Audible Converter
ViWizard Audible Converter is not just any converter; it's a game-changer that provides a solution for Audible users. ViWizard allows users with active Audible subscriptions to convert their downloaded audiobooks into various DRM-free formats, such as MP3 and WAV. This versatility enables you to play your Audible content across a wide range of devices and media players, including your car's. With ViWizard, you regain control over your Audible audiobooks. You can convert your favorite titles and transfer them on your preferred devices, all without being limited to Audible's ecosystem.
Key Features of ViWizard Audible Audiobook Converter
Free Trial Free Trial* Security verified. 5,481,347 people have downloaded it.
- Convert Audible audiobook to unprotected audio formats like MP3
- Split Audible book into several smaller segments by chapter or by time
- Support playing Audible audiobooks on any device or media player
- Handle the conversion of Audible audiobooks up to 100× faster speed
Getting Started with ViWizard Audible Converter:
Step 1Import Audible AA/AAX Files
On ViWizard Audible Converter's interface, click the Add Files button at the top. This will open the Open window, from where to import the downloaded AA/AAX files.

Step 2Customize Audible Audiobooks
Click on the Format tab at the bottom to customize Format Setting. For output format, both MP3 and M4B are recommended. To split the audiobooks in multi parts, click OK to back to ViWizard's main interface and click the Edit button to have the edit tool.

Step 3Convert Audible Audiobooks
Click the Convert button to let ViWizard Audible Converter to remove DRM protection from AA/AAX files and convert them into the compatible formats.

Step 4Transfer Audible Audiobooks Across Devices
Now the converted Audible audiobooks collection can be transferred across devices including mobile phones and car.
Conclusion
You should have learned what to do when the Audible app begins playing automatically. With these fixes, the Audible playback problem can be easily and quickly resolved. If none of these solutions work for you or you prefer a one-time solution, consider ViWizard Audible Converter for complete control over your Audible audiobooks. Simply click the "Download" button on this page to access it. Give it a shot.
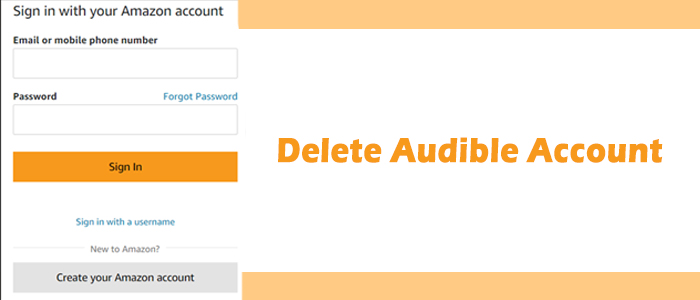
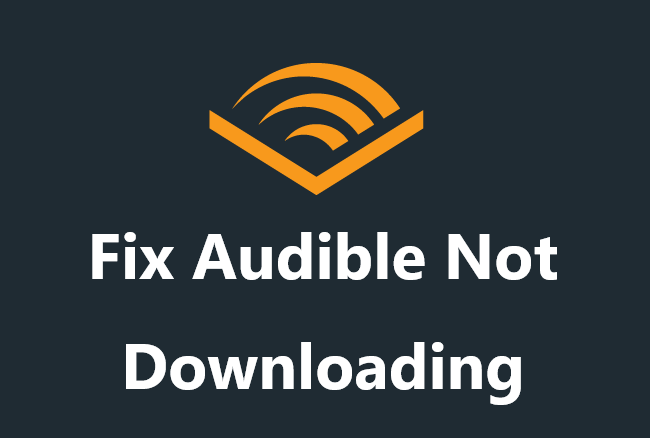
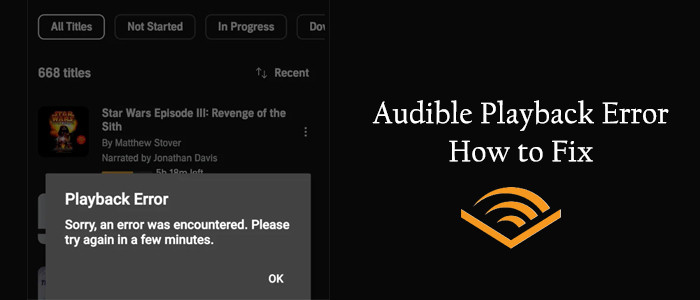

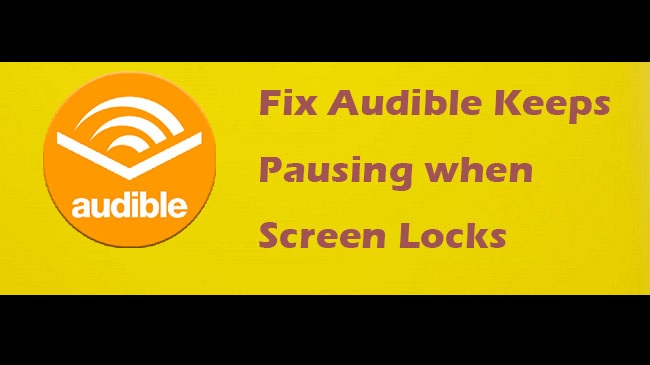
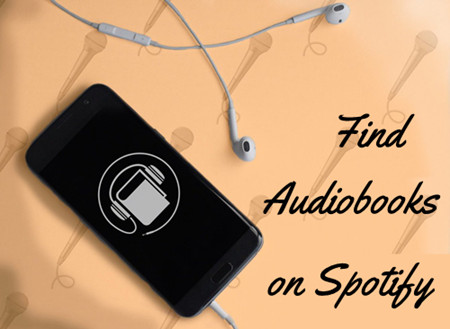

Leave a Comment (0)