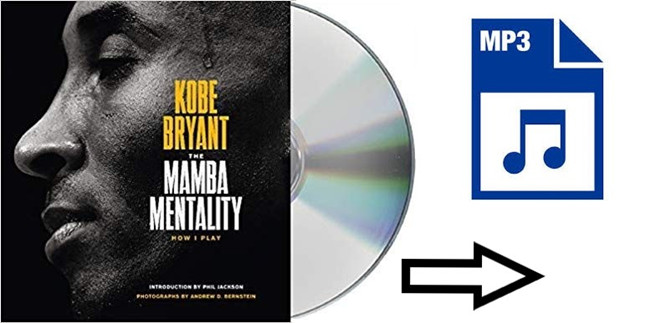
In the past, listening from CD has been a good choice for audiobooks or other audios' fans, because of the high quality and the matchless experience CD brings. In 2020, CD seems gradually disappear from our life. What do we use to listen to audiobooks and other audios? We listen to them from MP3 Players, phones, or smartwatches. To play audiobooks on different devices, MP3 is the best choice. Thus, many people who own audiobook CDs tend to rip them to MP3 for better streaming and playing. It can be very easy if you use the methods of this passage to rip audiobook CD to MP3. Go on to read!
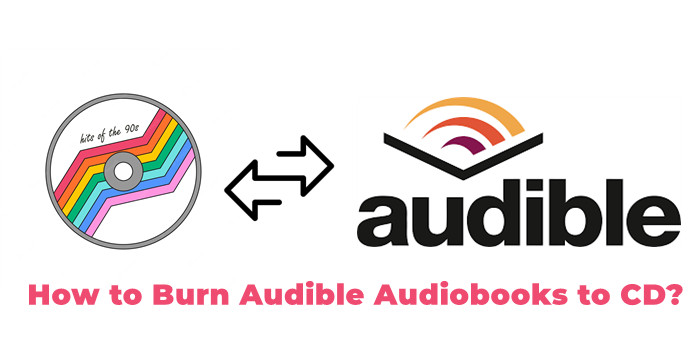
This tutorial will teach you how to burn DRMed iTunes, Audible audiobooks or DRM-free audiobooks to CD by using iTunes while introducing a way to remove DRM from iTunes and Audible audiobooks.
Method 1: Rip Audiobook CD to MP3/WAV/AAC/AIFF using iTunes
iTunes is not just a media player; it's a comprehensive digital hub for managing and enjoying your music, movies, podcasts, and audiobooks. With its built-in converter and CD ripper, iTunes makes it easy to digitize your audiobook CD collection and enjoy it across all your devices seamlessly.
Ripping an Audiobook CD using iTunes:
- Open iTunes on your computer. If you don't have it yet, you can download it from Apple's website for free.
- Go to the iTunes menu and select "Preferences." Click on the "General" tab, then click "Import Settings." Choose your preferred format such as "MP3 Encoder." Click "OK" to save.
- Insert your audiobook CD into your computer's CD drive. iTunes will recognize it automatically.
- Choose the audiobook tracks you want to rip. You can preview them in iTunes and deselect any you don't need.
- Click the "Import CD" button in the top-right corner. iTunes will start ripping your selected tracks into the chosen format.
- If your audiobook has multiple tracks for each chapter, you can join them into one file for convenience. Just select the tracks, right-click, and choose "Join CD Tracks."
- After ripping, check your files to make sure they're all there and sound right. You can organize them in iTunes or your preferred music library software.
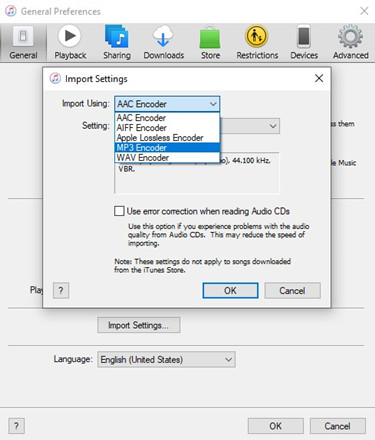
That's it! With iTunes, ripping your audiobook CD to MP3 or other preferred format is easy. Now you can enjoy your audiobooks on any device, anytime. Connect your iPhone, iPad, or iPod to your computer, and sync your converted audiobook files to it seamlessly.
Method 2: Rip Audiobook CD to MP3/WAV using WMP
If you're using a Windows computer, you can also rip your audiobook CD to MP3 or WAV format using Windows Media Player (WMP). However, by default, WMP uses Windows Media Audio (WMA) format for ripping CDs. You need to adjust the settings to ensure that WMP rips CDS to MP3 format. While not as versatile as iTunes, WMP provides a simple solution for digitizing your audiobooks.
Ripping an Audiobook CD using WMP:
- Launch Windows Media Player on your computer. You can typically find it in the Start menu or by searching for it in the Windows search bar.
- Go to the "Organize" menu and select "Options." In the Options window, navigate to the "Rip Music" tab. Choose your preferred format under "Rip Settings," including Windows Media Audio, MP3, or WAV. Click "OK" to save the settings.
- Insert your audiobook CD into your computer's CD drive. Windows Media Player will detect it automatically and display the tracks.
- Choose the audiobook tracks you want to rip. You can deselect any tracks you don't need.
- Click the "Rip CD" button at the top of the Windows Media Player window. Windows Media Player will start ripping the selected tracks into the chosen format.
- After ripping, check your files to make sure they're all there and sound right. You can organize them in Windows Media Player or your preferred music library software.
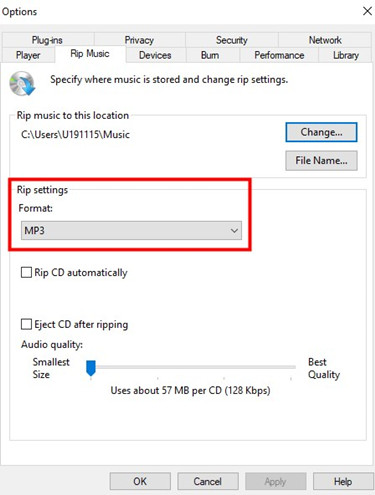
Method 3: Rip Audiobook CD to MP3/FLAC using EAC
For audiophiles or users looking for advanced ripping options, Exact Audio Copy (EAC) provides a powerful solution. EAC is known for its accuracy and ability to extract audio with high fidelity. It offers advanced features and customization options for ripping audiobook CDs to various formats like MP3, FLAC, WMA and more.
Ripping an Audiobook CD using EAC:
- Download Exact Audio Copy from the official website and follow the installation instructions. Once installed, launch EAC on your computer.
- Upon launching EAC, you'll need to configure the settings according to your preferences. This includes selecting the CD drive, setting up file naming conventions, and configuring the encoder settings for your desired audio format (MP3, WMA, FLAC, or WMA Lossless).
- Insert your audiobook CD into your computer's CD drive. EAC will detect it automatically and display the tracks.
- Choose the audiobook tracks you want to rip. You can preview them in EAC and deselect any tracks you don't need.
- Click the appropriate button in EAC. The software will start extracting the audio from the CD tracks and converting them into the selected format based on your configured settings.
- After ripping, verify the ripped files to ensure they're accurate and complete. You can then organize them in your preferred music library software or file explorer.
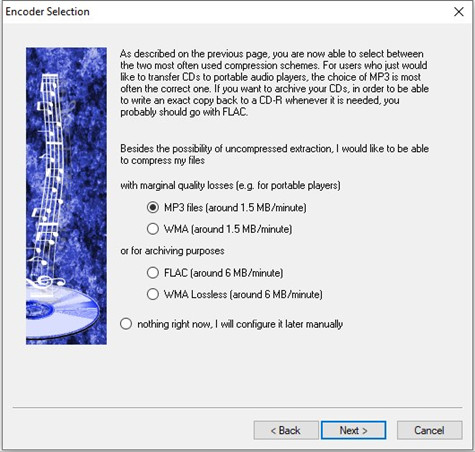
Method 4: Convert Audiobook CD to MP3/WAV/AAC/FLAC using ViWizard
Ripping an Audiobook CD using ViWizard Audio Converter:
To convert audiobook CDs, there are different methods. You can use iTunes, Windows Media Player, and audio converters like ViWizard Audio Converter. However, iTunes and Windows Media Player can only deal with those homemade CDs. (For the unprotected audiobook CD, you can easily find tons of tutorials telling you how to use iTunes or Windows Media Player to rip them. Thus, we do not list the detailed steps here.) If yours are downloaded from audiobooks sellers like Audible, you cannot use iTunes and Windows Media Player to do this. Luckily, ViWizard Audio Converter still works.
Some of you may know this tool, while some of you may not. ViWizard Audio Converter is an all-in-one audio converting tool. It can convert all the audios including Apple Music, iTunes songs and audiobooks, Audible AA/AAX audiobooks, and many other audios to common formats like MP3, AAC, and more. It can also convert audios with surprisingly 30X faster speed and enable you to edit the music tab information to make your audios tidy.
Now, let's see how to use this tool to convert audiobook CD to MP3 with 3 steps. You can download it for free and have a try.
Key Features of ViWizard Apple Music Converter
Free Trial Free Trial* Security verified. 5, 481,347 people have downloaded it.
- Converts over 100 audio formats to MP3, M4A, AAC, FLAC, WAV, and M4B.
- Supports DRM-protected audiobooks, Audible AA/AAX audiobooks, and iTunes M4P.
- Allows extraction of specific parts or chapters of audiobooks.
- Maintains 100% original audio quality during conversion.
- Provides features for adjusting volume, speed, pitch, and editing tags.
Step 1Launch ViWizard and import audiobook CD files
When the installation is over, you can just launch this software. Since you need to add audiobook CD files, choose the Add Files button.

Step 2Set format and parameters of the audiobook CD files
You can open the Format panel and you will easily find the MP3 button for it is just the first one. Just pick it and you can also change the codec, channel, sample rate, and other parameters on this page. Click the OK button.

Step 3Convert audiobook CD to MP3
It is time to convert them. You need to click the Convert button. When the conversion is over, click the Open button to find your converted audiobook files.

Ripping an Audiobook CD using ViWizard Audible Converter:
Except for ViWizard Audio Converter, ViWizard Audible AA/AAX Converter can help you, too. But this tool focuses on converting Audible audiobooks. Therefore, if your audiobooks CD are from Audible, this tool is your best choice.
ViWizard Audible AA/AAX Converter can convert AA/AAX audiobooks to other universal audio formats such as MP3, M4A, M4B, FLAC, AAC, AAC, OGG. You can also choose the Lossless option if you want to preserve the original quality of the audiobooks.
ViWizard AA/AAX Converter is one of the fastest Audible Converters because of its 100X faster conversion speed. Besides, this audiobook converter does not require the iTunes account authorization nor installation of the Audible app. It will retain the ID3 tags just like the audio converter of the former part. Users are allowed to edit the codec, bit rate, sample rate of the converted audiobooks files.
If you are interested in this tool, why not download and install right now and follow my instructions to rip audiobook to MP3.
Key Features of ViWizard Audible Audiobook Converter
Free Trial Free Trial* Security verified. 5,481,347 people have downloaded it.
- Convert Audible audiobook to unprotected audio formats like MP3
- Split Audible book into several smaller segments by chapter or by time
- Support playing Audible audiobooks on any device or media player
- Handle the conversion of Audible audiobooks up to 100× faster speed
Step 1Import audiobook CD files to ViWizard
Launch this ViWizard Audible Converter. You need to click the Add Files button and load your files. Or you can drag the audiobook CD files directly to the software from your computer.

Step 2Choose the target format
The target format is MP3. So, just click the Format button and choose the MP3 button. Click the OK button to continue to convert.

Step 3Convert audiobook CD to MP3
Just click the Convert button and wait for a while. Click the Converted button to see your converted audiobook files. You can also open them by clicking the Open button.

Suggestions:
To rip audiobook CD to MP3, you have many choices: iTunes, Windows Media Player, ViWizard Audio Converter, ViWizard Audible AA/AAX Converter. But some of them have different limitations, to which you have to pay attention. Here are my suggestions:
- For unprotected audiobook CDs, use common software like iTunes and Windows Media Player.
- For Audible audiobook CDs, use ViWizard Audio Converter or ViWizard Audible AA/AAX Converter.
If you do not know which group yours belong to, just choose ViWizard Audio Converter, since it can deal with any audio.
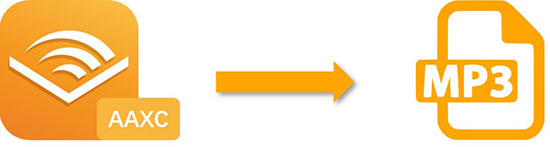
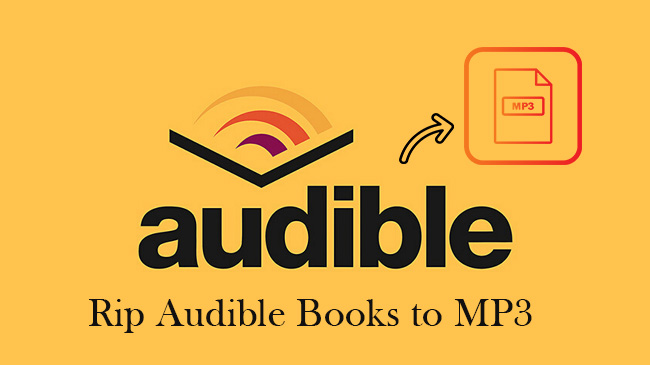
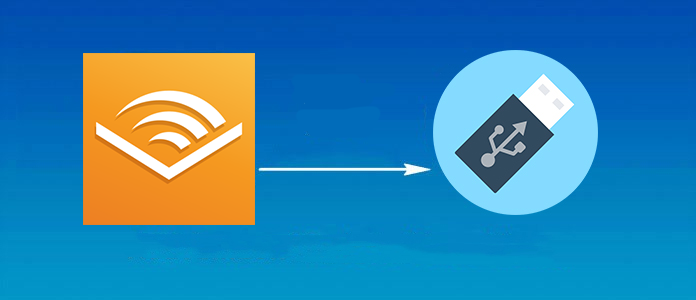
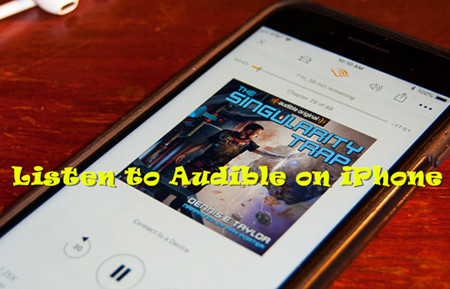
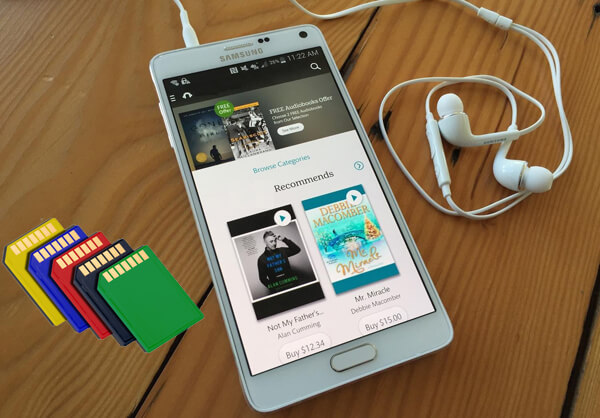
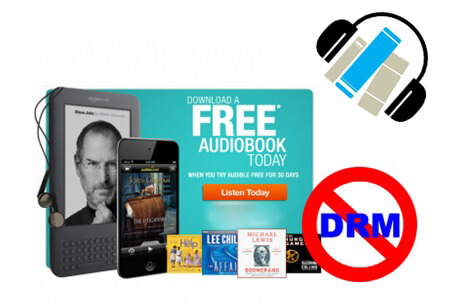

Leave a Comment (0)