-- Users From Reddit
Besides reading, more and more users prefer to listen to Audible books due to the fast-paced life of modern society. They don't have to spare any special time but just do that while doing the dishes, waiting for a bus. Kindle is a well-known e-reader with an outstanding reading experience. So, is it possible to listen to Audible on Kindle? If you want to know how, just follow this article.
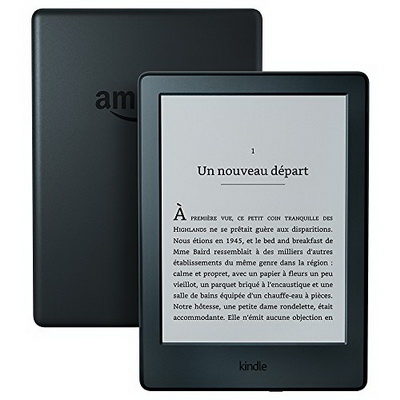
Part 1. Can I Play Audible AA/AAX Books on a Kindle?
Can you use Audible on Kindle? Exploring the Audible forum might lead to confusion as users share varying experiences regarding how to sync Audible with Kindle. However, integrating both services is straightforward.
A subscription to Kindle Unlimited grants you the access to Audible's extensive audiobook library, blending reading and listening seamlessly. Moreover, you can download Audible audiobooks directly onto your Kindle devices and applications, enabling a unified reading and listening experience. Also, utilizing Whispersync allows you to switch between the Kindle book and its audiobook counterpart without losing your place. If you encounter a section you wish to highlight or research, you can do so effortlessly within the context of the audiobook.
Most of the devices are compatible with Audible while some are dedicated to reading eBooks only. We list all the Audible-supported Kindle devices for your convenience, check them out.
- Supports Audible: Kindle 1st & 2nd Gen/5th Gen/8th Gen/All-New Kindle Oasis 9th Gen/Kindle Touch/Keyboard/DX/Oasis, Kindle Fire/HD/HDX, and so on.
- Dedicated E-Readers: Kindle PaperWhite/7th Gen/Voyage.
It's important to note that not all Kindle e-reader generations have been available in every market. To identify your device, follow these steps:
- Access the device name by selecting 'Devices' in the Settings menu.
- From any screen, swipe down from the top to bring up the menu, then select 'All Settings'.
- Navigate to 'Device Options' and choose 'Device Info' for detailed specifications.
Audible no longer offers technical support for the Kindle Keyboard and Kindle Touch. Although you can continue to enjoy audiobooks on these devices, Audible will not be able to provide assistance should you require it.
Part 2. How to Listen to Audible Audiobooks on Kindle Devices
Amazon has made it simplest ever to play Audible files on its Kindle tablets. Based on the model of your device, you can take a look at the related guide accordingly, which will help you trough how to sync Audible and Kindle.
For Kindle 8th Gen or Kindle Oasis 8th/9th Gen:
Experiencing your collection of Audible audiobooks on the Kindle (8th Gen) or Kindle Oasis (8th and 9th Gen) is a seamless process. Once you tap on 'All', the Bluetooth-enabled library present in these Kindle models will display all your eBooks alongside your Audible titles.
- Go to the Home screen and select My Library > tap All to find your audiobooks, or use the filters to see only Audible books.
- Select the audiobook that you wish to listen to. If it hasn't previously been downloaded, the audiobook will be downloaded.
- You may listen to audiobooks on the Kindle's speakers, by putting in headphones, or by pairing a Bluetooth device. If you haven't already, touch on Pair Device and select the Bluetooth device you wish to use.
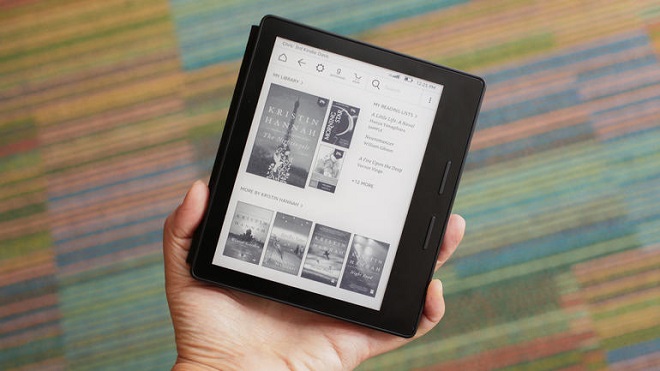
To see your audiobooks, you must first switch on Wi-Fi and perform the over-the-air update.
For Kindle Fire HD:
Currently, the Audible app is seamlessly integrated with the majority of Fire Tablet models, so there's no need for manual download or installation from external sources or the Google Play Store; it comes preinstalled in your Kindle Fire Tablet's app collection.
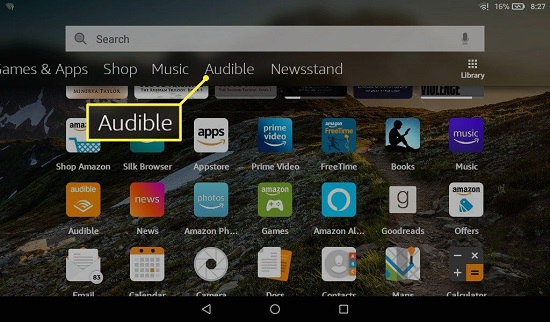
1. Download Audible on Kindle Fire
- Navigate to Settings on your Fire Tablet and tap Apps & Notifications > See all apps.
- Locate the Audible app within the list and choose 'Notifications', then proceed to 'Additional Settings'.
- Finally, tap on 'Data and Storage', and you should see various tabs at the bottom of the screen.
Now, the Audible app is ready for direct use.
2. Listen to Audible Audiobooks on Kindle Fire
-
For devices running FireOS 4 and earlier:
- Open the Audible app, tap 'All'.
- Find the audiobook you wish to enjoy next, tap and hold its cover art to initiate the download.
- Afterward, press the Home button to return to the home page, where you can access your downloaded audiobooks.
- You're now free to listen to Audible content on your Kindle Fire.
-
For devices running FireOS 5 and above:
- Launch the Audible app, and tap the menu button at the top of the screen.
- Choose 'Library'.
- Select the cover art of the desired audiobook to download it.
- Press the Home button to go back to the home page, where you can find your chosen title under 'All' or 'Downloaded' sections.
- Proceed to play the Audible audiobook on your Kindle Fire.
NoteIf no file shows up on the Audible tab, you can swipe down from the top of the screen and then press the Sync icon to check for new purchases.
For Kindle Keyboard:
Once you've purchased an Audible audiobook, it will automatically be added to your device's Archive for easy access and playback. Here's a step-by-step guide on how to download Audible audiobooks onto your Kindle Keyboard:
- From the Menu, use the 5-way controller to choose View Archived Items.
- Using the 5-way controller, choose the audiobook you wish to download.
- Click the audiobook title on the home page for playing.
If, for some reason, the purchased Audible audiobooks are not visible in the 'Archived Items' section, please follow these steps on Audible.com:
- Go to 'Library' and then 'My Books'.
- Locate the book you've purchased and select 'Deliver to Kindle Keyboard' from the drop-down options.
- Return to your Kindle Keyboard, go to 'Home', then 'Menu', and finally select 'Sync & Check for Items' using the 5-way controller. This will prompt your Kindle Keyboard to detect any new purchases.
After successfully downloading an Audible audiobook to your Kindle Keyboard, you've practically completed the most challenging part. Simply click the audiobook title on the Home screen to begin listening. You have the option to listen through the Kindle's built-in speaker or by plugging in your headphones for a more personal listening experience.
For Kindle Touch:
- On the Home screen, tap Cloud.
- Select the audiobook you like to download on your device.
- After the download is done, click the audiobook title on the home page for listening.
- To return to the Home screen, press the Home button. Then, simply tap on the desired audiobook to start your listening experience.
Please be aware that downloads may take some time, hence ensure that your Wi-Fi connection remains stable throughout the process. Additionally, the word "Audible" will be displayed next to audiobooks, aiding in their rapid identification.
For Kindle 1st/2nd Gen or Kindle DX:
Kindle 1st/2nd Gen and Kindle DX represent some of the earliest models within the Kindle family. In contrast to the cutting-edge Kindle devices of today, these versions require a different approach to activate your device and transfer audiobooks. You will need to utilize the Audible Manager software for this purpose. Please adhere to the following steps to successfully transfer your Audible audiobooks to your Kindle 1st/2nd Gen or Kindle DX:
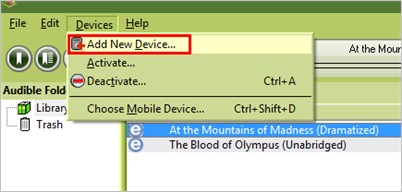
- Connect your Kindle to your personal computer using a USB cable.
- Download and install the latest version of the Audible Manager software on your PC, then initiate the program.
- Within the program, click on 'Devices' and select 'Add New Device' from the options.
- A pop-up box will appear; ensure that 'Amazon Kindle' is selected and click 'OK'.
- On the lower left pane, right-click on your Kindle device. This will prompt a box; choose 'Activate' from the options, then confirm by clicking 'OK'. Enter your Audible account credentials to activate your Kindle.
- To access your downloaded audiobooks, click on 'Library' located on the left side of the Audible Manager's main interface. With your desired audiobook(s) highlighted, click 'Add to Device' in the upper right corner of the Audible Manager to begin the transfer.
- Once the transfer is complete, simply press the 'Home' button on your Kindle and navigate using the joystick to select and enjoy your transferred audiobooks.
Note: The Audible Manager will restart automatically after installing a necessary plugin for your Kindle. Should it fail to restart automatically, manually reopen the Audible Manager and proceed with the following steps:
Note: Be aware that the 1st Generation Kindle supports audiobooks in formats 2, 3, or 4, while the 2nd Generation Kindle and Kindle DX are compatible with formats 4 or Enhanced.
Part 3. What Can You Do If Your Kindle Is Not Compatible with Audible
However, if you have an incompatible device like the PaperWhite tablet, it is impossible to play Audible on Kindle PaperWhite. In this case, you have to seek other alternative ways - listen to Audiobook on Kindle App.
This is the best way because it is free. Generally, you can download the app to your Windows/Mac computers or iOS/Android devices and it will automatically sync all the files you have purchased. This works for any Audible audiobooks with an eBook companion.
Listen to Audiobook with ViWizard Audible Converter
Sometimes if your device such as an MP3 player which doesn't support Kindle App either, you can try the superior tool ViWizard Audible Converter to help you break DRM protection. Then you can copy & paste to transfer the Audible audiobooks freely.
Compared to other rival products, ViWizard Audible Converter has the advantages such as 100X faster speed and lossless quality. Besides, it is most convenient. You don't even need to authorize the Audible audiobooks with iTunes, just throw in the downloaded AA/AAX files, ViWizard software will turn them into a universal MP3 format.
Key Features of ViWizard Audible Audiobook Converter
Free Trial Free Trial* Security verified. 5,481,347 people have downloaded it.
- Convert Audible audiobook to unprotected audio formats like MP3
- Split Audible book into several smaller segments by chapter or by time
- Support playing Audible audiobooks on any device or media player
- Handle the conversion of Audible audiobooks up to 100× faster speed
Tutorial: How to Convert Audible Audiobooks to MP3 for Playing on Other Devices
With ViWizard Audible Converter, you can convert Audible to MP3 for playing on other devices. The following guide will show you how to free Audible audiobooks with ViWizard. Before we start, click the link above to install ViWizard Audible Converter on your desktop.
Step 1Import Audible Books to ViWizard
Launch ViWizard Audible Converter on your computer. Then click the Add File icon at the top of the converter to load Audible AA/AAX files. Or drag Audible audiobook files directly to the converter.
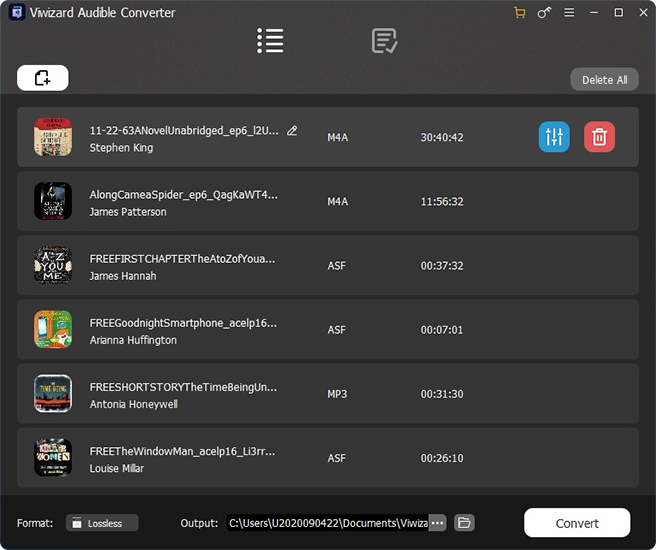
Step 2Set Parameters for Output Audio FormatSet Parameters for Output Audio Format
Click the Format button locating at the bottom left corner of this converter. To play Audible audiobooks on most devices, we suggest you to choose MP3 format. Also, you can set the sample rate, channel, codec, and bit rate of the output audios. Then click the OK button to go on the conversion of Audible.

Step 3Convert Audible Audiobooks to MP3
This is the last step for this conversion. Simply click the Convert button on the bottom of this converter and wait for a while. Click the Converted button to get the converted Audible book files. You also can open them by clicking the Open button. After the conversion, you can play the converted Audible audiobooks on other devices without limit.

Conclusion
Now you may know how to play Audible books on Kindle. We have shown the guides of listening to Audible on different Kindle devices. Choose a guide and have a try now. Moreover, if you want to play Audible audiobooks on other devices which don't support Audible, ViWizard Audible Converter is your best choice. With ViWizard, you can free your Audible books and play them on any device you like without limit.
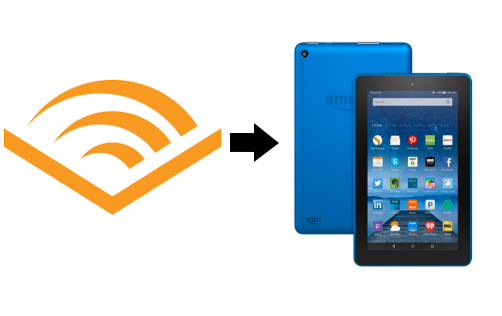
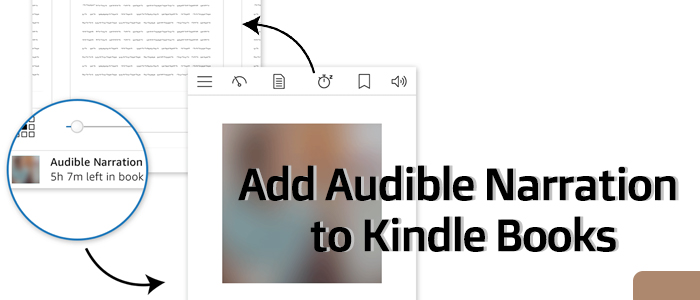
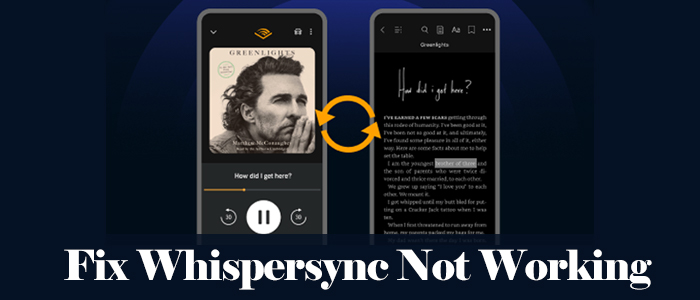
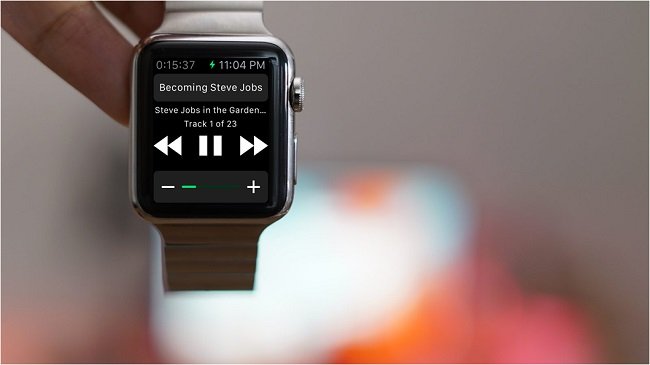
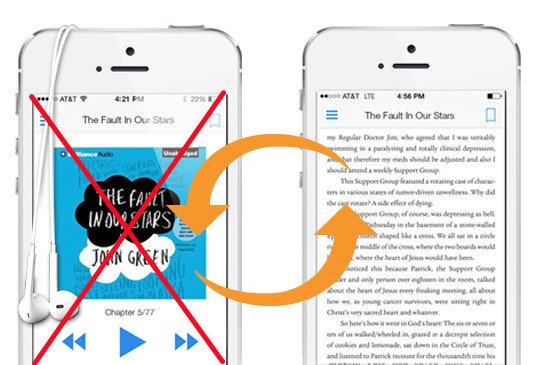

Leave a Comment (0)