-- Gamer from Reddit
If you’re a regular Audible listener, you surely want to get Audible when you’re doing something easy like playing a relaxing game.
Actually Xbox one is not only a game console, it has integrated with apps like Netflix, Spotify and YouTube. But due to some reasons, it does not have an Audible on its app store yet. But today I’m going to show you two practical ways to stream Audible to Xbox One. Just read the following parts to learn how.

Part 1. Play Audible on Xbox One via Web Browser
While the Xbox One platform does not host an Audible-specific application, direct playback of Audible audiobooks remains possible. This can be achieved through the integrated Microsoft Edge browser on the console. To officially engage with Audible content on your Xbox One, you'll need either an Audible Plus or Audible Premium Plus subscription. Below, I'll guide you through how to listen to Audible on Xbox One via Microsoft Edge.
- Open the Xbox One game console and press the Xbox button on your controller, the side menu will be opened.
- Go to “My games & Apps” > See all.
- Click Apps, and then scroll over to the right and open Microsoft Edge with a giant “e” logo on the apps menu.
- Enter Audible.com in the search bar and press the Start button to confirm.
- Click on the "Sign In" button located at the top right of the screen and enter your Audible account credentials.
- Use the cursor to navigate to "Library" and pick out an audiobook you wish to hear.
- Click on "Listen Now", and your chosen Audible book will begin playing on your Xbox One.
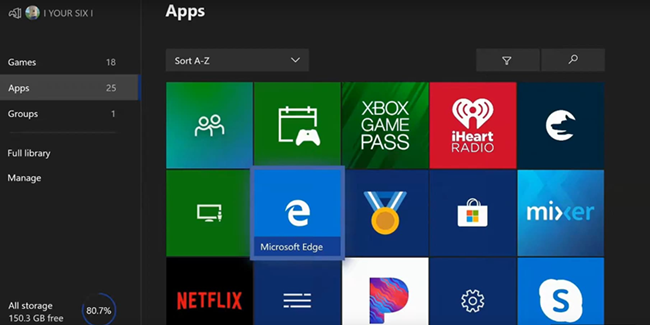
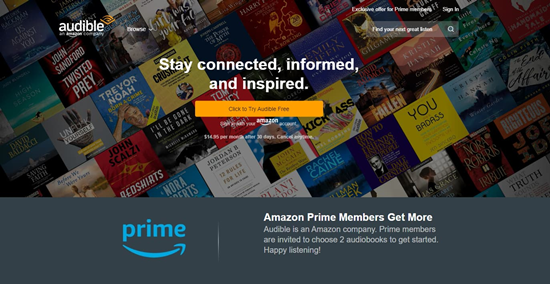
- Pros
- Secure and user-friendly process
- No dedicated Audible app necessary
- Cons
- The browser may encounter frequent crashes
- Reliance on a consistently stable internet connection
Part 2. Stream Audible on Xbox One via ViWizard
There’re some drawbacks while you stream Audible on Xbox One with Microsoft Edge browser. For example, while you’re streaming the Audible book, the browser should be always in the front and it will stop once you switch to other apps. Besides, many users complain that Microsoft Edge on Xbox One crushes from time to time. It’s never a good experience to be suddenly stopped while listening to the climax of the story.
But with ViWizard Audible Converter, you can download Audible files to your USB and then stream them on Xbox One with Simple Background Music Player.
The ViWizard Audible Converter stands as an efficient Digital Rights Management (DRM) removal tool, designed to liberate Audible audiobooks for users. This innovative software allows you to effortlessly transcode the protected AAX/AA audiobook files into widely compatible formats such as MP3, AAC, WAV, FLAC, M4A, and M4B. Additionally, it boasts a 100x faster conversion rate while maintaining lossless audio quality. It ensures the preservation of each audiobook's metadata, including information tags. The software's built-in segmentation feature enables you to split audiobooks into smaller segments by chapter or time frame.
Key Features of ViWizard Audible Audiobook Converter
Free Trial Free Trial* Security verified. 5,481,347 people have downloaded it.
- Convert Audible audiobook to unprotected audio formats like MP3
- Split Audible book into several smaller segments by chapter or by time
- Support playing Audible audiobooks on any device or media player
- Handle the conversion of Audible audiobooks up to 100× faster speed
- Pros
- Enjoy Audible content on Xbox One without internet connectivity
- Create a permanent backup of Audible files on USB storage
- Offers a long-term solution for Audible content accessibility
- Cons
- The free trial version only converts the first minute of Audible audio
Download Audible Books with ViWizard Audible Converter
First download and install the ViWizard Audible Converter on your computer using the provided links. To get Audible content on your Xbox One via USB, you need to download the desired audiobook from the Audible platform in advance. Once this is accomplished, follow the subsequent steps to obtain DRM-free Audible files:
Step 1Import Audible Books to ViWizard
First of all, download and launch the ViWizard Audible Converter. Then simply drag and drop the files downloaded from Audible to the ViWizard interface, and they will be automatically imported.
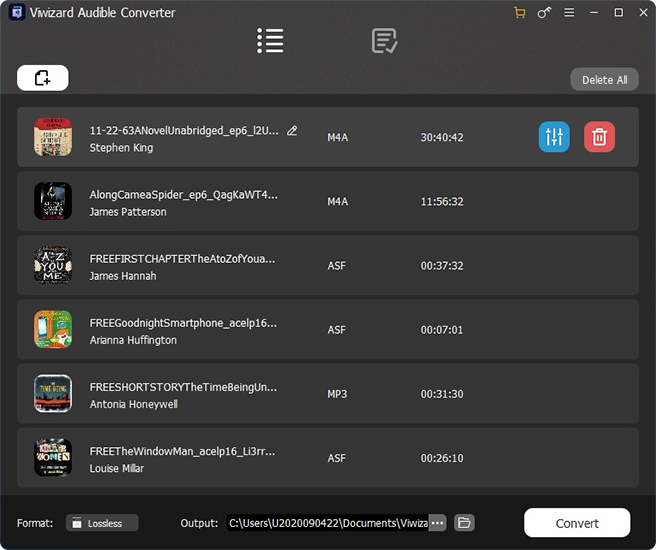
Step 2Adjust Output Settings
After the audiobooks are loaded to ViWizard, you can pick output format for them. Open the "Format" panel at the bottom left, select MP3 as the output format and confirm by "OK". If needed, you can also customize the audio properties like sample rate, codec channel, etc. You can split the audiobook by chapters by clicking the "Edit" icon and check the box.
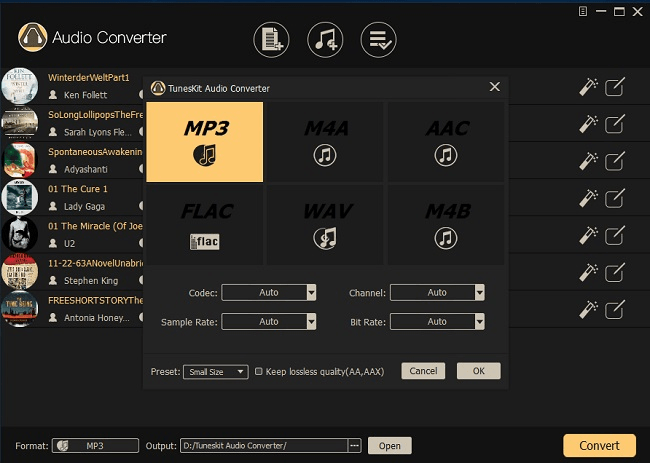
Step 3Convert Audible Books to Common Format
Now you can press the Convert button to start converting your Audible audiobooks to MP3 or other common and free formats. Once the conversion is finish, there will be a red reminder appear on the "Converted History" to tell you how many books are converted successfully. After that, you can locate the converted audiobooks in the history folder for Xbox One usage.

Part 3. Play Downloaded Audible on Xbox One via USB
Now that you have got the DRM-free Audible files, it’s time to play Audible on Xbox One via USB with ease. Follow the steps below:
- Put your downloaded Audible books into your USB drive
- Install Simple Background Music Player to your Xbox One
- Insert the USB drive to your Xbox One
- Open Simple Background Music Player
- Press Y on your controller and it will automatically start searching music, all the audiobooks from the USB will be uploaded to the music player.
- Then you can play these Audible audiobooks in the background while playing games.
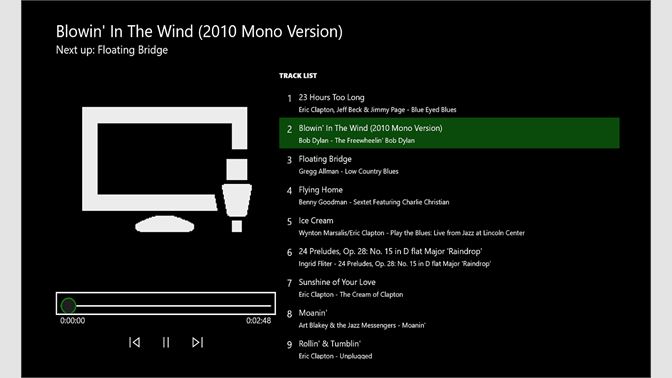
Part 4. Fix Audible Audio Not Working on Xbox One
Users occasionally encounter sound-related problems with their Xbox One consoles, which could stem from improper audio configurations or a defective HDMI connection. Should you face silence or playback issues with Audible on your Xbox One, several troubleshooting steps are at your disposal.
1. Adjust Your Television's Volume
Ensure that the volume of your television is neither too low nor muted. If external speakers are in use for Audible playback, verify they are both powered on and correctly linked to your Xbox.
2. Assess the Audible Sound Level
If the Audible content itself is unsound or lacks audio, it will not produce sound through your Xbox One.
3. Inspect the HDMI Cables and Ports
Examine the HDMI connections on both your TV and Xbox One for any signs of wear or damage. Gently clean away debris, reconnect the cables, and check if this resolves the issue with Audible book playback.
4. Reboot Your Xbox One
Often, a simple restart can correct minor glitches causing playback errors, potentially alleviating any Audible listening issues.
Conclusion
Audible content can be enjoyed on Xbox One via the Microsoft Edge browser or USB drive. For an uninterrupted gaming and listening experience, consider using the ViWizard Audible Converter to save Audible files to a USB drive for Xbox One's offline enjoyment. Take proactive steps to immerse yourself in the world of Audible on your gaming console.

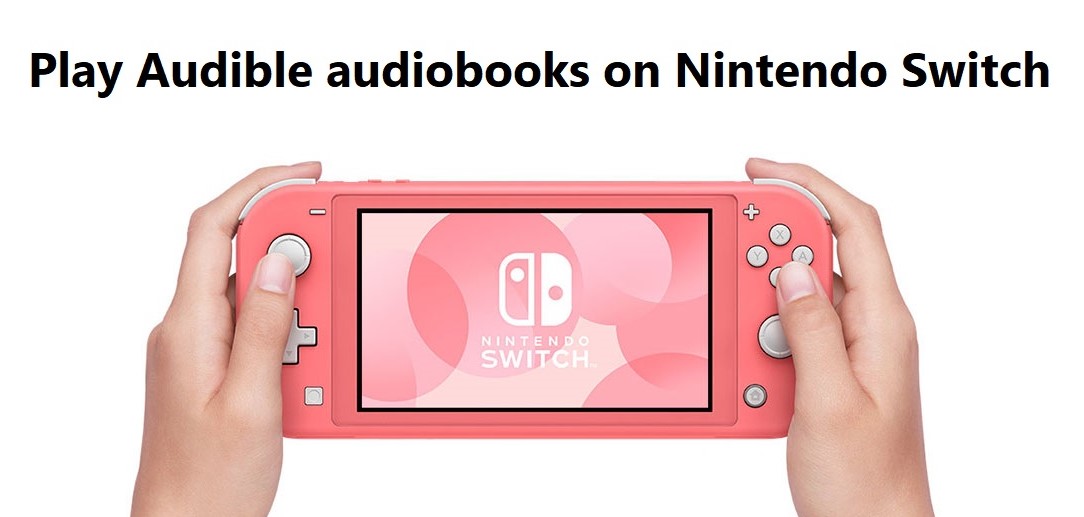

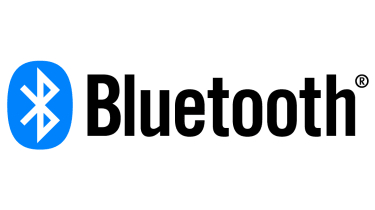
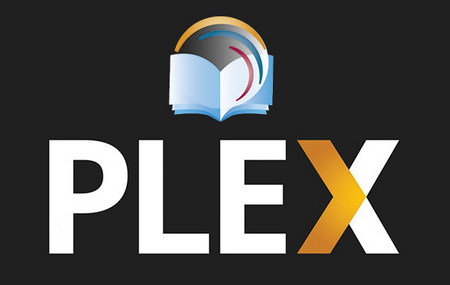
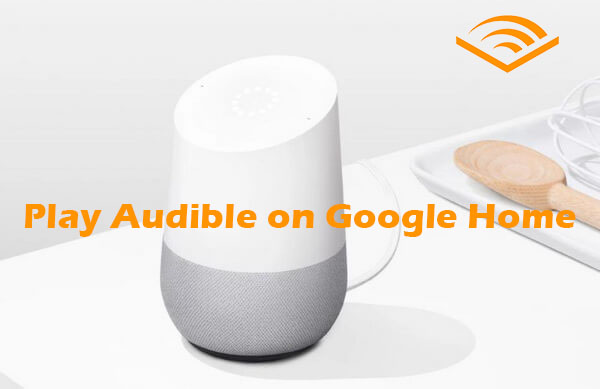

Leave a Comment (0)