It is common that nowadays audiobook files offer much more enjoyment to us while taking up more and more space in our devices compared to eBooks. The good news is that most mobile phones are compatible with SD Cards. By inserting an SD Card, we can extend the phone's internal memory to a big volume. If you are an Audible audiobook lover, you can continue to read this post to learn 4 methods to move Audible books to SD cards.
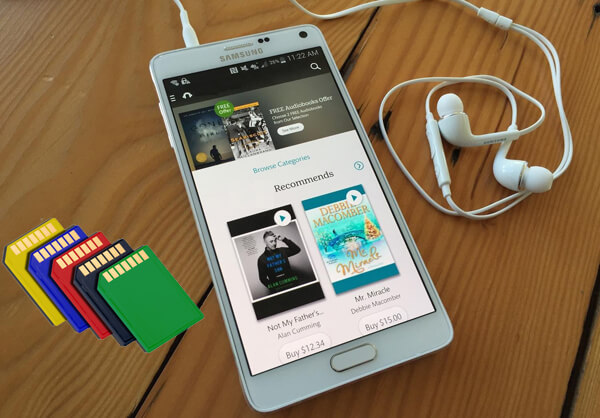
Part 1. How to Save Audible Books to SD Card on Android
Before you get started, please make sure you have already inserted an SD card into your phone so that Audible save to SD Card. Then you can refer to the following 2 methods to complete the Audible save to SD Card process.
Method 1. How to Download Audible Books to SD Card Directly
Are you running out of space on an Android phone? There is a way to help you download Audible books to SD Card directly offered by Audible. Just change the Audible download location to a removable SD card.
- Launch the Audible app on your Android devices.
- On the Profile section, tap Settings featuring the gear icon.
- Select Data & Storage.
- Under the Download Location section, you will see the Audible Android download location. Change the Audible download location to the SD Card where you want to save Audible books.
- When it is done, the new Audible files will be saved to the SD Card automatically.
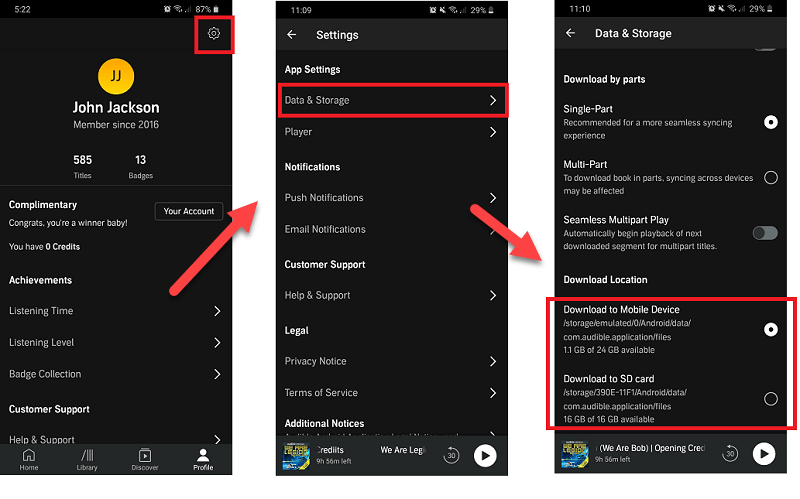
Method 2. How to Move Audible Books to SD Card
If you chose to download Audible books on your Android internal storage before, then you can find the downloads on this path: Files\Internal storage\Android\data\com.Audible.application\files. After locating them in your built-in Files app, you can move Audible files to your SD Card.
- Open File Manager on your Android phone and select Internal Storage.
- Use the above path to navigate to the Audible file or folders you want to move to your SD card.
- Tap the three dots icon in the upper right corner and choose Edit.
- Select a single or all Audible files and tap the three dots again to select Move.
- Tap SD card and choose the destination or create a folder for Audible Books. Then tap Done to finish the process.
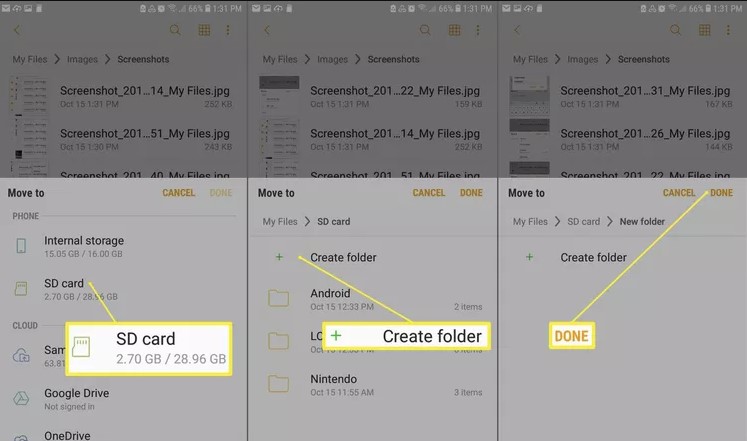
Part 2. How to Download Audible Books to SD Card on Kindle Fire
You can also transfer Audible audiobooks to your SD card on Kindle Fire. It requires that your Kindle Fire must be supportive of an SD card. Also, your Kindle Fire needs to run OS 5.2.1 or higher. For moving Audible books to SD cards, follow the steps below.
- Run Audible on Kindle Fire and go to Settings.
- Tap the Storage button and toggle on Download Audiobooks to Your SD Card.
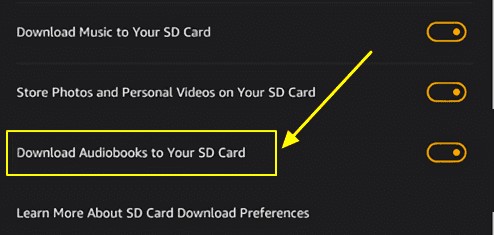
Although you can move Audible books to SD card using the above 3 ways, they cannot be played on other devices such as cars, smart TVs, or MP3 players. All the Audible books are encoded with DRM so that you can only play them within the Audible app. If you want to make your Audible books on SD Card playable, Part 3 helps you to achieve that.
Part 3. Best Way to Move Audible Files to SD Card
The ways above work somehow for users who mainly listen to Audible files on one mobile phone. But it may not work for users who have multiple mobile phones or devices, especially for users who want to listen to Audible audiobooks across different devices like mobile phones, smart speakers, and so on. The Audible books may not be playable after transferring since the original Audible audiobooks are in a proprietary format AAX or AA and encrypted with DRM protection. So, is it possible to play audiobooks that Audible save to SD Card on other devices? The answer is positive. All you need to do is to convert the Audible books to universal music files such as MP3, FLAC, WAV, and more before moving them to an SD card.
Fortunately, that is exactly ViWizard Audible Audiobooks Converter's mission. It is a renowned converting tool to download protected Audible audiobooks and convert them to common formats including MP3, M4A, M4B, AAC, FLAC, WAV, and more. Using this converter saves you worries about audio quality loss. It is well-designed with powerful features yet the operating process is pretty simple. For instance, it boasts a built-in editor so that you can change the audiobook's volume, speed, pitch, and some original ID3 tags. And more, it functions as a splitter that lets you can divide long audiobooks into small parts either by chapters, segments, or time. To find out how it works, you can simply download the right version to your computer to try it out.
Key Features of ViWizard Audible Audiobook Converter
Free Trial Free Trial* Security verified. 5,481,347 people have downloaded it.
- Convert Audible audiobook to unprotected audio formats like MP3
- Split Audible book into several smaller segments by chapter or by time
- Support playing Audible audiobooks on any device or media player
- Handle the conversion of Audible audiobooks up to 100× faster speed
Step 1Add Local Audible Files to ViWizard
Before converting the audiobooks, please make sure you have downloaded Audible files from Audible and then locate the Audible AA/AAX files from your computer folder. Next, you can simply drag and drop the Audible files from the computer folder to the ViWizard program or you can click the Add Files button to locate and select the Audible files you want to transfer to SD Card.

Step 2Customize Parameters for Audible Books
ViWizard Audible Audiobook Converter offers many output format options such as AAC, MP3, WMA, FLAC, WAV, OGG, etc. To change the output formats for Audible audiobooks, just click the Format tab at the bottom left corner. From here, you can also change the channel, bit rate, sample rate, codec, and more. Personally, I'd recommend you choose MP3 which is the most popular music format and it is compatible with almost any device. Besides the title, you can find the Edit button where you can split audiobooks or change the volume, speed, and pitch for the output files.

Step 3Convert Audible Audiobooks for SD Card
Finally, you can click the Convert button to make all the changes take effect. The audible converter will convert the Audible files at a 100X faster speed. It takes only a few seconds for multiple files. When it is done, ViWizard enables you to browse converted files on the Converted history list and to preview your Audible books with its' built-in player after conversion.

Step 4Move Audible Files to SD Card
Now, you can move Audible files to SD card with a card reader. Connect the SD card to your computer and make sure it is detected. Locate the unprotected Audible files in your local folder. Next, copy and paste or drag and drop the Audible books from your computer to your SD card. After that, you are free to insert your SD Card into any SD card-compatible device for playing.
Conclusion
You can directly change the Audible books downloads location to SD Cards with the Audible app or your File Manager on your Android phone. But these books can only be played within Audible. To freely play audiobooks that Audible download to SD Card, you can use ViWizard Audible Audiobook Converter to help you convert Audible files to common formats and then transfer them to an SD card so that you can enjoy Audible books on any other devices from the SD card.

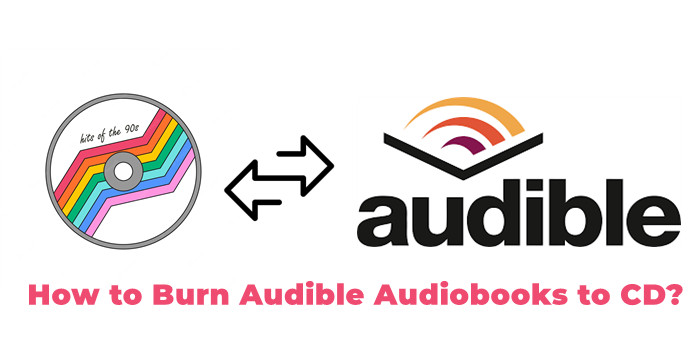
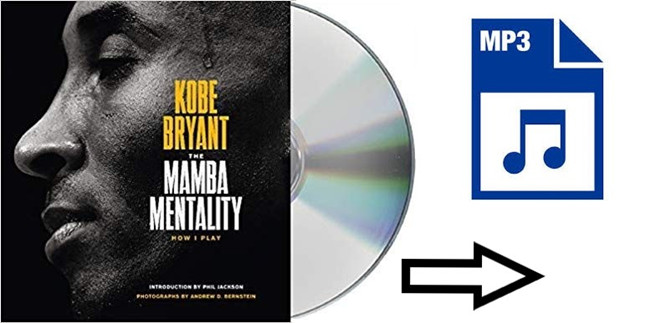
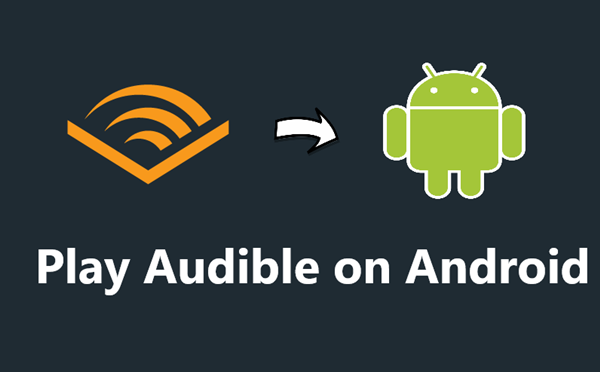

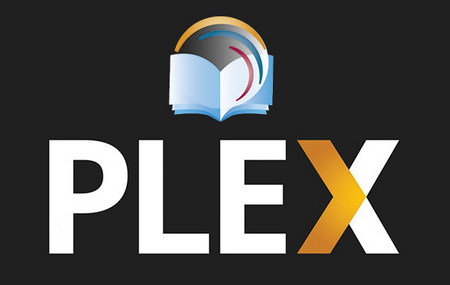

Leave a Comment (0)