
Audiobooks have become more and more popular these years. Many young people start listening to audiobooks. Listening to audiobooks can make full use of their spare time, such as on the way to work or in the queue. Audible is a leading audiobook streaming platform and has accumulated millions of users since it was launched.
It can be frustrating to open the Audible app with eager anticipation, only to be met with an eerie silence when you should be immersed in your favorite audiobook. Audible, a treasure trove of millions of captivating audiobooks, can occasionally leave you wondering why there's no sound. But fear not, for this enigmatic issue can often be attributed to a variety of factors.
Part 1. How to Fix Audible No Sound
If you've ever found yourself in the frustrating situation where Audible refuses to play sound, you're not alone. It's a common issue that can arise for various reasons, leaving you with silence when you should be immersed in your favorite audiobook.
The culprits behind Audible's refusal to play sound can range from app-related glitches to device malfunctions or even improper download of audio files. These diverse reasons can be frustrating, but fear not, for there are universal methods that can help troubleshoot and resolve this issue. In the next section, we will guide you through these steps, ensuring that you can once again savor your audiobooks as intended.
Solution 1. Check Device Volume
The most basic and common reason for no sound on Audible is accidentally having the device volume muted or set too low. Please check and adjust the device volume and ensure anything related to device settings is ruled out before proceeding to more complex troubleshooting steps like adjusting the battery settings.
For iOS (iPhone/iPad):
- Locate the physical volume buttons on the side of your device.
- Press the volume up button to increase the volume if necessary.
- Swipe down from the top-right corner (Face ID) or swipe up from the bottom (Home button) to open Control Center.
- Adjust the volume slider to increase the volume.
- Open the Settings app.
- Tap on "Sounds & Haptics" or "Sounds".
- Adjust the "Ringer and Alerts" slider to increase the volume.
For Android:
- Locate the physical volume buttons on the side of your device.
- Press the volume up button to ensure it's not at the lowest position.
- Open the Settings app.
- Find and tap on "Sound" or "Volume".
- Adjust the Media or Ringtone volume slider to increase the volume.
- Use the volume rocker buttons while Audible is open to adjust the volume.
Solution 2. Restart App & Device
You can also try restarting your device, which ensures that system-level settings and processes are reset, potentially resolving deeper software conflicts.
For iOS (iPhone/iPad):
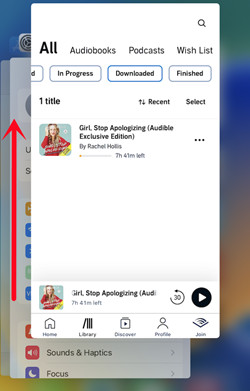
- Double-click the Home button (or swipe up and pause for Face ID devices) to bring up the App Switcher.
- Swipe up on the Audible app preview to close it completely.
- Press and hold the side (or top) button until the power off slider appears.
- Drag the slider to power off your device.
- Press and hold the side (or top) button again to restart your device.
For Android:
- Open the recent apps screen by tapping the recent apps button (square icon).
- Swipe away the Audible app card to close it or tap on "Close all" to close all open apps.
- Press and hold the power button.
- Tap on "Restart" to restart your device.
Solution 3. Update Audible App
It's crucial to update the Audible app to the latest version as it often includes bug fixes and performance improvements that may resolve underlying issues causing Audible to have no sound.
For iOS (iPhone/iPad):
- Open the App Store.
- Tap on your profile icon in the top-right corner.
- Scroll down and tap on "Available Updates".
- Find Audible in the list and tap on "Update".
- Alternatively, tap on "Update All" to update all apps.
- Enter your Apple ID password or use Face ID/Touch ID to confirm.
- Once updated, reopen Audible to check for sound.
For Android:
- Open the Google Play Store.
- Tap on the Menu icon (three horizontal lines) in the top-left corner.
- Select "My apps & games".
- Go to the "Updates" tab to find Audible.
- Tap on "Update" next to Audible if available.
- If Audible doesn't appear, it's already up to date.
- After updating, reopen Audible to test for sound.
Solution 4. Redownload Audiobook
Sometimes, the issue of no sound in Audible can be attributed to a corrupted or incomplete audiobook file. Redownloading the audiobook ensures that you have a fresh and complete copy of the audio files, which can resolve issues related to playback, including sound problems. This solution is particularly effective if the audiobook was not fully downloaded or if there was an issue during the initial download process.
For iOS (iPhone/iPad) and Android:
- Launch the Audible app on your device.
- Tap on the "Library" tab at the bottom to access your audiobook library.
- Locate the audiobook experiencing the no sound issue and tap on the "…" icon next to it.
- Select "Remove from Device" to delete the audiobook from your device.
- Return to your library or search for the audiobook again.
- Tap on the cover or title of the audiobook to initiate the download process.
- Ensure the download completes without interruptions.
- After downloading, open the audiobook and play it to check if the sound issue is resolved.
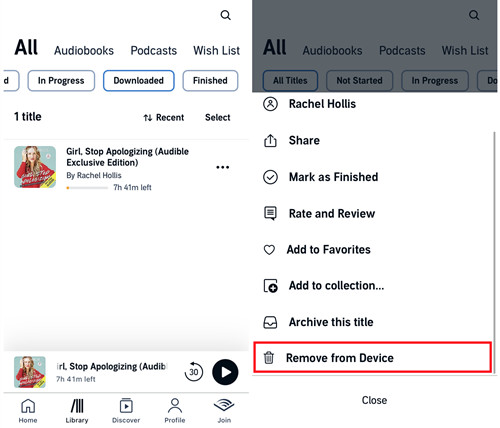
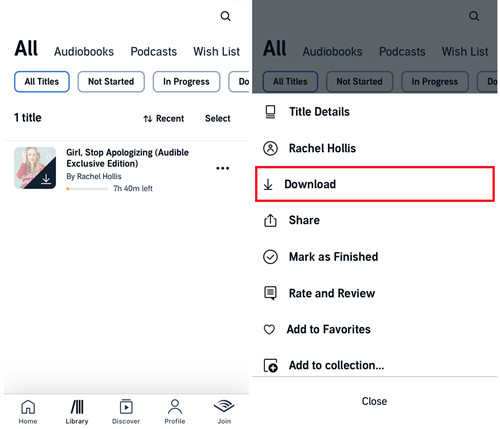
Solution 5. Clear Cache and Data (Android)
Clearing the cache and data of the Audible app on Android can resolve various issues related to app performance and functionality, including sound-related issues. The cache stores temporary files that can sometimes become corrupted or outdated, affecting the app's ability to function properly. Clearing the cache and data effectively resets the app to its default state, potentially resolving any underlying issues causing Audible to have no sound.
For Android:
- Tap on the Settings icon on your device's home screen or app drawer.
- Scroll down and tap on "Apps" or "Applications".
- Find and tap on "Audible" in the list of installed apps to open its App Info screen.
- Tap on "Storage".
- Tap on "Clear Cache".
- Optionally, tap on "Clear Data" if clearing the cache didn't resolve the issue (note: this deletes all app data including downloaded audiobooks).
- Confirm the action by tapping "OK".
- Close the Settings app.
- Reopen Audible, log in if prompted, and check if the sound issue is resolved by playing an audiobook.
Solution 6. Reset Audible App
Resetting the Audible app clears all its settings to default values, which can resolve persistent issues such as no sound problems. This process essentially refreshes the app without affecting your account or downloaded audiobooks.
For iOS (iPhone/iPad) and Android:
- Open the Audible app on your device.
- Tap on your profile or account settings icon (usually located in the bottom right or top left corner).
- Navigate to "Help and Support".
- Tap on "More" (represented by three dots or lines) to access additional options.
- Look for "Reset Application" or similar option.
- Tap on "Reset" to confirm and initiate the reset process.
- After resetting, close the Audible app completely.
- Reopen Audible, log in if required, and check if the no sound issue is resolved by playing an audiobook.
Solution 7. Check Audible Account & Audiobook
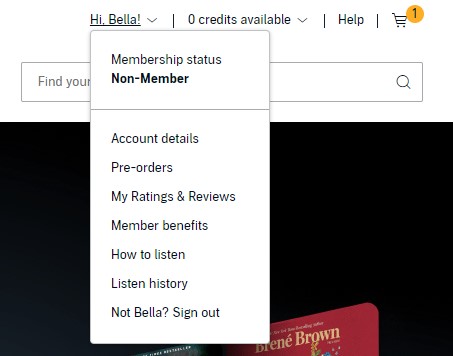
It's also a great idea to check your Audible account and the audiobook in question to see if there're any issues with your membership status, payment, or compatibility that could be causing the no sound problem.
For iOS (iPhone/iPad) and Android:
To verify Audible account status:
- Use a mobile web browser to navigate to the Audible website (audible.com) on your device.
- Log in to your Audible account.
- Tap on the hamburger menu (three horizontal lines) to open the menu.
- Tap on your name to access "My Account" or "Account Details".
- Ensure your membership is active and there are no billing issues visible in the membership details.
To Check audiobook compatibility:
- Open the Audible app on your device.
- Navigate to the home page or library.
- Search for any title in the Audible catalog (preferably a different title if you suspect issues with a specific audiobook).
- Play the audiobook to verify if sound works without issues.
- If the problem persists with a specific audiobook, it may be incompatible with your device or corrupted.
Solution 8. Adjust Battery Settings
Some power-saving features or settings may be interfering with the Audible app's performance. Let's check these settings and resolve no sound issues in Audible.
For iOS (iPhone/iPad):
To disable Low Power mode:
- Open the Settings app on your iPhone or iPad.
- Scroll down and tap on "Battery".
- If "Low Power Mode" is enabled (indicated by the switch being green), tap on the switch to turn it off.
- Low Power Mode reduces device performance to extend battery life, potentially affecting app functionality.
To adjust Content & Privacy Restrictions:
- Open the Settings app.
- Go to "Screen Time" > "Content & Privacy Restrictions".
- Ensure that restrictions related to media playback or audio content are not overly restrictive.
For Android:
To adjust Battery optimization:
- Open the Settings app on your Android device.
- Depending on your device and Android version, battery settings can be found under different paths such as "Battery", "Battery & performance", or "Battery & power saving".
- Look for an option like "Battery Optimization" or "Optimize battery usage".
- Tap on it and find Audible in the list of apps.
- Turn off battery optimization for Audible to ensure it can run unrestricted in the background.
Solution 9. Reinstall Audible App
This can resolve issues where the app itself is corrupted or there are installation problems affecting its functionality, including no sound issues. This process ensures you have a fresh installation with all necessary files intact.
For iOS (iPhone/iPad):
- Press and hold the Audible app icon on your home screen until it starts shaking.
- Tap the "X" icon on the Audible app to delete it.
- Open the App Store, search for "Audible", and reinstall it.
- Launch Audible, log in, and check if the issue is resolved by playing an audiobook.
For Android:
- Long-press the Audible app icon in your app drawer or home screen.
- Drag it to the "Uninstall" or "Remove" option at the top of the screen.
- Open the Google Play Store, search for "Audible", and reinstall it.
- Open Audible, log in, and test by playing an audiobook to check for sound.
Solution 10. Set Audiobooks Stop Timer
Setting a stop timer for audiobooks can sometimes resolve no sound issues in Audible by ensuring that playback settings are correctly configured. This feature can prevent audiobooks from stopping unexpectedly, which might occur due to certain device or app settings.
For iOS (iPhone/iPad) and Android:
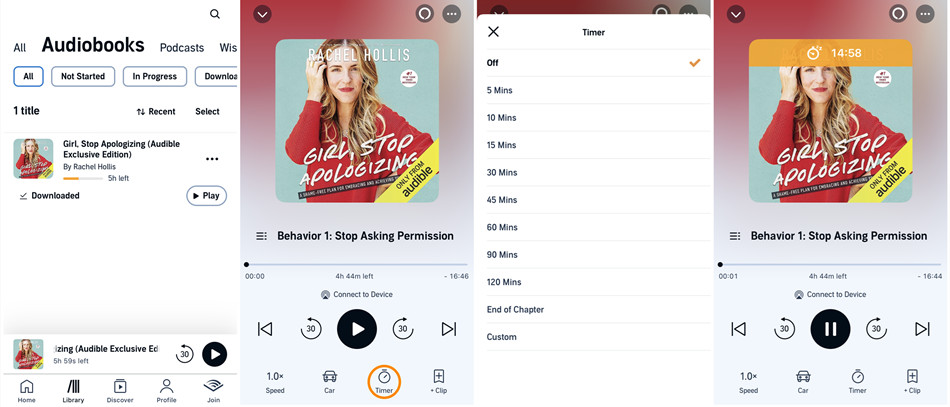
- Launch the Audible app on your device.
- Log in to your Audible account if prompted.
- Go to your library and select the audiobook you want to listen to.
- Tap the play button to start playing your audiobook.
- Playback controls will appear on the screen.
- Tap the screen to reveal additional controls if necessary.
- Look for the "Timer" button (clock icon).
- Tap the Sleep Timer icon to choose from preset durations (e.g., 5, 10, 15 minutes) or select "Custom" to input a specific time.
- Confirm your chosen duration.
The sleep timer will begin counting down and automatically stop playback when the timer ends.
Part 2. Best Alternatives to Listen to Audible without Playback Issues
If you've encountered persistent playback issues with the Audible app, including Audible app not playing sound, and are looking for an alternative way to enjoy your audiobooks on various devices, the ViWizard Audible Converter might be the perfect solution for you.
Why Use ViWizard Audible Converter?
If you've experienced sound issues on one device, switching to another might be a viable option. However, Audible's limitations often mean you can only listen within their app on specific devices. The ViWizard Audible Converter allows you to break free from these restrictions, making your audiobooks playable on a wide range of devices.
ViWizard Audible Converter is a versatile tool that can convert your Audible audiobooks into various formats, including MP3, FLAC, AIFF, WAV, AU, and more. This compatibility ensures that your audiobooks can be played on virtually any device or media player. You can enjoy your audiobooks in lossless quality, and the conversion is performed at an impressive speed - 100 times faster than real-time.
Key Features of ViWizard Audible Audiobook Converter
Free Trial Free Trial* Security verified. 5,481,347 people have downloaded it.
- Convert Audible audiobook to unprotected audio formats like MP3
- Split Audible book into several smaller segments by chapter or by time
- Support playing Audible audiobooks on any device or media player
- Handle the conversion of Audible audiobooks up to 100× faster speed
Step 1Load the Downloaded Audible Books to ViWizard

Open the ViWizard AA/AAX Converter on your desktop. To load the audiobook files to the converter, just click the Add Files button in the top-right corner or tap the logo with an earphone to choose the audio you need from the computer. Or you can drag and drop the local files to the converter directly.
Step 2Tune the Output Parameters of the Audible Books

To edit each audiobook, click the Edit icon on the right side. Here you can split the audiobook by chapter or time, change playback speed, and rewrite the info tags. Next click the Format panel on the bottom left corner to choose the output format. Here the MP3 format is a good choice. On the window, you can adjust some parameters like channel, sample rate, bit rate, etc. Remember to click the OK button to save all the settings.
Step 3Click to Convert Audible Books to MP3

After confirming all the settings, hit the Convert button on the bottom. The converter will start to download the Audible books into MP3. When the conversion is done, you can click the Converted button on top to view all converted Audible books.
Conclusion
With ViWizard Audible Converter, you can overcome Audible's limitations and enjoy your audiobooks hassle-free on any device or media player of your choice. Whether you're troubleshooting playback issues or simply want more flexibility with your Audible audiobooks, this tool provides an excellent solution. Give ViWizard Audible Converter a try, and you'll have the freedom to enjoy your Audible audiobooks wherever and whenever you please.
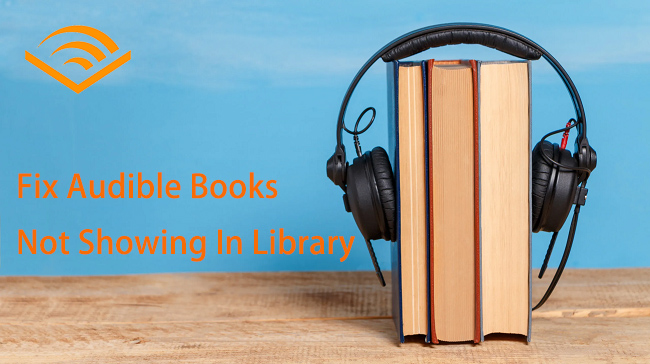
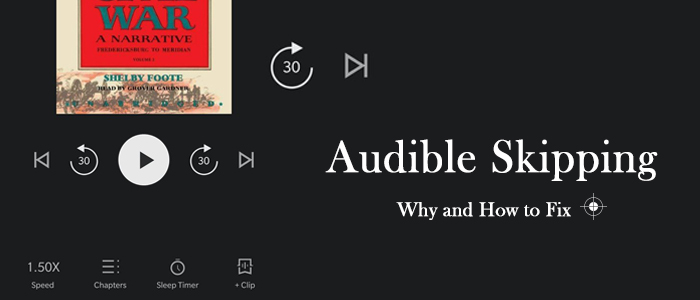
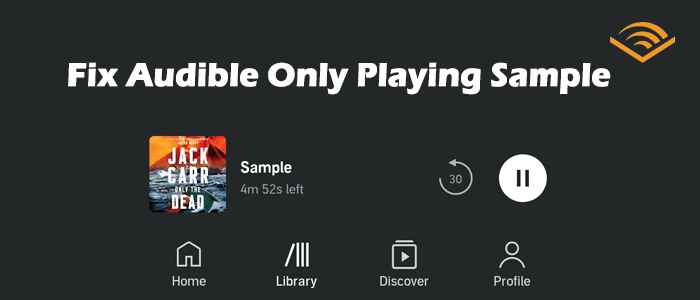
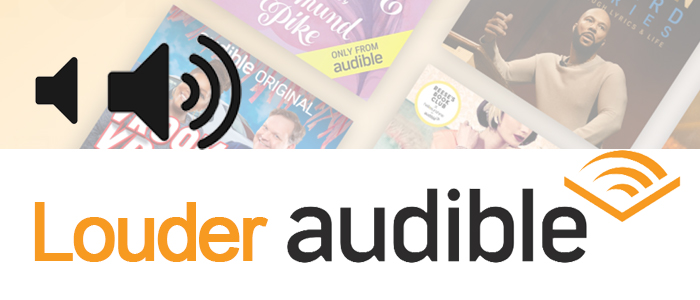
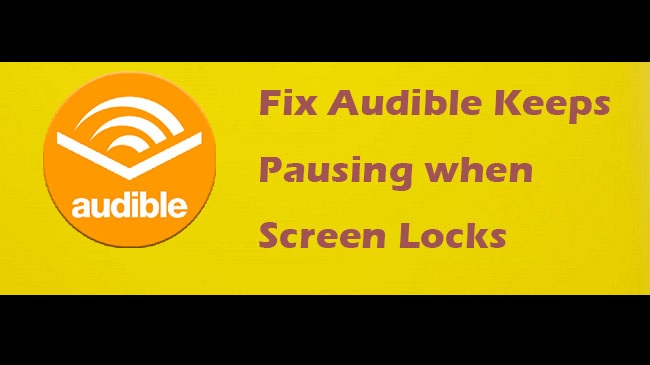


Leave a Comment (0)