When it comes to audiobooks, Audible stands out from other audiobook services for its enormous audiobook library and high audio quality. Moreover, it is compatible with several devices such as smartphones, tablets, and laptops excluding Mac computers. You can also browse and listen to a bulk of audiobooks on the Audible app or through the Audible web player, although no purchases can be made. When accessing the Audible platform, however, some Audible users, maybe you guys, are getting trapped by an issue of Audible missing chapters. Don't worry. In this article, we'll look at this issue and give you solutions to troubleshoot it.
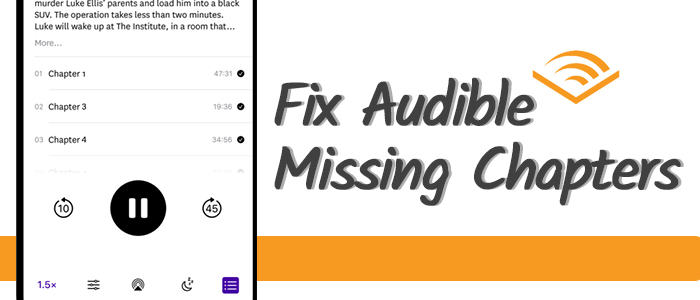
Part 1. Why Audible Not Showing Chapters
One of the frustrating experiences Audible users encounter is the absence of the "Chapters" menu icon within the app. This icon is crucial for navigating through different sections of an audiobook, and its disappearance can hinder the user's ability to access specific chapters easily. In some instances, you may also find that the progress bar, which typically indicates the current position within an audiobook, is missing along with the "Chapters" menu icon.
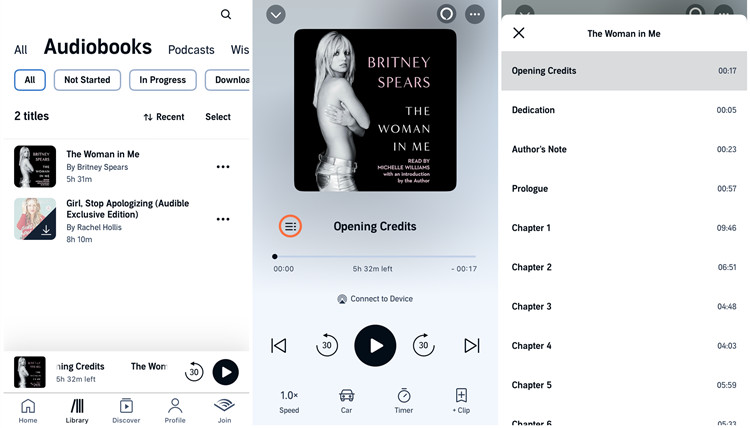
Reason 1: Internet Issues
One common reason for Audible not displaying chapters is a poor or unstable internet connection. When the app struggles to connect to the Audible servers, it may fail to retrieve the necessary data, including chapter information.
Reason 2: Result of an Update
Occasionally, after an app update, users may notice discrepancies in the display of chapters. Updates can introduce new features, but they may also inadvertently cause issues with existing functionalities, such as the visibility of chapters.
Reason 3: Technical Glitches and Bugs
Technical glitches and bugs within the Audible app can lead to missing chapters. These issues may arise from coding errors or conflicts between the app and the device's operating system.
Reason 4: Unviability of Audiobook Chapters Information
In some cases, the audiobook itself may not have viable chapter information embedded. If the metadata is incomplete or improperly formatted, it can result in the app being unable to display the chapter details correctly.
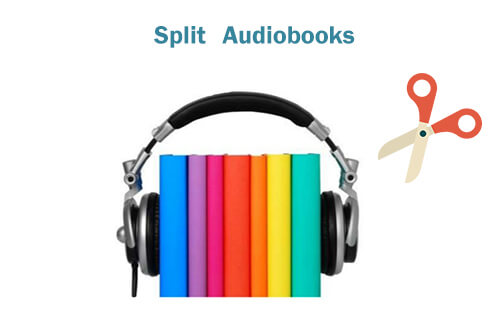
On this page, we talk about how to convert and split Audible audiobooks into chapters so that you can enjoy them freely on any device without the Audible app.
Part 2. How to Fix Audible Missing Chapters
No matter which of the above steps goes wrong, there are corresponding solutions to fix it. Now, scroll down to check them out.
-
Check Internet Connection
Confirm your device is connected to a reliable Wi-Fi or mobile data network. Weak signals or intermittent connections can disrupt chapter data retrieval.
If possible, switch between Wi-Fi and mobile data or vice versa. This change may help bypass specific network issues, enabling successful connection to the Audible app.
-
Clear App Cache
Clearing the Audible app cache can resolve glitches without affecting your audiobooks or account information.
For Android:
- From the Home Screen, go to "Settings" > "Apps & Notifications" > "All apps" > "Audible."
- Tap "Force Stop" to close the Audible app.
- Tap "Storage" or "Storage & Cache."
- Tap "Clear Cache."
- Restart the Audible app to allow it to reload with fresh data.
-
Re-Download the Book
If your internet connection seems stable but missing chapters persist, try redownloading the audiobook.
For Android & iOS:
- Open the Audible app.
- In "Library," find the audiobook, tap the three dots, and select "Remove from Device."
- Don't redownload immediately; adjust download quality first.
- Tap "Profile," then the Gear icon for Settings.
- Navigate to "Data & storage" and switch "DOWNLOAD QUALITY" from "Standard" to "High."
- Go back to "Library," tap the download icon beneath the audiobook cover to redownload with chapters.
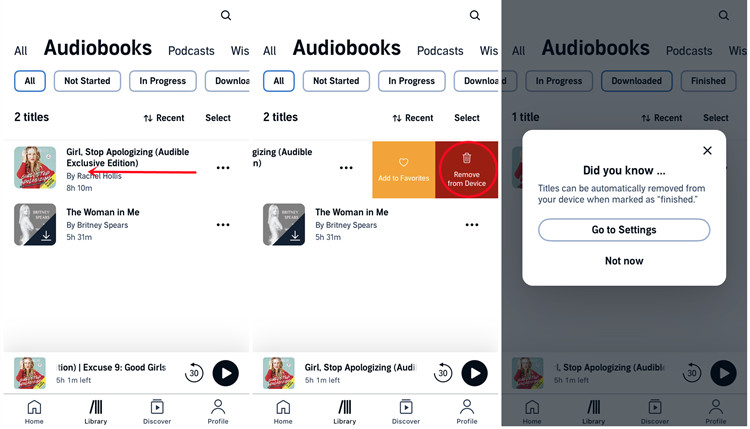
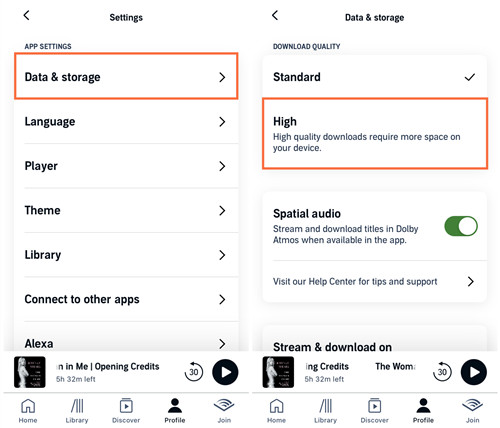
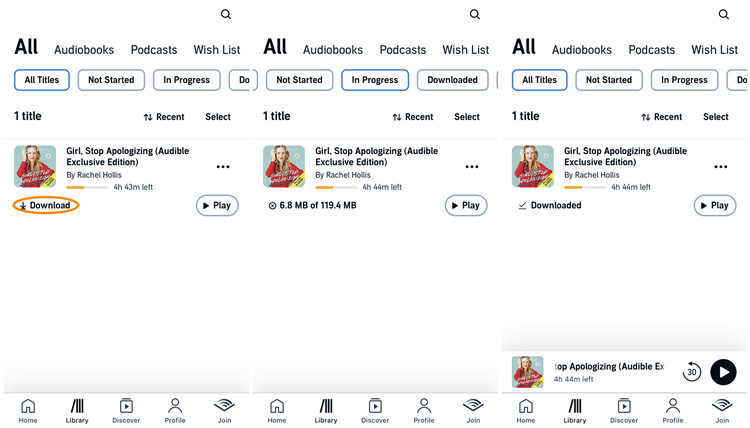
-
Refresh Audible Library
For both Android and iOS users, refreshing your Audible library can help resolve issues with missing chapters.
For Android & iOS:
- Launch the Audible app on your device.
- Tap on "Profile," then select the Gear icon to access Settings.
- Within Settings, find the "Library" option.
- Tap "Refresh Library" to manually update and refresh your entire audiobook library.
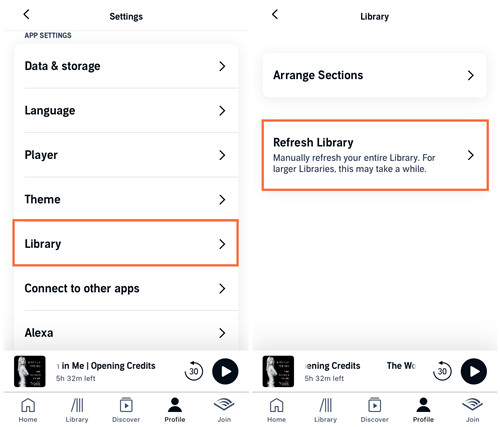
-
Try Another Book or Device
If the issue of missing chapters persists, try exploring alternative audiobooks or devices to pinpoint the problem's source. Choose a different audiobook from your library and check if it exhibits the same issue. This helps determine if the problem is specific to the particular audiobook or a broader app-related issue.
If possible, try accessing the Audible app on a different device. This could be another smartphone or tablet. If the missing chapters problem persists on a new device, it indicates an issue with the app or account settings.
-
Update Audible App
Ensure your Audible app is running the latest version on both Android and iOS devices to address potential bugs causing missing chapters. Follow these steps:
For Android & iOS:
- Open the app store on your device (App Store for iOS or Google Play for Android).
- Enter "Audible" in the search bar to find the Audible app.
- If an update is available, you will see an "Update" button. Tap it to install the latest version.
- After updating, restart the Audible app to ensure the changes take effect.
-
Uninstall Audible App
If the previous steps haven't resolved the issue of missing chapters, consider uninstalling the Audible app and then reinstalling it.
For Android & iOS:
- On your device, find the Audible app.
- For Android: Long-press the app icon and select "Uninstall."
- For iOS: Hold down the app icon, tap the "X" that appears, and confirm the deletion.
- After uninstalling, restart your device to ensure a clean slate.
- Visit the app store on your device (Google Play for Android or App Store for iOS).
- Search for "Audible" and reinstall the app.
- Open the newly installed Audible app, log in to your account, and check if the missing chapters issue is resolved.
-
Contact Audible Support
If the issue persists after trying all the troubleshooting steps, it's advisable to reach out to Audible Support for personalized assistance.
- Go to the Audible Support website on your browser.
- Log in to your Audible account.
- Look for the "Contact Us" or "Get Support" option.
- Choose the appropriate category related to technical issues.
- Describe the problem in detail, mentioning the steps you've already taken.
- Submit a support request, and Audible's customer service team will assist you in resolving the issue.
Part 3. How to Convert Audible Audiobooks with Chapters
It is noteworthy that Audible reads the title by chapter. However, once you saved audiobooks for offline listening, they can not be downloaded and played by chapter, instead of by a single part or multiple parts. That means you can't enjoy chapter-by-chapter listening. And the downloaded audiobooks are only playable within the Audible app, because they are AA or AAX formats protected by DRM technology.
This time, when you prefer playing the audiobook by chapters and streaming it on other services, ViWizard AA/AAX Audiobooks Converter is perfect for your needs. ViWizard Audible Audiobook Converter is a brilliant tool, not only splitting audiobooks from Audible into chapters but also converting Audible to MP3 with chapters. Just follow the following process then you are free to listen to Audible books by chapters on any app.
Key Features of ViWizard Audible Audiobook Converter
Free Trial Free Trial* Security verified. 5,481,347 people have downloaded it.
- Convert Audible audiobook to unprotected audio formats like MP3
- Split Audible book into several smaller segments by chapter or by time
- Support playing Audible audiobooks on any device or media player
- Handle the conversion of Audible audiobooks up to 100× faster speed
Step 1Add Downloaded Audible Files in ViWizard

Before starting, ensure you have downloaded the audiobooks from Audible. And then click the upper left white icon Add Files to upload Audible files. Or, you can drag the files from your file folder to the ViWizard software. They are two different but pretty simple ways.
Step 2Split Audible Books into Chapters
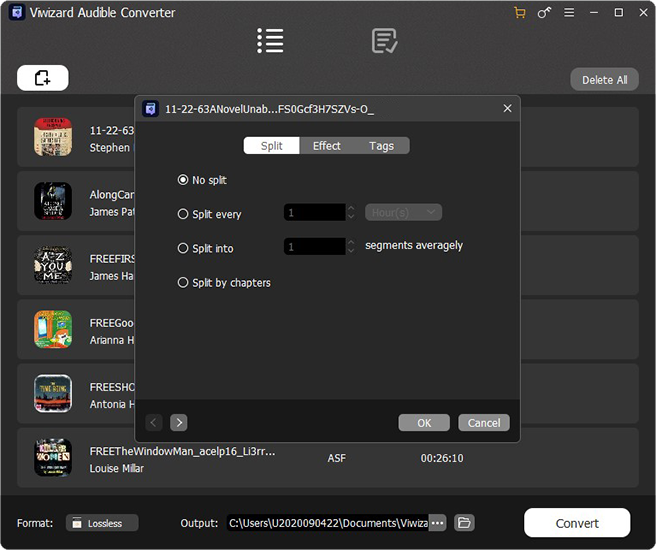
Of course, if you would like to listen to audiobooks by chapters, just click the blue Edit icon across the title, and select Split > Split by chapters > OK. Furthermore, ViWizard also provides other options for you, split audiobooks by time or segments. Whichever is totally up to you. And you can also change the audiobook's tags, and its speed, volume and pitch as you want.
Step 3Set Output Parameters for Audible Books

After finishing adding Audible files, now, it offers output options for you to customize as you like. Just click the bottom left Lossless icon, you can change the output format, codec, channel, sample rate, and bit rate. After finishing the adjustment, don't forget to tap the OK icon. If you have the need of listening to audiobooks without the Audible app, we recommend the common MP3 format.
Step 4Start the Conversion of Audible Books

Now, one-click the bottom right Convert button to start converting Audible books to the format you set. Go to the Converted interface, you can easily browse your converted files, otherwise, you can also locate a certain file by searching its title after batch conversion. Of course, you are allowed to listen to the converted audiobooks in the ViWizard.
Conclusion
This article presents 8 possible reasons and corresponding feasible solutions based on the issue of the Audible book missing chapters. Hope the above content may really help you! If you opt to enjoy chapter-by-chapter audiobook reading, ViWizard AA/AAX Audiobook Converter supports split audiobooks into chapters for offline listening. Go for it now!

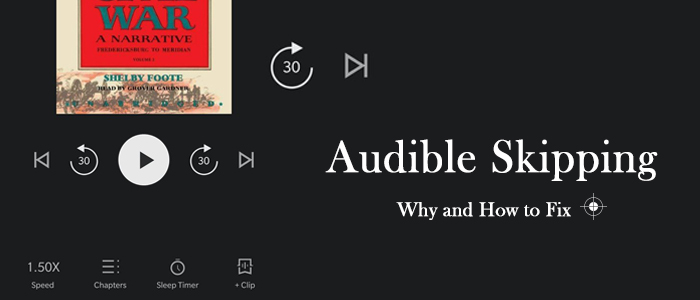
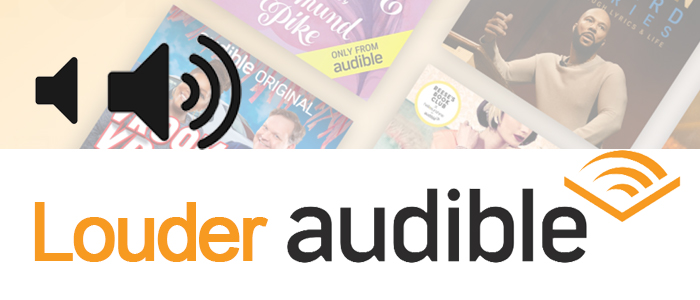

Leave a Comment (0)