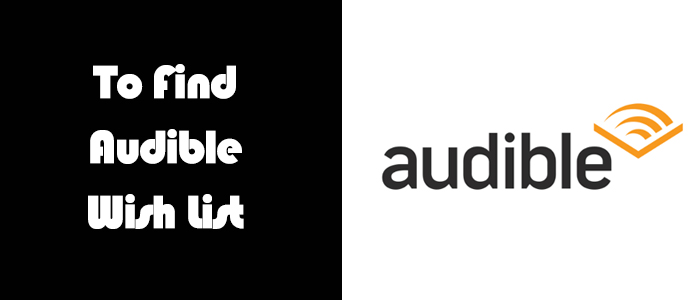
When it comes to audiobook service, Audible obtains great fame globally. There are over 200,000 audio titles available in Audible. For someone who really loves audiobooks, it is a little hard to finish all favorite books at a time. So, this time, Audible provides a splendid option for users - Audible wishlist. You are expected to add a lot of desired audiobooks to Audible wishlist, and purchase them for enjoying when you're ready. Most Audible newcomers, however, are confused about this feature. If you feel puzzled as them and can't find Audible wishlist. Don't panic! In the coming soon parts, we will show you how to find Audible wishlist and present useful tips for Audible wishlist.
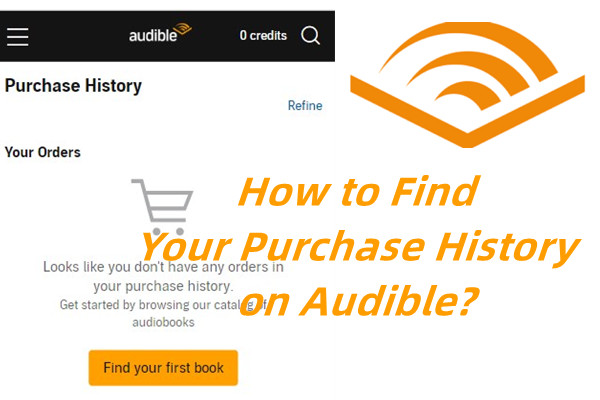
If you wish to view your Audible purchase history to request a refund of some unwanted titles, check this out.
Part 1. How Does the Wishlist Work on Audible?
The Audible Wish List allows you to save audiobooks you're interested in without having to purchase them immediately. Think of it as your personal bookshelf where you can store books to listen to later, whether you're waiting for the perfect moment or a good deal. As you explore Audible's extensive collection, adding titles to your Wish List ensures that you never lose track of the books that catch your eye.
For instance, if you enjoy genres like fantasy, military sci-fi, or litRPG, the Wish List helps you organize books by your preferences. You can save a lengthy fantasy series for a future trip or keep a fast-paced sci-fi novel ready for a weekend listen. It's an excellent way to keep different genres or themes organized for whenever you're ready to dive in.
In addition to saving books, the Wish List helps with organization in other ways. You can track recommended titles, plan future purchases, or categorize books by genre or mood. Some users fill their lists with genres like 99% fantasy or divide it between litRPG and ongoing fantasy.
Audible also offers several sorting options for your Wish List. You can filter books by title, length, date added, or price, making it easy to find what you're looking for, whether it's a lengthy listen for your next binge or the best available deal.
Now that you understand the benefits of the Audible Wish List, let's walk through how to start adding titles to it:
Add a Title to Your Audible Wish List on Desktop:
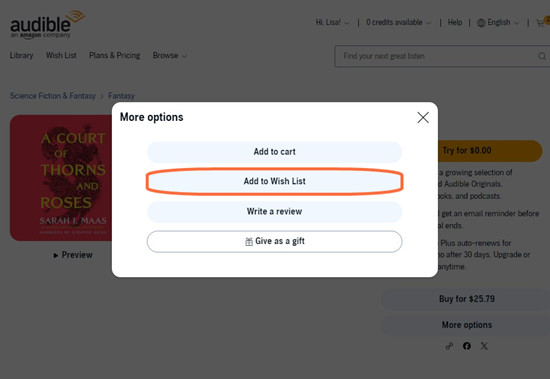
- As you browse Audible's collection and find a title you're interested in, go to the book's detail page.
- On the book's page, click the "More options" button.
- Select "Add to Wish List" from the dropdown menu.
- After clicking, the button will change to "In Wish List," confirming that the book has been added. You can continue browsing or check your Wish List to see the added title.
Add a Title to Your Audible Wish List on Mobile:
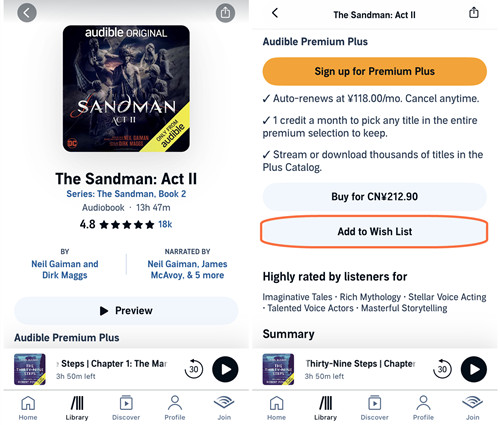
- Launch the Audible app on your iOS or Android device and browse for audiobooks.
- When you find a book you want to save, tap the book's detail page.
- Tap "Add to Wish List" below the purchase options. The button will turn to "Remove from Wish List," confirming that the title has been added.
Part 2. How to Find and Sort Your Wish List on Audible
Once you've added titles to your Wish List, you'll likely want to locate and manage it. Audible provides easy access to your Wish List on both desktop and mobile platforms. Here's how you can find and sort it:
Find Your Audible Wish List on Desktop:
- Open Audible in your web browser and log in to your account.
- In the top-left corner of the page, click on "Wish List" to view all the titles you've saved.
- You'll see the complete list of books in your Wish List, ready for you to explore or purchase.
- To sort the list, use the options on the right side of the page. You can sort by "Date Added," "Price: Low to High," "Price: High to Low," "Length," "Title (A-Z)," or "Release Date."
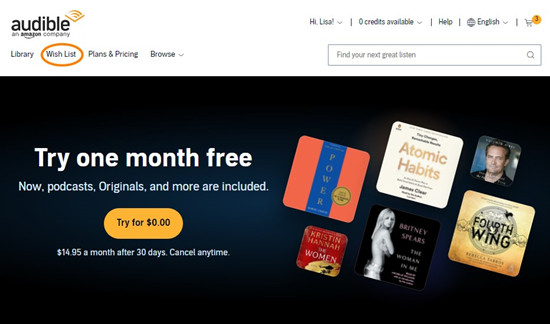
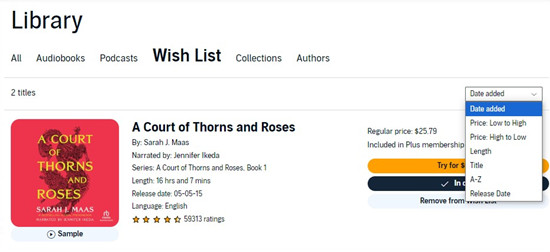
Find Your Audible Wish List on Mobile:
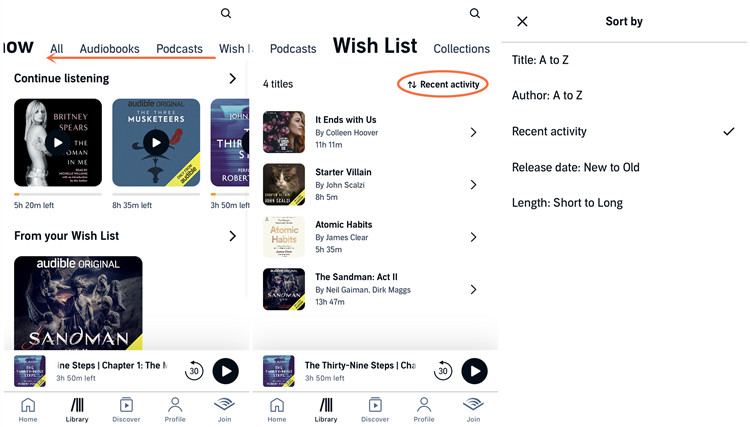
- Open the Audible app on your iOS or Android device.
- Tap on "Library" at the bottom of the screen.
- Swipe through the top menu until you find the "Wish List" option, then tap it to view your saved audiobooks.
- To sort your titles, tap the current sorting option (e.g., "Recent Activity"), and you can choose from other sorting options like "Title: A to Z," "Author: A to Z," "Release Date: New to Old," and "Length: Short to Long."
Part 3. How to Manage Your Wish List on Audible
Your Audible Wish List is a handy tool for organizing and tracking your favorite audiobooks. Whether you're ready to make a purchase or need to tidy up your list, managing it is straightforward. Here's how you can handle your Wish List:
Option 1: Buy a Title
Buy a Title from Your Wish List on Desktop:
- Sign in to your Audible account using a web browser.
- Click "Wish List" in the top-left corner to view your saved titles.
- Scroll through your Wish List and select the title you want to purchase.
- Click the "Add to Cart" button next to the book.
- Go to In Cart > Proceed to Checkout and confirm your purchase. Follow the prompts to complete the checkout process. Once purchased, the title will move to your Library for you to start listening.
Buy a Title from Your Wish List on Mobile:
- Open the Audible app on your iOS or Android device and sign in.
- Tap "Library" at the bottom, then swipe through the top menu to find the "Wish List" tab.
- Scroll through your Wish List and tap on the title you want to purchase.
- Tap "Buy for $" to purchase with cash or use a credit.
- Follow the instructions to finalize your purchase. The title will then be available in your Library for immediate listening.
Option 2: Remove a Title
Remove a Title from Your Wish List on Desktop:
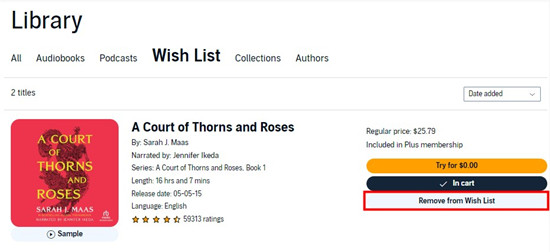
- Sign in to your Audible account on a web browser.
- Click "Wish List" in the top-left corner to view your saved titles.
- Scroll through your Wish List and find the title you want to remove.
- Click "Remove from Wish List" next to the book. The title will be removed from your list immediately.
Remove a Title from Your Wish List on Mobile:
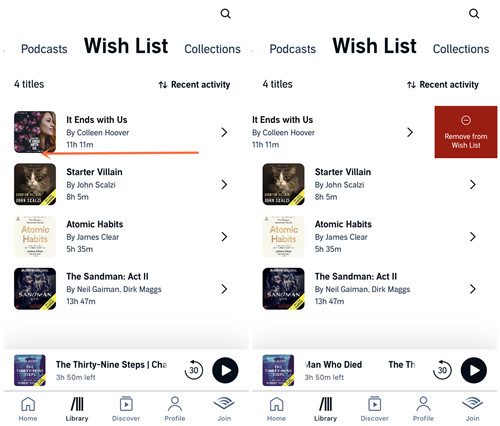
- Launch the Audible app on your iOS or Android device and sign in.
- Tap "Library" at the bottom, then swipe through the top menu to find the "Wish List" tab.
- Scroll through the list and locate the book you want to remove.
- Swipe right on the title and tap "Remove from Wish List". Alternatively, tap on the title and find this option under the book's details.
- After tapping "Remove from Wish List," the title will be deleted from your Wish List immediately.
Alternatively, if you're using the mobile site:
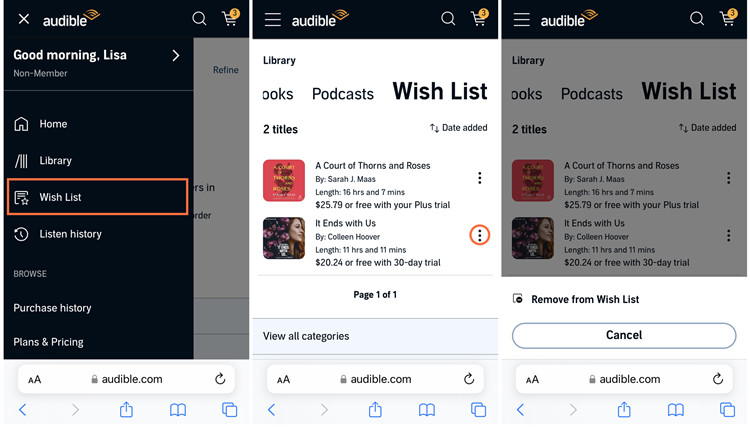
- Open the web browser on your mobile device and go to the Audible website.
- Tap "Sign In" and log in.
- Tap the menu icon in the upper-left corner to open the navigation menu.
- Select your name or username to go to the account section.
- Choose "Wish List" from the menu options.
- Scroll through your Wish List and locate the title you want to delete.
- Tap the three-dot icon next to the title, then select "Remove from Wish List." The title will be removed from your list immediately.
Part 4. How to Make the Most of Your Audible Purchases
Although you've owned and downloaded your purchased audio titles from Audible, there is one thing you need to pay attention that the downloaded Audible files come with AA or AAX format and are protected by DRM technology. That is to say, they are only playable on Audible app. In this situation, why not try to convert Audible audiobooks to MP3 format? After conversion, you are free to listen to them wherever and whenever.
Therefore, we recommend ViWizard Audible Audiobook Converter for you. It is an amazing Audible converter and boasts some fabulous functions waiting for Audible users to explore. In addition to its 100X conversion speed, it converts protected audiobooks to MP3 without any quality loss.
Key Features of ViWizard Audible Audiobook Converter
Free Trial Free Trial* Security verified. 5,481,347 people have downloaded it.
- Convert Audible audiobook to unprotected audio formats like MP3
- Split Audible book into several smaller segments by chapter or by time
- Support playing Audible audiobooks on any device or media player
- Handle the conversion of Audible audiobooks up to 100× faster speed
Step 1Import Purchased and Downloaded Audiobooks to ViWizard
Please be sure you have downloaded the audiobooks you purchased before converting. And then click the upper-left icon Add Files where you can add several files at once. Or, another simple way, drag and drop the files to the ViWizard software. Moreover, ViWizard offers edit options so that you can change the audio speed, split the audiobook, and edit tags. All these can be done by clicking the blue Edit icon across the title.

Step 2Set Output Format for Audible Books
After you add Audible files, you are able to customize parameters as you like. To convert Audible Audiobooks to MP3 format, just click the bottom left Lossless icon > Format > MP3. Of course, you can adjust the codec, channel, sample rate, and bit rate. After finishing the adjustment, remember to click the OK icon.

Step 3Start the Conversion of Audible Books
Now, click the bottom right Convert button to start converting your audiobooks to MP3 format. Go to the Converted interface, you can easily view your converted files, otherwise, you can locate certain files with the ViWizard search function after batch conversion. Thanks to its built-in playback, you are allowed to enjoy the converted audiobooks in the ViWizard.

Conclusion:
Concluding, the above post introduces tricks of Audible wishlist from adding, locating, deleting, to purchasing. Wish all content may be helpful for you! After purchasing and downloading your favorite audiobooks from your Audible wishlist, try to convert them to MP3 using ViWizard Audible Audiobook Converter, then you can freely enjoy them and share them with others without limits.

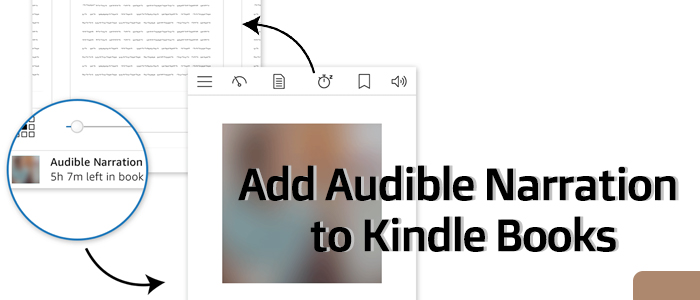
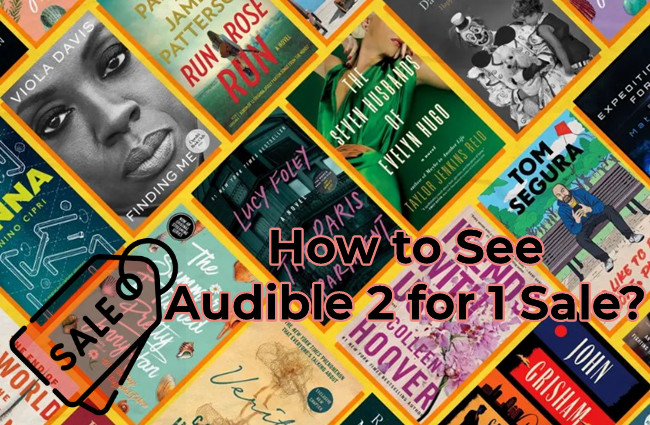
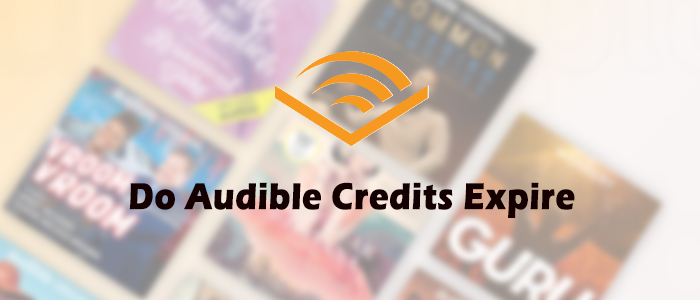

Leave a Comment (0)