

Walkman is a well-known brand of portable audio/video players developed and marketed by Sony since 1970S. There have been many different kinds of Walkman from cassette player to CD, MP3 player and so on. The best part of Walkman is that it has fantastic audio quality for certain supported media files.
Besides for listening to music, if you are an audiobooks lover and especially you are a fan of Audible, you'll want to enjoy your Audible library on your Walkman. In this part, we'll tell how easy it is for you to get them on your player either by using the Audible application for Android or the direct access to the audio files.
Part 1. How to Install Audible Application to WALKMAN [Android Models]
If you're using a model that runs on Android, such as Sony Walkman NW-A105, you can install Audible app from Google Play store to enjoy audiobooks. Fortunately, some of the latest Walkman models of Walkman like the W/E/F series and the discontinued Z series are built in with the Android system. From there we'll tell how you can install the Audible application to your Walkman.
IMPORTANT: These steps apply only to specific models and/or operating systems. To know the operating systems of your devices, make sure to check your manual for model-specific information. Go to the Sony Support about Portable Music Players to select or enter your model to view manuals, help guide and other documents.
Getting the Audible application for Walkman running in Android system from Google Play:
Step 1. Turn on the Wi-Fi function to connect the player to the internet. Swipe the Home screen upwards. Tap the menu items by Settings > Network & internet > Wi-Fi. Tap your network in the list to use with the password and then tap Connect.
Step 2. On the Home screen, tap the Google Play Store icon.
Step 3. Search for the Audible: Audio Entertainment on Google Play.
Step 4. Follow any steps on the screen to download and install the Audible app to your player.
Part 2. How to Play Audible Audiobooks on WALKMAN [Non-Android Models]
If your player is not running on Android but you still wish to enjoy your Audible titles, get compatible Audible files for it instead. As you may know, Audible audiobooks are DRM-encoded. Even the Audible titles you download with your Audible Plus or Premium Plus subscription has copyright protection.
Getting Audible titles without copyright protection to transfer to Walkman:
In most cases, you can only play your favorites on Audible's platforms on your devices. If the model of your Walkman is not supported with the Audible application, you should get the alternative to help crack the DRM from your Audible downloads and make them Walkman-compatible.
Best Audible to WALKMAN Converter - ViWizard Audible Converter
All you need is a powerful Audible to WALKMAN converter like ViWizard to have MP3, WMA, or AAC audio files from the AA/AAX Audible downloads. ViWizard Audible AA/AAX Converter for Mac/Windows is one of the easiest tools to convert Audible files. Essentially, you don't need to spend much effort to use it. Just throw any audiobook files you want to the software and click 'Convert', it will help you crack the DRM and convert the files to the new ones you want with only 1 click. Besides, the detailed tutorial and free trial version are readily available online. If you are interested in how does it work, please just click the download button below to evaluate it.
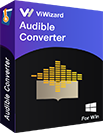
ViWizard Audible Audiobook Converter Key Features
- Losslessly convert Audible books without account authorization
- Convert Audible books to common formats at 100X faster speed
- Freely customize parameters of output audiobooks
- Split audiobooks into small segments by time frame or by chapters
Getting Walkman-compatible Audible files in MP3, WMA or AAC from AA/AAX:
Step 1Put Audible files on ViWizard

You can find the downloaded Audible AA/AAX files on your computer and then drag and drop to add to the software.
Step 2Set the output format

The supported formats may vary on different Sony Walkman devices. However, almost all of them are compatible with MP3, WMA, AAC. So to play safe, you'd better choose one of these formats. For my part, I'd like to listen on audiobooks on multiple devices, MP3 will be a perfect option.
Step 3Convert the Audible files to Sony Walkman

Finally, you can click 'Convert' button to start the converting process. All the files will be converted as you customized at a surprisingly fast speed. When it is done, you can find the DRM free files on the default output folder.
Part 3. How to Transfer Audible Contents to WALKMAN [All Models]
Based on the WALKMAN model of your player, there're 3 available options for you to transfer the compatible Audible files to your player. You can either transfer content using Windows Explorer/Finder directly, Media Go or Content Transfer. We'll let you through the basic steps to complete the transfer.
- You can't transfer songs and video between the built-in storage and a MicroSD card on your Walkman player.
- You can't transfer songs and videos with copyright protection to a MicroSD card.
Transferring Audible titles to the SONY WALKMAN:
Option 1: Transfer content using Explorer/Finder
Note: When transferring files and folders to your Walkman by drag-and-drop, you need to make sure that the default folder names remain unchanged and the hierarchy is correct.
Step 1. Connect your Walkman to a running computer via USB.
Step 2. On Windows or Mac, open the output folder that contains the compatible Audible files in Explorer or Finder.
Step 3. In the meanwhile, open the storage of the Walkman.
Step 4. Use drag-and-drop in Windows Explorer or Finder to directly transfer content to your Walkman.
Option 2: Transfer content using Content Transfer
Step 1. Connect your player to the computer that stores all the Audible files.
Step 2. Start Content Transfer.
Step 3. Display the desired content on the Finder or desired content or playlists on iTunes. You can follow this guide to learn how to sync or transfer your Audible audiobooks to iTunes.
Step 4. Drag-and-drop the content or playlists you want to transfer to Content Transfer. Then the selected content is transferred to your player.
Option 3: Transfer content (Audible audiobooks) using Media Go
Step 1. Connect your Walkman to your computer via USB.
Step 2. Start Media Go.
Step 3. Select the desired content on Music Library of Media Go, and drag-and-drop it to your "WALKMAN (model name)". Media Go recognizes the type of data by the file name extension and sends it to the appropriate folder of your Walkman.
Part 4. How to Play Audible Contents on WALKMAN [All Models]
Now it's time to enjoy your favorite Audible contents on your Walkman using the Music player application.
Enjoying Audible titles on the Music player application:
Step 1. From the Home screen, tap Apps > Music player.
Step 2. From here you can select an Audible title directly. Or you can tap Library, and then tap the icon of the search method of your choice. Select Folders and find the Audible title you wish to play on the Music player application.
Step 3. In addition to playing music imported to your Walkman, the Music player application on your Walkman can automatically select and play songs according to your situation as well as easily share music with other devices on the home network.
Step 4. To control the playback of the Audible title, use operations on the music playback screen to play/pause, press and hold to fast forward/fast rewind. Or tap the forward/back to go to the beginning of previous (or current)/next song.

Adam Gorden is an experienced writer of ViWizard who is obsessed about tech, movie and software.