When it comes to audiobooks, the universal format used by many audiobook converters is MP3; however, when it comes to Apple devices, the format is M4B. This format contains almost everything you might need, such as chapter markers, hyperlinks, and even cover images. Another advantage of the M4B format is it is bookmarkable. This means that you can bookmark a chapter or page and return to it whenever you resume playing.
But if you convert MP3 to audiobook format like M4B, then there are several ways to go about it. This article will provide 5 ways to convert MP3 into M4B format, and you can pick one method at your convenience.

Part 1. How to Convert MP3 to Audiobook (M4B) #Audacity
You can use Audacity and Audiobook Converter to create a merged audiobook with split chapters from your MP3 files. This method involves breaking down the MP3 file into smaller chapters using Audacity and then merging them into an M4B audiobook file with an Audiobook Converter. While this may require some learning, the steps below will guide you through the process.
Step 1Identify and Label Chapter Breaks [MP3]
- Launch Audacity.
- Go to File > Import > Audio and select your MP3 audiobook file.
- The file will load into the Audacity interface.
- Use the Magnify (Zoom In) button or press CTRL + 1 to zoom in on the audio waveform for better visibility.
- Scroll through the audio track to locate the start of each chapter.
- Play the audio to confirm where each chapter begins and ends.
- Note the duration of silence before each chapter heading to establish a baseline for detecting chapter breaks.
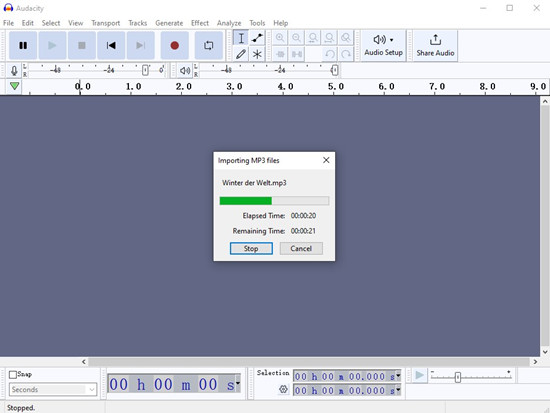
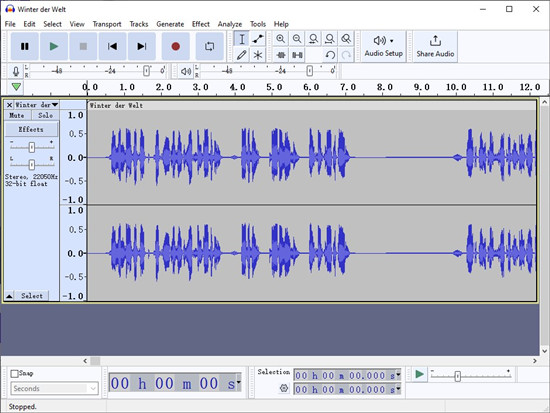
Pro Tip: Label Chapter Breaks
- Press CTRL + A to select the entire audio track.
- Go to the Analyze menu and select Label Sounds (in newer versions of Audacity, this may be named differently, such as Silence Finder).
- Set the "Minimum Silence Duration" based on your earlier measurement (3-4 seconds is often effective).
- Click OK to label the silent segments.
- Manually review each label to ensure accuracy.
- Use Edit > Labels > Add Label at Selection (or press CTRL + B) to add labels if needed.
- Right-click on labels to delete any unnecessary ones.
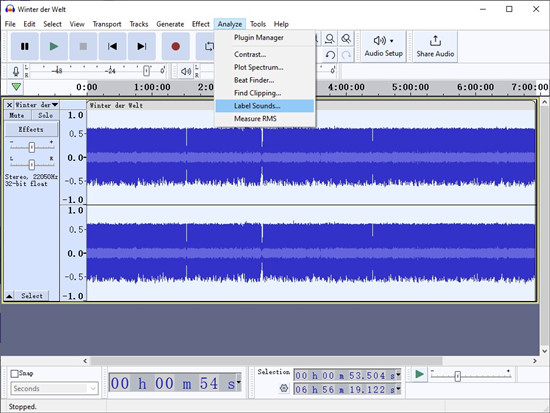
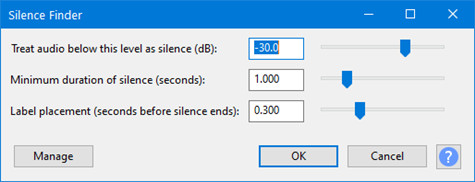
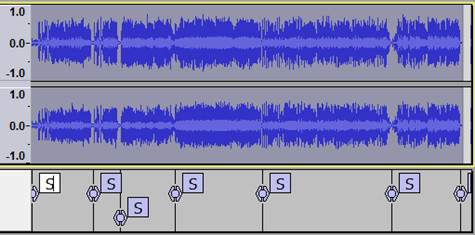
Step 2Export Multiple Files [MP3]
- Once labels are correctly placed, go to File > Export > Export Multiple.
- Ensure Split files based on Labels is selected.
- Choose Using Label/Track Name for naming the files.
- Click Export to save each chapter as a separate MP3 file.
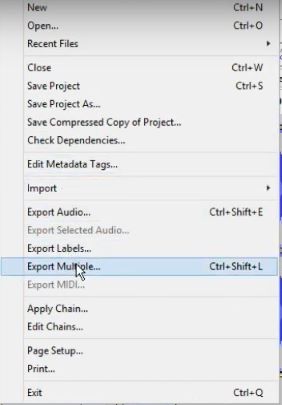
Step 3Merge Files into an M4B Audiobook [M4B]
- Search for "Audiobook Binder" or "Audiobook Converter" that supports merging MP3 files into a single M4B file. Download and install the software.
- Drag and drop the MP3 files you exported from Audacity into the program window.
- Add files one at a time to control the order.
- Verify that the chapter titles are correct.
- Enter metadata for the audiobook, such as title, author, and cover art, at the bottom of the screen.
- Click Start to merge the files into an M4B audiobook format.
By following these steps, you can effectively convert your MP3 audiobook into an organized M4B format, ready for a seamless listening experience. If you encounter any issues, refer to the Reddit post by Step-3-Profit and the YouTube tutorial by Underdrummer for additional guidance.
Part 2. How to Convert MP3 to Audiobook (M4B) #iTunes
iTunes is a popular media player and library application that allows you to manage and organize your audio files. By converting your MP3 files into the M4B format and changing their media kind to "Audiobook" in iTunes, you can enjoy enhanced features such as bookmarking and better organization. This method is straightforward and involves a few key steps to ensure your MP3 files are properly recognized as audiobooks in iTunes.
Step 1Add MP3 to iTunes [MP3]
- Launch iTunes from your desktop or applications folder.
- Click on File in the top menu, then choose Add File to Library (or Add Folder to Library if you're adding multiple files).
- Select the MP3 files you want to convert. These files will now appear in your iTunes library.
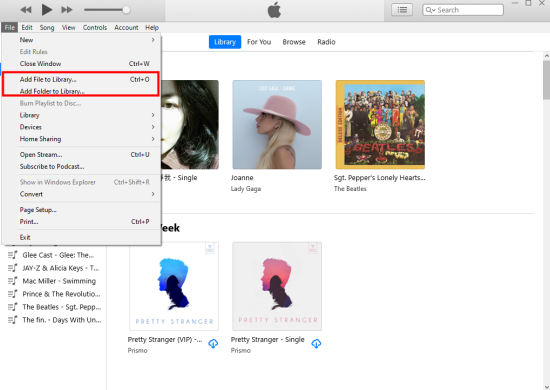
Step 2Change the Media Kind to Audiobook [MP3]
- When you add the MP3 files to iTunes, a window will appear. Select "Add as Audiobook" to show that you want to convert the MP3 to audiobook format.
- Right-click on the selected files and choose Get Info. Select "Options" tab and check the box of "Remember playback position" and "Skip when shuffling."
- Find the "Media Kind" dropdown menu and select "Audiobook". Click "OK" to apply the changes.
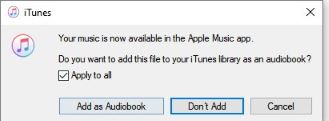
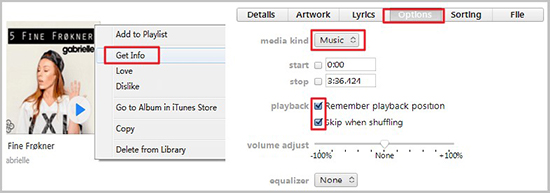
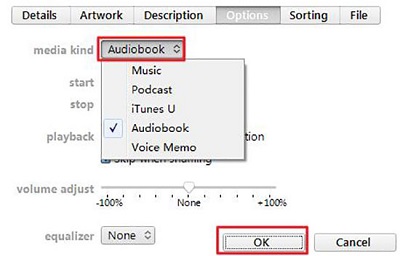
Step 3Organize and Enhance Your Audiobook [MP3]
- While still in the Get Info window, go to the Details tab.
- Update the metadata such as title, artist (author), album (book title), and track number. This will help organize your audiobook in iTunes.
- In the Options tab, make sure the "Remember playback position" option is checked. This allows iTunes to remember where you left off in the audiobook.
- Optionally, you can change the artwork:
- Click the Artwork tab in the Get Info window.
- Click Add Artwork and choose an image file from your computer to use as cover art.
Step 4Convert to M4B Format [M4B]
- In iTunes, go to Edit > Preferences (or iTunes > Preferences on Mac).
- In the General tab, click Import Settings and select AAC Encoder from the dropdown menu. Click OK.
- Go back to your library, select the MP3 files, right-click, and choose Create AAC Version. iTunes will create new AAC versions of your files.
- Locate the newly created AAC files in your iTunes Media folder on your computer. The path is usually something like Music > iTunes > iTunes Media > Music.
- Change the file extension from .m4a to .m4b. You may need to enable file extension visibility in your system's settings.
- Delete the old MP3 files from your iTunes library to avoid duplicates.
- Drag and drop the newly renamed .m4b files back into iTunes.
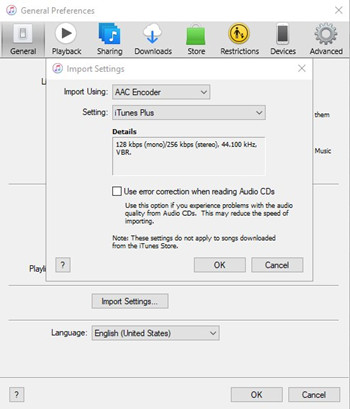
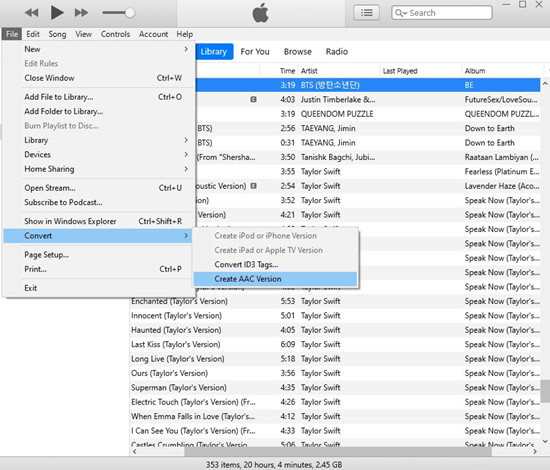
Part 3. How to Convert MP3 to Audiobook (M4B) #ViWizard
Think the methods above are too complicated? Don't worry! There's a much easier and more straightforward way to get your audiobooks in M4B format.
With ViWizard Audio Capture, you can effortlessly record your MP3 audio files and convert them into a variety of popular formats like M4B, M4A, FLAC, AAC, WAV, AC3, and more. Not only does it support MP3 to M4B conversion, but it also lets you split your audiobooks into chapters or segments—right within the software—so you can organize your listening experience just the way you like.
What's even better? ViWizard allows you to capture any audiobook you want, even from platforms like Audible. For anyone who loves audiobooks, ViWizard Audio Capture isn't just helpful but it's essential.
Key Features of ViWizard Audio Capture
Free Trial Free Trial* Security verified. 5, 481,347 people have downloaded it.
- Record any audio from streaming services, live broadcasts, and system sounds
- Support multitrack recording and save files in MP3 and more formats
- Automatically detect and retain ID3 tags while allowing manual editing
- Offer flexible audio splitting and merging tools for full customization
Step 1Open ViWizard and Add the Target App
When you launch ViWizard Audio Capture, you'll see a range of program icons in a dropdown menu after clicking the 'Select/Add an App' option. Select the right app from the dropdown selection based on the way you want to play the MP3 audio. If you don't see the app you use, click the + icon at the bottom of the dropdown menu to add it.

Step 2Configure the M4B Output Format
Next, click on the 'Format' bar and choose the M4B option as the format for the output audio. ViWizard supports multiple formats including MP3, WAV, AAC, M4A, M4B, and FLAC. You can also adjust additional settings like bitrate, sample rate, codec, and channel configurations. Once you've made your customizations, click the 'OK' button to return to the main interface.

Step 3Play and Record the MP3 Audiobooks
Start playing the MP3 audiobook on your computer. While playing, ViWizard Audio Capture will automatically start recording and converting MP3 into M4B. To stop the recording, just click the 'Stop' button or close the app or browser window.

Step 4Edit and Save M4B Audiobooks with Chapters
After you've finished recording the MP3 files, click the 'Edit' icon to divide it into chapters. Once completed, click 'Save' to store the M4B files. You may now navigate to the output folder and view all of the converted M4B files on your computer.

Part 4. How to Convert MP3 to Audiobook (M4B) #Movavi
Movavi Online Converter is a free, browser-based tool perfect for users who want a hassle-free way to convert MP3 to M4B audiobook format. It's ideal for small files and doesn't require any downloads, making it accessible on any device with an internet connection. Here's how to use it to transform your MP3 files into an audiobook-ready M4B file.
Step 1Upload Your MP3 File to Movavi [MP3]
- Open your web browser and go to the Movavi Online Converter MP3 to M4B page.
- Locate the "Add Your Media" button and click it.
- Browse your computer to select the MP3 file you want to convert into an audiobook. For multiple files, note that the free version processes one file at a time.
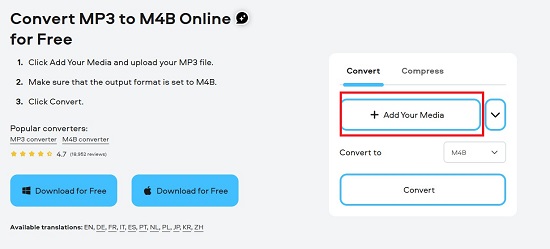
Step 2Set M4B as the Output Format [M4B]
- After uploading, the tool should default to M4B as the output format since you're on the MP3-to-M4B page.
- If it doesn't, manually select M4B (Audio Book) from the output format dropdown menu to ensure your file converts to audiobook format.
Step 3Start the Conversion and Download Your M4B Audiobook [M4B]
- Click the "Convert" button to begin the process.
- Once the conversion is complete, a "Download" button will appear. Click it to save the newly converted M4B file to your computer.
- Test the file in an audiobook player (e.g., Apple Books, VLC) to confirm it plays correctly.
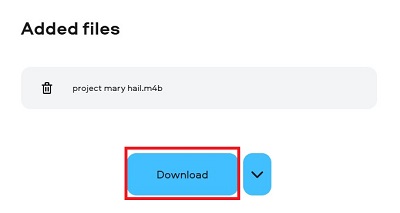
Part 5. How to Convert MP3 to Audiobook (M4B) #Converter365
Converter365 is another excellent online tool for converting MP3 to M4B, offering a clean interface and free access for basic conversions. It's also a great choice for creating audiobooks online. Follow these steps to get started.
Step 1Upload Your MP3 Files to Converter365 [MP3]
- Open your browser and go to Converter365's MP3 to M4B page.
- Click the "Add Files" button or drag and drop your MP3 files into the upload area.
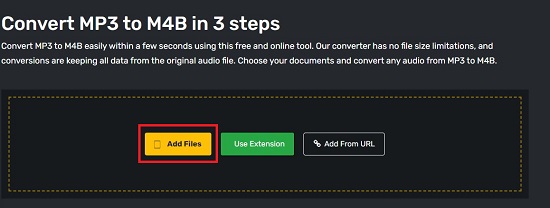
Step 2Confirm M4B Output Format and Start the Conversion [M4B]
- After uploading, Converter365 should automatically set M4B as the target format on the MP3 to M4B page.
- Hit the "Start Conversion" button.
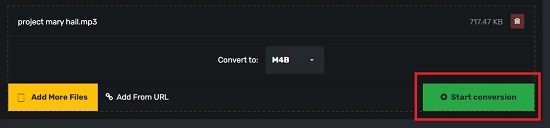
Step 3Download Your M4B Audiobook [M4B]
- Once finished, you'll see a "Download" link or button next to each converted file.
- Click to download your M4B file(s) to your device.
Conclusion
Now you have learned how to convert MP3 to audiobook using the professional applications and online converters. For most tools, it is easy to convert MP3 into audiobook format, but if you want to convert the audiobooks with chapters in different formats, try ViWizard Audio Capture. To download and try it for free, click the download button and get the converted M4B audiobooks with chapters today!

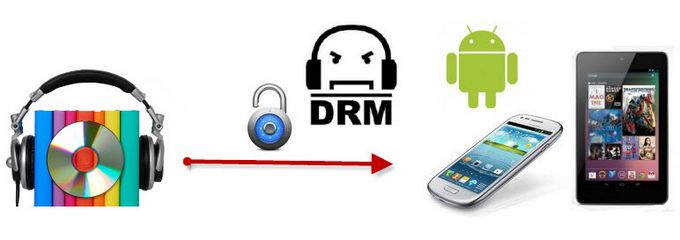
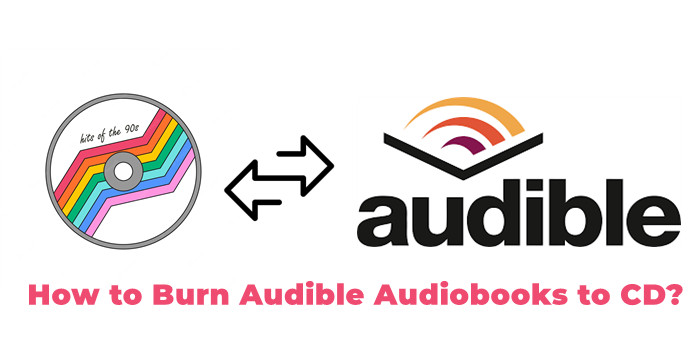
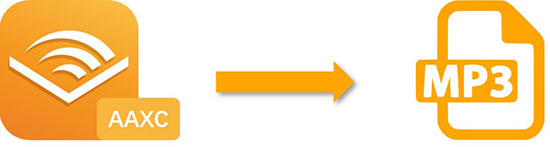
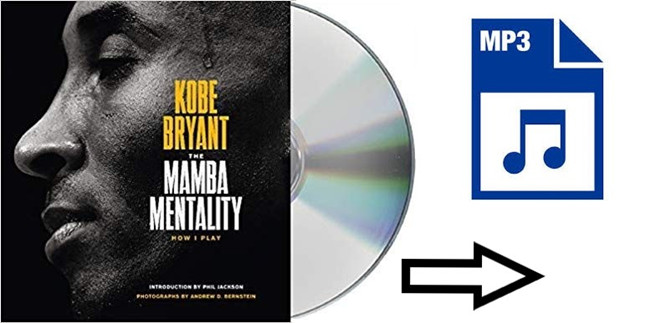

Leave a Comment (0)