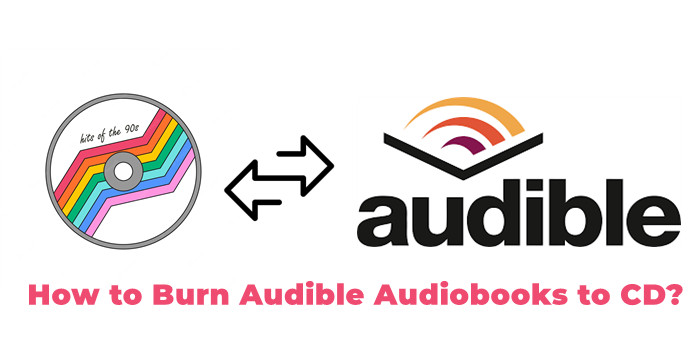
If you like to listen to audiobooks, you'll always have the need to burn your audiobooks to CD either for the purpose of backup or playback on car radio, or something else. Here in this article, we will show you a common yet easy way to burn audiobooks onto CDs by using iTunes. No matter where you got the audiobooks (from iTunes or Audible), whether they are DRM-protected or DRM-free, you can follow the steps below to burn the audio books to CD for use easily.
Note: For audiobooks purchased from iTunes or Audible.com, each of the audio book file can only be burnt to CD once due to the DRM restriction. If you want to skip that limit for good, you can refer to the tips below the guide to see how to permanently remove DRM lock from iTunes and Audible audiobooks so that you can burn iTunes/Audible audiobooks to CD as many times as you like.
For Audible:
- iTunes for DRM-encoded audiobooks (AA or AAX);
- Audible Manager for DRM-encoded audiobooks (AA or AAX);
- ViWizard Audible Converter and any CD burning software for DRM-free audiobooks (MP3 or WAV).
The Easiest Way to Enable Audiobooks for CD Burning
Enabling your audiobook collection for CD burning can be a straightforward process, especially when utilizing specialized software like ViWizard Audio Converter for iTunes and ViWizard Audible Converter for Audible audiobooks.
For iTunes and Audible-synchronized audiobooks:
ViWizard Audio Converter for iTunes is a dedicated solution crafted to eliminate DRM (Digital Rights Management) protection from audiobook collections stored in iTunes, encompassing both iTunes and Audible audiobooks. This enables smooth CD burning and playback across various devices.

- Identifies and efficiently removes DRM protection from both iTunes and Audible-synchronized audiobooks.
- Supports a diverse range of output formats compatible with CD burning, such as MP3 and WAV.
- Ensures a high-quality conversion process that maintains the integrity of the original audio files.
- Facilitates the simultaneous processing of multiple audiobooks for time-efficient management.
- Allows users to split audiobooks based on preferred time durations, enhancing customization options.
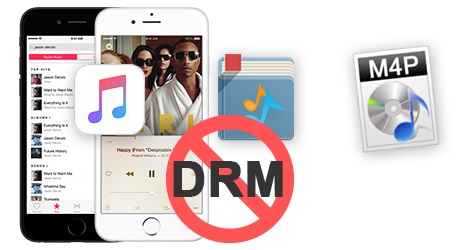
How do you remove DRM from iTunes music? Here are 5 most popular methods introduced in this post, and have a try now.
For Audible AA/AAX audiobooks:
ViWizard Audible Converter is meticulously designed to address the unique challenges posed by audiobooks downloaded from Audible. By removing DRM protection and offering format flexibility, it empowers users to seamlessly prepare their content for CD burning.

- Effectively removes DRM encryption from Audible AA/AAX audiobooks, extending flexibility in utilizing purchased or downloaded content.
- Supports popular CD-compatible formats like MP3, WAV, and others, ensuring compatibility with various CD burning processes.
- Provides users with the ability to customize output format, bit rate, bit depth, channel, and codec settings, tailoring the audiobook conversion to specific preferences.
- Enables the option to split audiobooks by chapters or based on user-defined time durations, enhancing control over the organization of the content.
Key Features of ViWizard Audible Audiobook Converter
Free Trial Free Trial* Security verified. 5,481,347 people have downloaded it.
- Convert Audible audiobook to unprotected audio formats like MP3
- Split Audible book into several smaller segments by chapter or by time
- Support playing Audible audiobooks on any device or media player
- Handle the conversion of Audible audiobooks up to 100× faster speed
1. On Windows or Mac, open ViWizard Audible Converter.

2. From the top of ViWizard, click the Add Files button.
3. In the pop-up, select the AA/AAX files then Open.
For convenience, please use the edit tool in ViWizard to split the audiobooks into customized minutes and hours.
4. Next to the added titles, click on the blue Edit button.
5. Under Split section, customize to split the books into hours or minutes.
Tips: We recommend set 74 minutes for Audible Manager or 80 minutes for iTunes.
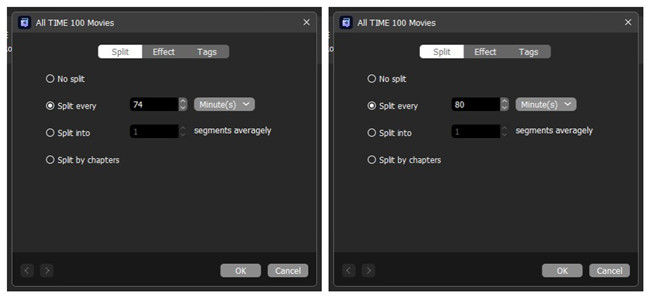
6. Click OK to save this change.
To convert the added AA/AAX Audible audiobooks files:
7. Click the Format tab at the bottom and set the output format as MP3.

8. Back to the ViWizard's main interface, click Convert to start the conversion at 200x speed.

Method 1: Burn Audiobooks to CD Using iTunes
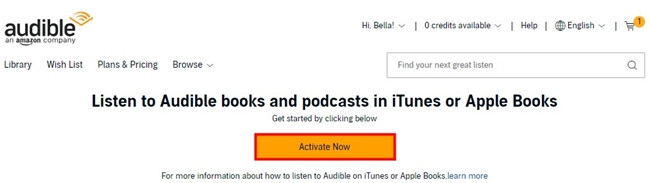
Familiar with syncing Audible with iTunes or importing your locally files to it? You can use iTunes then to burn your Audible audiobooks to CD. Before you start burning Audible audiobooks to CD using iTunes, make sure you have the following:
Prerequisites:
- Your Audible audiobooks are in a compatible format for iTunes (e.g., MP3).
- The latest version of iTunes installed on your computer.
- Writable CDs available for burning your audiobooks.
Step 1Sync Audible Audiobooks to iTunes
Note: If you have converted the DRM-encoded Audible audiobooks to MP3 or WAV, you can add them to your iTunes library effortlessly for CD burning. If not, you may not be able to burn the Audible audiobooks.
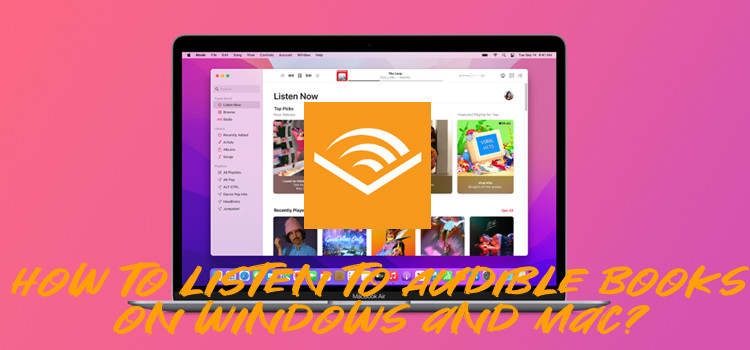
Wanna listen to Audible books on Windows and Mac? Come here for useful instructions!
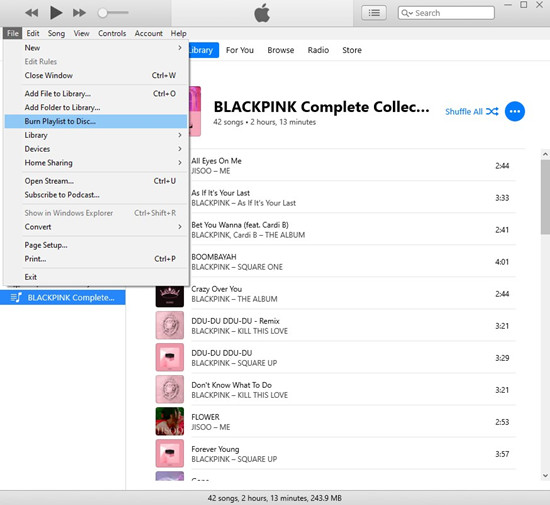
- Open iTunes on your computer.
- Click on "File" in the top menu.
- Select "Add File to Library" or "Add Folder to Library," depending on whether your audiobooks are individual files or part of a folder.
- Locate and choose the Audible audiobooks you want to burn, then click "Open."
- Confirm authorization by selecting "Yes" to allow your computer to play the Audible audiobooks.
- Visit the official Audible website, click on "Activate Now" to enable listening to Audible audiobooks in iTunes.
- Return to iTunes; the Audible audiobooks will now appear in the "Audiobook" section.
Step 2Add Audible Audiobooks to Playlist
- In iTunes, navigate to the "File" menu.
- Select "New" and then choose "Playlist."
- Provide a name for your playlist (e.g., "Audible Audiobooks") and press Enter.
- Drag and drop the Audible audiobooks from your library into the newly created playlist.
- Organize the audiobooks within the playlist in the desired order for the CD.
Step 3Burning the Audiobooks Playlist to CD
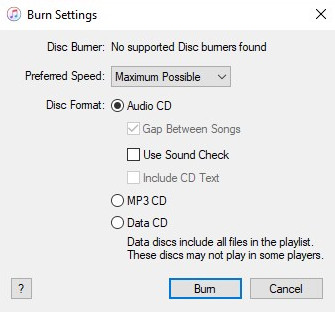
- Insert a blank CD into your computer's CD burner.
- In iTunes, access the playlist you created earlier.
- Click on the playlist, and then navigate to "File" > "Burn Playlist to Disc."
- Adjust settings like burning speed and CD format as needed.
- Click "Burn" to initiate the burning process.
- Allow iTunes to complete the burning process, which may take some time based on audiobook length and CD burner speed.
- Once the burning is complete, eject the CD from your computer.
Method 2: Burn Audiobooks to CD Using Audible Manager
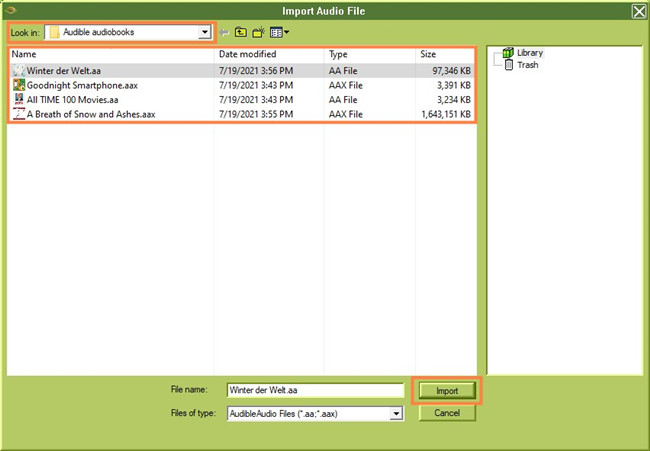
Already familiar with navigating audible.com and making purchases? Now, let's explore another handy skill - burning Audible audiobooks to CD using Audible Manager. This Windows-exclusive software serves as a dedicated tool for managing your Audible content, making it a reliable choice for handling audiobooks and podcasts.
Although reminiscent of older interfaces, Audible Manager remains a reliable companion for Audible members. As for CD-burning, Audible.com fully supports CD burners, allowing you to transform your downloaded audiobooks into a tangible format. Audible Manager steps in as your CD burner, offering a simple and reliable solution.
Prerequisites:
- An active Audible account with the desired audiobooks already purchased and downloaded to your computer.
- The latest version of Audible Manager installed on your computer.
- Writable CDs available for burning your audiobooks.
Step 1Import Audible Audiobooks to Audible Manager
- Open Audible Manager on your computer.
- In Audible Manager, go to "File" and select "Add Audio File."
- Locate and choose the Audible audiobooks you want to burn, then click "Import."
- The audiobooks will now appear in your Audible Manager library.
Step 2Create a Playlist
- In Audible Manager, select the audiobooks you want to burn to CD.
- Right-click on the selected audiobooks and choose "Add to New Playlist."
- Provide a name for your playlist and click "OK."
- Click on the playlist you created to display the audiobooks.
- Arrange the audiobooks in the playlist in the order you want them on the CD.
Step 3Burn the Audiobooks Playlist to CD
- Insert a blank CD (e.g., CD-R) into your computer's CD burner.
- In Audible Manager, go to the playlist you created.
- Right-click on the playlist and choose "Burn to Disc."
- Follow the on-screen prompts to select burning options such as speed and format.
- Click "Burn" to initiate the burning process.
- Allow Audible Manager to complete the burning process, which may take some time based on audiobook length and CD burner speed.
- Once the burning is complete, eject the CD from your computer.
Method 3: Burn Audiobooks to CD Using Windows Media Player
If you prefer using Windows Media Player for burning your Audible audiobooks to CD, follow these steps to create a physical copy of your digital content for offline enjoyment.
Step 1Import Audible Audiobooks to Windows Media Player Library
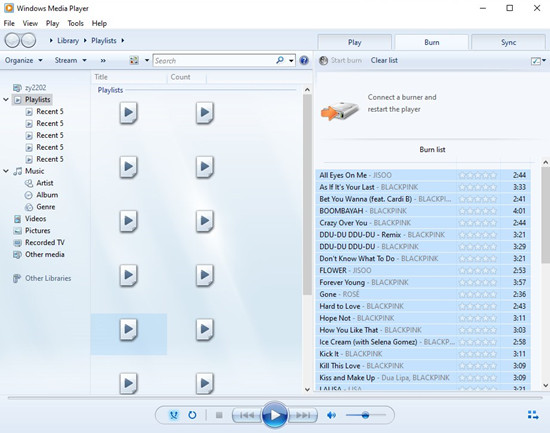
- Launch Windows Media Player on your computer.
- In Windows Media Player, click on the "Organize" tab.
- Select "Manage Libraries" and then choose "Music."
- Click on "Add" to include the folder where your Audible audiobooks are stored.
- Confirm the addition of the Audible audiobooks to the Windows Media Player library.
Step 2Create a Playlist
- Navigate to the "Library" tab in Windows Media Player.
- Choose "Create playlist" and provide a name for your playlist (e.g., "Audible Audiobooks").
- Drag and drop the Audible audiobooks from your library into the newly created playlist.
- Arrange the audiobooks in the playlist in the order you want them on the CD.
Step 3Burn the Audiobooks Playlist to CD
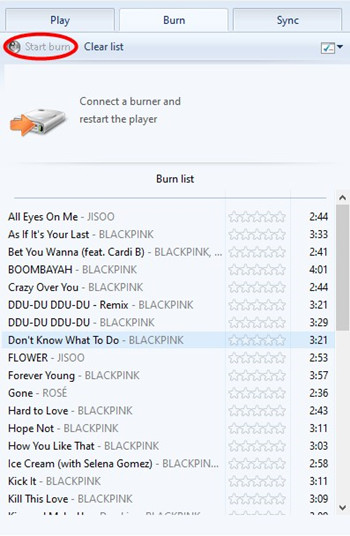
- Insert a blank CD into your computer's CD burner.
- Return to the "Burn" tab in Windows Media Player.
- Drag the playlist containing your Audible audiobooks to the "Burn List" on the right side.
- Confirm the order and adjust settings like burning speed if needed.
- Click "Start Burn" to initiate the burning process. Once the burning is complete, eject the CD from your computer.
For CD-Rs:
- 70-80 minutes at 1x speed
- 30-40 minutes at 2x speed
- 10-20 minutes at 4x speeds
For a 700MB CD:
- 5-5 minutes
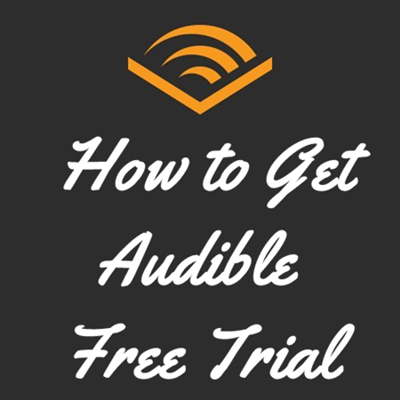
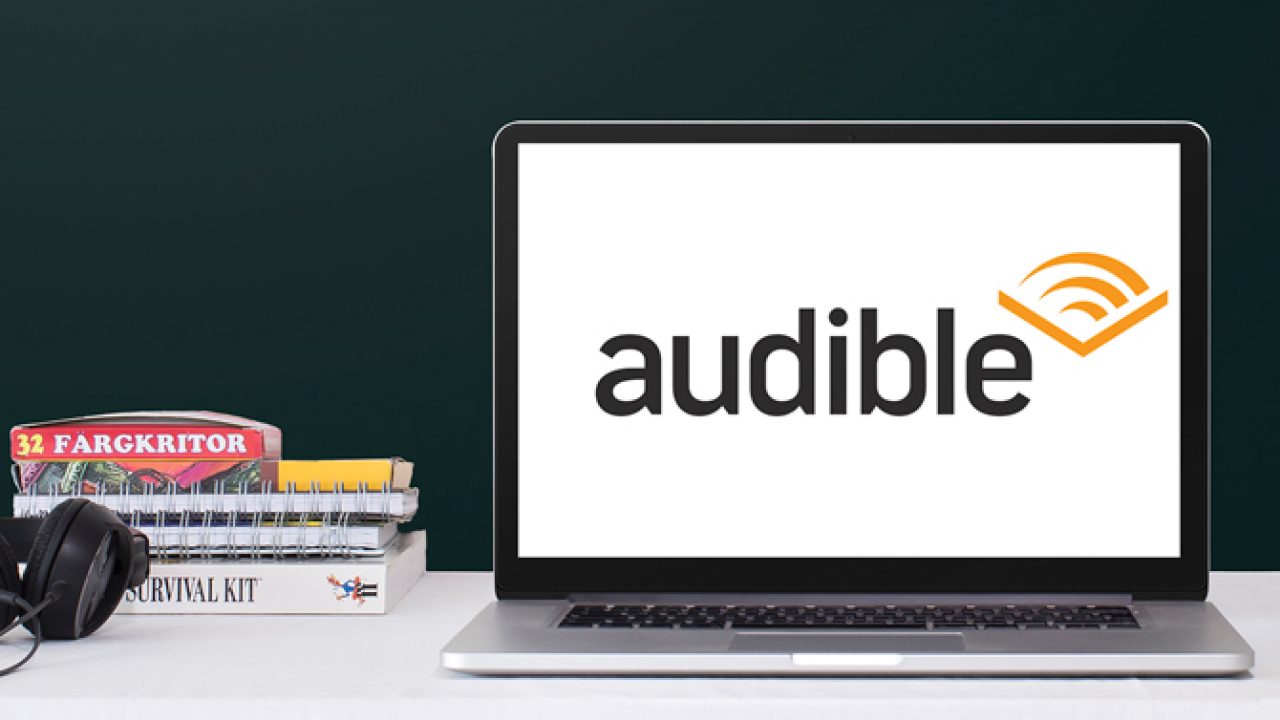
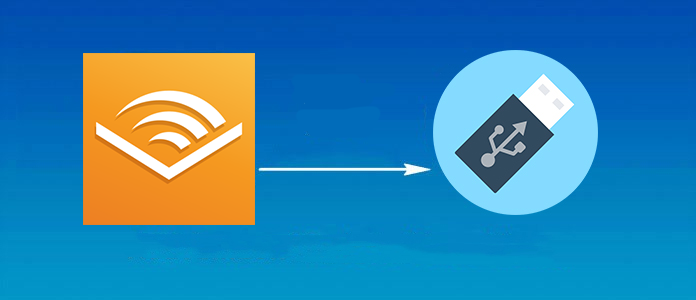
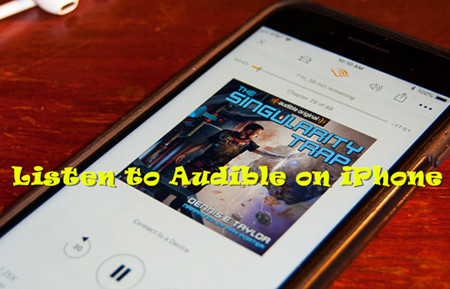
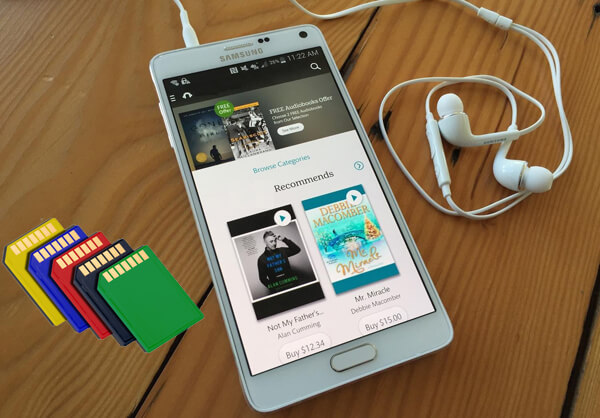


Leave a Comment (0)