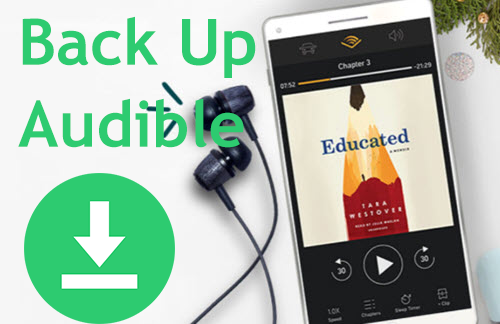
If you are a regular Monthly Gold member, you will be able to get 3 audiobooks from Audible every month, 2 Audible Originals and 1 you purchased with the credit. If things continue this way, your collection of Audible books will become larger and larger. So where are you going to back your media content up? Cloud drive, USB, or your hard drive? Some people prefer Cloud drive as they can download the content to their device anytime anywhere.
One thing you need to know before you back up Audible books is that, back up the files is not just the easily download them offline. Given the special file format and the copyright protection, these Audible books can only be played within Audible app or iTunes. But the point of backing them up is to enjoy the playback as you want. No network needed, no player or device limitation. What exactly you need to do before you back your Audible books up, is to remove the protection and limitation on them. Here we will provide you with 2 ways to accomplish the task.
Step 1: Download Audiobooks from Audible
Before you can back up your Audible audiobooks, you'll need to download them to your PC for easy file management. Here are two methods to accomplish this:
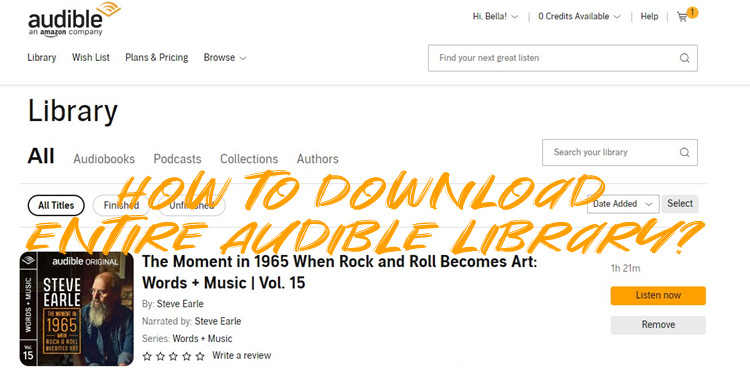
Wanna download the entire Audible Library? We have 3 available methods to download it! Check out here!
Method 1: Using Audible Website
The Audible website offers a straightforward way to download your audiobooks directly to your computer. Follow these simple steps:
- Open your web browser and visit www.audible.com.
- Log in using your Audible account details.
- Head to the "Library" section on Audible's website, where all your purchased audiobooks reside.
- Browse through your collection and click on the cover or title of the audiobook you want to download.
- Look for the "Download" button on the audiobook's page and click it to kick off the download.
- Once the download completes, your audiobook will typically be found in your computer's "Downloads" folder or the designated location.
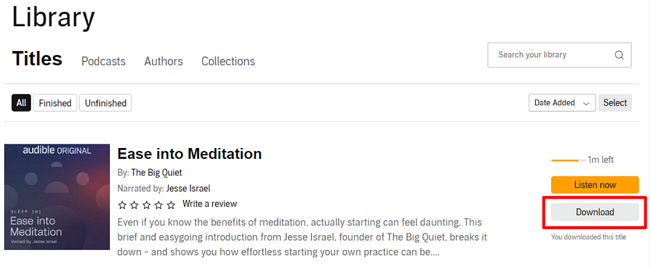
For iTunes users, you can easily upload your downloaded Audible audiobook files to iTunes for seamless playback and organization:
- Launch iTunes on your computer. If you don't have iTunes installed, you can download it from the Apple website.
- From the top menu in iTunes, select "File" > "Add File to Library" if you're adding a single audiobook file. If you have multiple audiobooks, choose "Add Folder to Library."
- Navigate to the location where your downloaded Audible audiobook is saved on your computer.
- Select the audiobook file(s) you want to add to iTunes and click "Open." This will import the audiobook(s) into your iTunes library.

Tips: If prompted to authorize your computer to use the audiobook files, click "Yes" and follow the on-screen instructions.
- In iTunes, find your newly imported audiobook under the "Music" section, labeled as "Audiobooks."
- Right-click on the audiobook to access options such as adding it to playlists, creating custom categories, or adjusting playback settings.
Method 2: Using OpenAudible
OpenAudible is a handy tool that allows you to download your entire Audible library for easy backup and management. Here's how to use it:
- Visit the OpenAudible website and download the software for your operating system (Windows, macOS, Linux).
- Once installed, open the application on your computer.
- In OpenAudible, click on "Connect to Audible" and enter your Audible login details.
- Start a "Full Audible Library Sync" to retrieve your entire collection from Audible.
- Select the titles you wish to back up. You can opt for specific books or your entire library.
- OpenAudible lets you pick download formats and designate where the audiobooks will be saved on your computer.
- With everything set, hit the "Download" or "Start" button in OpenAudible to begin downloading your chosen audiobooks.
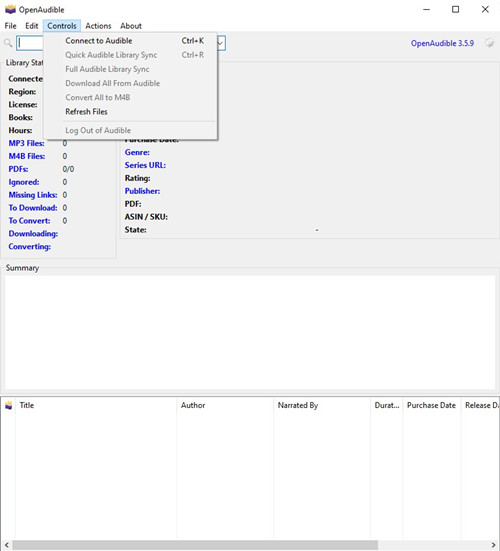
Tip: You might need to select your Audible Region (e.g., US - audible.com) in the "Connect to Audible - Select Region" pop-up.
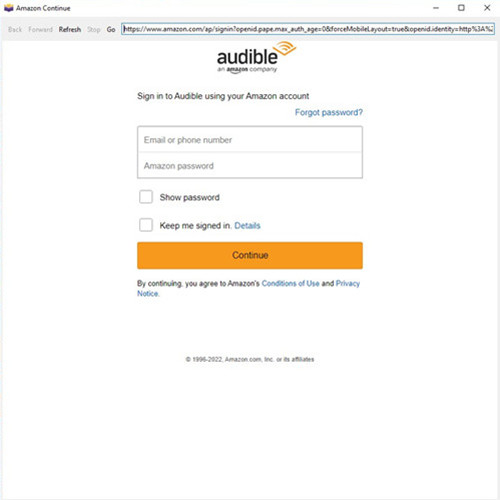
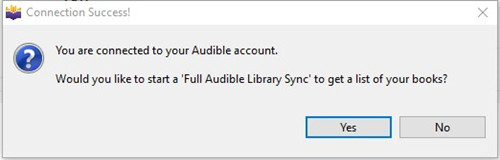
Step 2: Convert AA/AAX Audiobooks to MP3
Now that you've downloaded your Audible audiobooks, it's time to convert them to MP3 for seamless backup and compatibility across devices. Here are two methods to achieve this:
Method 1: Using ViWizard Audio Converter
ViWizard Audio Converter is a versatile tool designed to split Audible audiobooks into chapters, offering comprehensive DRM removal and audio conversion functionalities. It's especially handy for users with audiobooks in their iTunes library, including Audible titles, iTunes audiobooks, Apple Music content, and podcasts. What makes ViWizard stand out is its support for up to 100 audio formats, ensuring flexibility and customization for your audio needs.
With ViWizard Audio Converter, you can efficiently convert your Audible audiobooks to MP3, making them accessible on a wide range of devices. Its user-friendly interface and efficient splitting options provide enhanced customization for your backup needs.
Key Features of ViWizard Apple Music Converter
Free Trial Free Trial* Security verified. 5, 481,347 people have downloaded it.
- Converts over 100 audio formats to MP3, M4A, AAC, FLAC, WAV, and M4B.
- Supports DRM-protected audiobooks, Audible AA/AAX audiobooks, and iTunes M4P.
- Allows extraction of specific parts or chapters of audiobooks.
- Maintains 100% original audio quality during conversion.
- Provides features for adjusting volume, speed, pitch, and editing tags.
Step 1Import Audible Books to ViWizard

First of all, download and launch the ViWizard Audio Converter. There are 2 "import" buttons at the central top and you may need to use the Music Note (the middle one) to load the DRM format audios such as Audible audiobooks and iTunes audiobooks. It is also applicable for Apple Music songs. For converting the DRM-free audios, simply click the first Add button at the top center.
Step 2Adjust Output Settings

After the audiobooks are loaded to ViWizard, you can pick output format for them. Open the "Format" panel at the bottom left, select MP3 as the output format and confirm by "OK". If needed, you can also customize the audio properties like sample rate, codec channel, etc. You can split the audiobook by chapters by clicking the "Edit" icon and check the box.
Step 3Convert Audible Books to Common Format
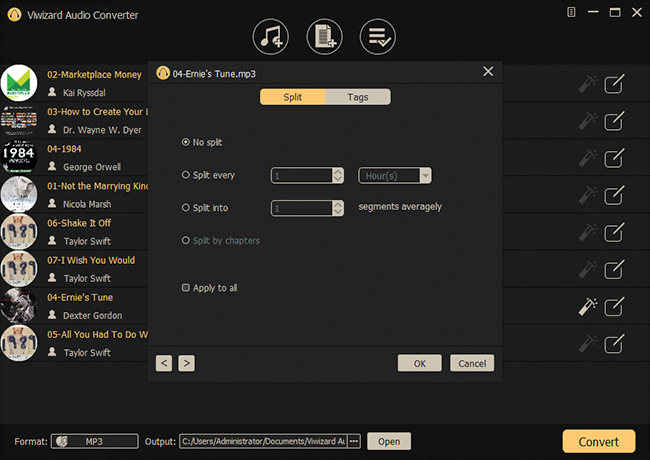
Now you can press the Convert button to start converting your Audible audiobooks to MP3 or other common and free formats. Once the conversion is finish, there will be a red reminder appear on the "Converted History" to tell you how many books are converted sucessfully. After that, you can locate the converted audiobooks in the history folder.
Method 2: Using ViWizard Audible Converter
ViWizard Audible Converter offers a comprehensive solution for converting Audible audiobooks with ease. Available for both Windows and Mac computers, this tool combines functionality with user-friendly features. It not only splits Audible audiobooks into chapters but also provides DRM removal and versatile audio conversion capabilities.
ViWizard Audible Converter goes beyond ordinary conversion tools by incorporating a built-in editor. This editor allows customization of crucial audio parameters and offers various modes for splitting audiobooks. You can choose to split files by minute(s), hour(s), smaller segments evenly, or even by chapters.
One of the standout features of ViWizard Audible Converter is its powerful DRM-removal capability, allowing you to convert Audible audiobooks seamlessly without the constraints of Digital Rights Management. Additionally, ViWizard supports six output formats: MP3, M4A, M4B, WAV, AAC, and FLAC. This flexibility enables you to tailor your audiobooks to match your preferences or device requirements effortlessly.
Key Features of ViWizard Audible Audiobook Converter
Free Trial Free Trial* Security verified. 5,481,347 people have downloaded it.
- Convert Audible audiobook to unprotected audio formats like MP3
- Split Audible book into several smaller segments by chapter or by time
- Support playing Audible audiobooks on any device or media player
- Handle the conversion of Audible audiobooks up to 100× faster speed
Step 3: Back Up MP3 Audiobooks in USB
Now that you've converted your Audible audiobooks to MP3 format, it's time to create a reliable backup. Here's an easy way to back up your MP3 audiobooks onto a USB flash drive:
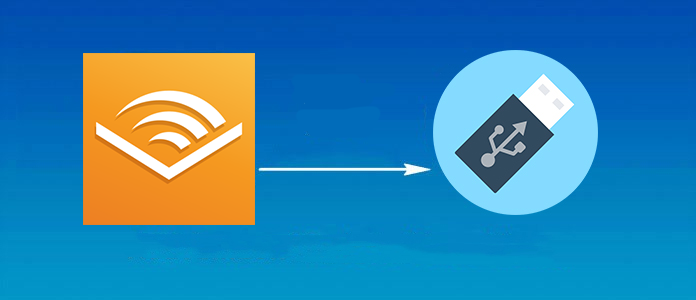
Saving your Audible books to USB can give your great convenience and guarantee. And it is also convenient to transfer them to a car or other devices for playing. This passage will show you how to transfer Audible books to USB.
- Plug your USB flash drive into your computer's USB port. Make sure it's securely connected.
- Find where your MP3 audiobook files are saved on your computer. This might be in your "Downloads" folder or another folder you created.
- Click on your audiobook files to select them. You can select multiple files by holding down the "Ctrl" (Windows) or "Command" (Mac) key while clicking.
- Right-click on the selected files and choose "Copy."
- Open your USB drive by double-clicking on its icon on your desktop or in File Explorer (Windows) or Finder (Mac).
- Right-click inside the USB drive window and choose "Paste." Alternatively, you can use the keyboard shortcut "Ctrl + V" (Windows) or "Command + V" (Mac).
- Your files will start copying to the USB drive. This might take a bit, depending on the file sizes and the speed of your USB drive.
- Once the transfer is complete, safely eject the USB drive from your computer.
- On Windows: Right-click the USB drive icon in the taskbar and select "Eject."
- On Mac: Click the USB drive icon on your desktop and drag it to the trash. The trash icon will change to an eject symbol.
Tips: Before removing the USB drive, make sure your audiobook files are on it.

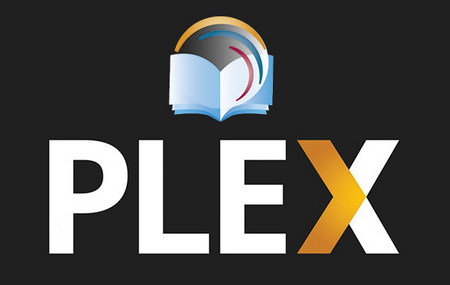
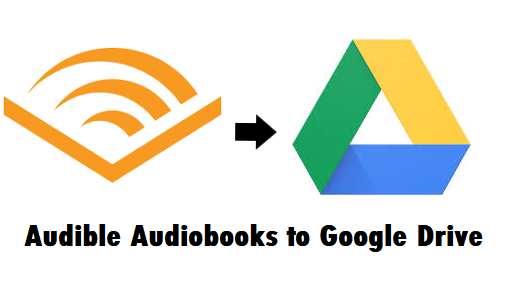
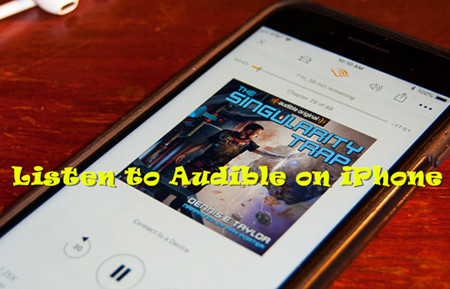
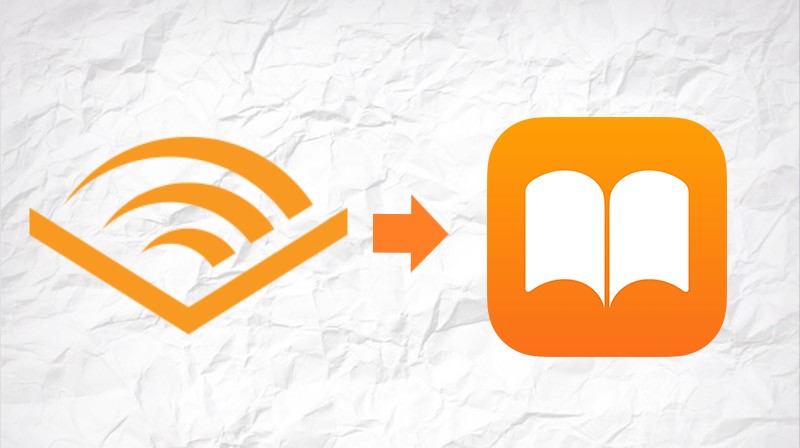

Leave a Comment (0)