Speaking of the audiobook service, Audible always comes first. However, nothing can be perfect even the best audiobook service exists issues. For instance, the above Audible user is not alone indeed. After using Audible for a long time, a lot of Audible users also find that Audible not working on their devices from mobile to desktop or they get trapped in other frustrating troubles. These include but are not limited to Audible not playing, audiobooks not in the Audible library, Audible not downloading, and forth. Which will prevent them from playing Audible audiobooks normally. So are there any solutions that can troubleshoot the Audible app/cloud player not working? You will get some from the content below.
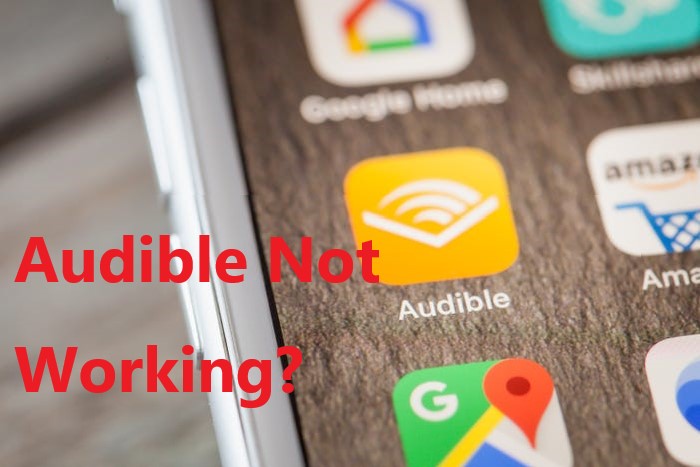
Part 1. Why Is Audible Not Working?
Poor Internet Connection: An unreliable or weak internet connection can prevent you from accessing Audible's catalog, leading to playback issues or app errors.
Outdated App: Using an outdated version of the Audible app may cause compatibility issues and disrupt your listening experience.
Accumulated Cache Data: Excessive cache data can slow down app performance. When the cache is not cleared, it may hinder the app's ability to function smoothly.
Background App Issues: If the Audible app is running in the background but hasn't been properly closed, it can continue to cause errors, leading to problems with playback and access.
Account-Related Issues: Sometimes, problems arise from your Audible account itself. Issues with your account can affect your ability to access your library and audiobooks.
Browser Cookies and Cache: For users accessing Audible via a web browser, accumulated cookies and cache can lead to loading and playback problems, affecting the overall experience.
Device Problems: Issues with the device itself, such as being unresponsive or having software conflicts, can prevent the Audible app from functioning properly.
Corrupted Audiobooks: If specific audiobooks in your library are corrupted or have been improperly downloaded, it may prevent you from playing them.
Reinstallation Needs: Persistent issues may indicate the need to uninstall and reinstall the app, which can resolve deeper problems within the app's functionality.
Part 2. How to Fix Audible Not Working on Desktop
- Solution 1: Force Stop the Audible Cloud Player
- Solution 2: Clear Cache and Cookies
- Solution 3: Disable Antivirus Protection
- Solution 4: Try Another Audible-enabled Device
1. Force Stop the Audible Cloud Player:
Close the Audible cloud player by clicking the "X" icon next to the Audible tab in your browser. Alternatively, you can exit the entire browser to ensure all processes related to Audible are terminated.
2. Clear Cache and Cookies:
For Google Chrome, follow these steps to clear your cache and cookies:
- Open the browser and click on the three dots in the upper right corner to access the options menu.
- Select Settings.
- Scroll down to Privacy and Security.
- Click on Clear Browsing Data.
- Check the boxes for Cookies and other site data and Cached images and files.
- Click on Clear data. This will remove outdated or corrupted data that may be causing issues.
3. Disable Antivirus Protection:
Some antivirus software might block Audible, mistaking it for a harmful site. To disable this:
- Access your antivirus settings.
- Look for web protection or filtering options.
- Temporarily disable protection for your browser or specific website filtering for Audible. Be sure to consult your antivirus provider's website for specific instructions related to your operating system.
- After making changes, restart your PC to apply them:
- For Mac: Click the Apple Menu > Shut Down.
- For Windows: Click Start > Power > Shut Down.
4. Try Another Audible-Enabled Device:
If problems persist, try accessing Audible on another device. Devices such as iPods, Fire tablets, or Amazon Echo are compatible and might provide a better experience.
If you're still having trouble, consider switching to a different web browser. Audible's cloud player works well with browsers like Google Chrome, Mozilla Firefox, Apple Safari, and Microsoft Edge. Ensure you're using the latest version of whichever browser you choose.
Part 3. How to Fix Audible Not Working on Mobile
- Solution 1: Restart Your Device
- Solution 2: Sign Out and Sign Back In
- Solution 3: Force Stop the Audible App
- Solution 4: Update the Audible App
- Solution 5: Remove and Redownload Titles
- Solution 6: Clear App Cache (Android Only)
- Solution 7: Uninstall the Audible App
- Solution 8: Use a VPN Tool or App
1. Restart Your Device:
- For Android:
- Press and hold the power button until you see the power menu.
- Tap Power Off and wait for your device to shut down.
- Press and hold the power button again to turn your device back on.
- For iOS:
- Press and hold the side button and one of the volume buttons until the slider appears.
- Slide to power off your device.
- After it powers down, hold the side button to turn it back on.
2. Sign Out and Sign Back In:
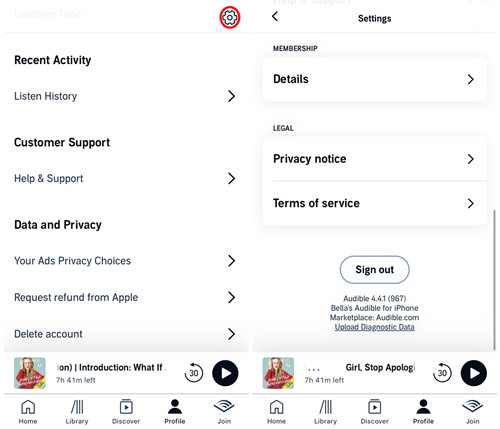
- Open the Audible app.
- Tap on your Profile (often a person icon).
- Go to Settings.
- Select Sign Out and confirm the action.
- Reopen the app, and you'll be prompted to log in again. Enter your Audible credentials.
3. Force Stop the Audible App:
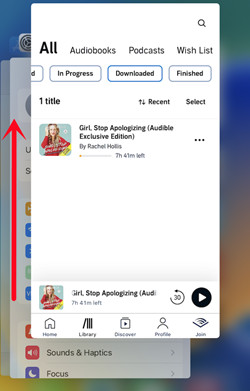
- For Android:
- Go to Settings.
- Tap Apps & Notifications.
- Find and select Audible.
- Tap Force Stop and confirm.
- For iOS:
- Swipe up from the bottom of the screen (or double-click the home button).
- Find the Audible app in the app switcher.
- Swipe up on the app to close it.
4. Update the Audible App:
- For Android:
- Open the Google Play Store.
- Tap on the menu (three horizontal lines) and select My apps & games.
- Find Audible and tap Update if it's available.
- For iOS:
- Open the App Store.
- Tap your profile icon at the top.
- Scroll down to find Audible and tap Update.
5. Remove and Redownload Titles:
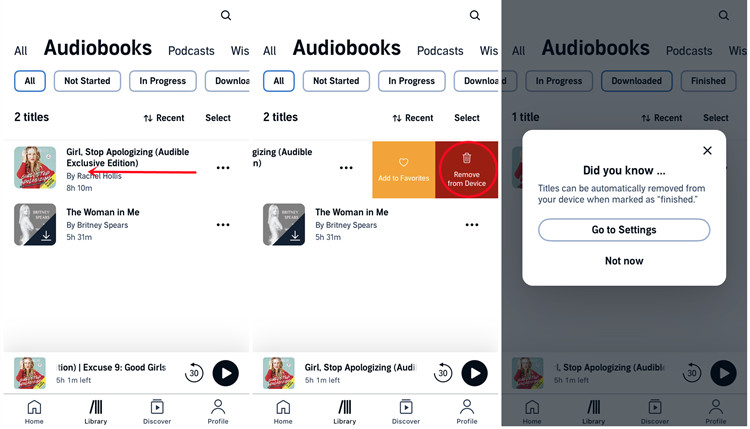
- For Android:
- Open the Audible app and go to your Library.
- Locate the audiobook you want to remove.
- Tap the overflow menu (three dots) next to it and select Remove from Device.
- Go back to Library > Titles and tap the cover of the audiobook to re-download it.
- For iOS:
- Open the Audible app and navigate to your Library.
- Swipe left on the audiobook to see the Remove from Device option.
- Then, go to Library > Titles and tap the cover to download it again.
6. Clear App Cache (Android Only):
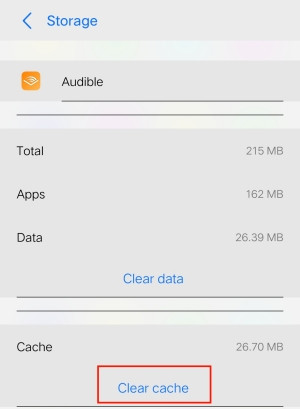
- Go to Settings on your device.
- Tap Apps and select Audible.
- Tap on Storage.
- Select Clear Cache.
7. Uninstall the Audible App:
- For Android:
- Press and hold the Audible app icon on your home screen.
- Select Uninstall.
- Reinstall the app by going to the Google Play Store and searching for Audible.
- For iOS:
- Press and hold the Audible app icon until options appear.
- Select Remove App.
- Go to the App Store and reinstall Audible.
8. Use a VPN Tool or App:
- If you think Audible might be blocked in your area, try using a VPN.
- Download a reliable VPN app from the Google Play Store or App Store.
- Open the VPN app and connect to a server in a region where Audible is available.
- After connecting, open the Audible app and check if the issue is resolved.
Part 4. Best Alternatives to Fix Audible Not Working
Given that some users are tired of uninstalling and reinstalling the Audible app, logging out and back in again, and trying almost every way but nothing seems to work. Here we recommend you give up using the Audible app or the cloud player to listen to Audible audiobooks. You can use a music player on your device to play your downloaded Audible audiobooks. This is the best way to get rid of issues and get smooth listening. As we all know, Audible audiobooks are in AA/AAX formats, which are not supported by other music players. You need to convert your Audible audiobooks to a common format first.
To convert Audible audiobooks to other formats, the tool needed is ViWizard Audible Audiobook Converter. ViWizard can convert Audible books to many audio formats like MP3, M4A, M4B, AAC, FLAC, WAV, and more with an incredibly 100X faster speed. You can keep the original quality of the Audible audiobooks if you choose the Lossless option. Most importantly, this tool does not need you to give the iTunes account authorization or install the Audible app, which is necessary for many other Audible converters. The ID3 tags the chapter information of your audiobooks will be saved by this tool so that you can split the Audible book by chapters or edit tags as you want. At the same time, this professional tool enables you to change the narration speed, volume, and pitch based on your needs.
Key Features of ViWizard Audible Audiobook Converter
Free Trial Free Trial* Security verified. 5,481,347 people have downloaded it.
- Convert Audible audiobook to unprotected audio formats like MP3
- Split Audible book into several smaller segments by chapter or by time
- Support playing Audible audiobooks on any device or media player
- Handle the conversion of Audible audiobooks up to 100× faster speed
Step 1Upload Downloaded Audible Files to ViWizard
Before starting, ensure you have downloaded the audiobooks on your PC. And then click the upper-left icon Add Files, and you can add several files at once. Or, you can drag the files to the ViWizard software. They are two different but pretty easy ways. As we said above, you can change the audio speed, split the audio, and edit the tags by clicking the blue Edit icon on the title.

Step 2Change Output Parameters for Audible Books
After you add Audible files successfully, now, it offers output options for you to customize as you like. Just click the bottom left Lossless icon, and you can adjust the output format, codec, channel, sample rate, and bit rate. Please set the most common and compatible MP3 format as the target format so that you can enjoy Audible books on any player and device. After finishing the adjustment, don't forget to tap the OK icon. If you would like to download as lossless, then leave it behind as default.

Step 3Start Converting Audible Books in MP3
Lastly, click the bottom right Convert button to start converting Audible files to any format you set. Go to the Converted interface, you can easily browse your converted files or use the search bar to search some certain files after batch conversion. Of course, you are allowed to listen to the converted audiobooks in ViWizard's built-in player. Now, it can't be easier to listen to Audible audiobooks without Audible.

Conclusion
From the above parts, you have got 11 ways to fix Audible not working on mobile and desktop. You can follow the detailed common ways above that often troubleshoot most issues. If none of them work, you can directly try the ultimate way - convert purchased Audible audiobooks to MP3 files via ViWizard Audible Converter and then listen to Audible books without using Audible.
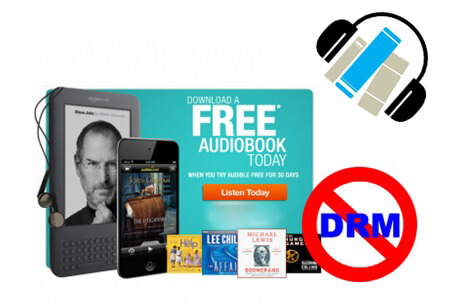
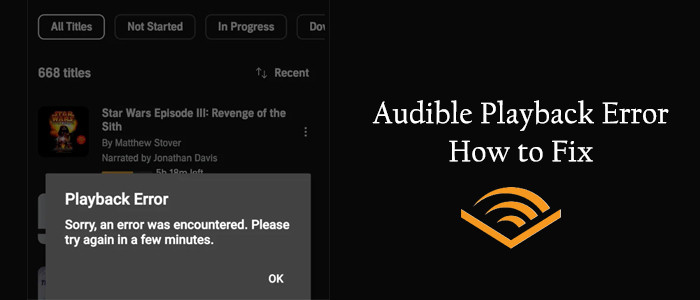
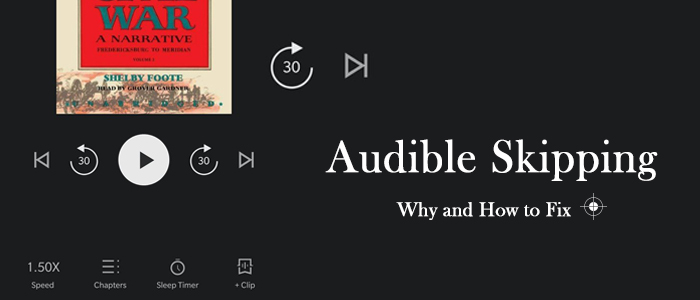



Leave a Comment (0)