What is the best way to listen to Audible audiobooks on Google Home? I currently don't have Chromecast Audio or any other dongles. It will be awesome if someone can show me how to do that.
- Asked by Luke Allen from an audio forum.
Google Home is a brand of smart speakers developed by Google. It was first released in May 2016. With the smart voice assistant, users can easily interact with it to play music from a large number of built-in services such as YouTube Music, Spotify, Pandora, TuneIn, iHeartRadio, etc. However, since Google and Amazon are two long-time competitors, Audible audiobook is not added to Google Home. Hence, it is not possible to play Audible on Google Home directly. If you want to play Audible books on Google Home speaker, you still have 4 methods.
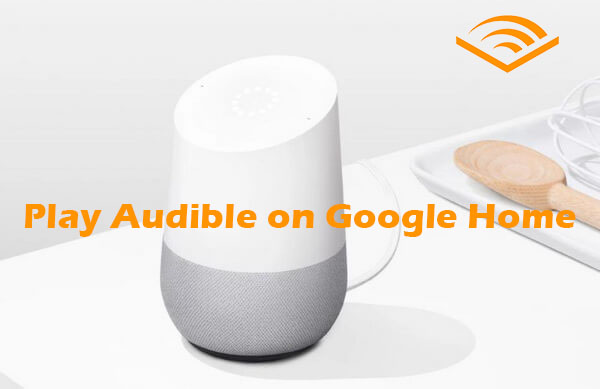
Part 1. Can Google Home Play Audible?
If you're a fan of audiobooks, you're probably wondering: Can Google Home play Audible? The short answer is yes, but unlike the Amazon Echo, Google Home doesn't have built-in Audible support. That means you can't directly add Audible to Google Home, and you can't ask Google Assistant to seamlessly play audiobooks like you can on an Alexa device. However, that doesn't mean you can't enjoy your favorite Audible audiobooks on Google Home.
There are several ways to connect Audible to Google Home, either via Bluetooth or via an app. In the following sections, we'll walk you through 4 proven ways to play Audible on Google Home step by step, so you can enjoy your audiobooks effortlessly.
Part 2. Ways to Play Audible on Google Home
In this part, we will introduce you to 4 proven ways to get Audible to Google Home. You can follow the steps with us and if you encounter any problems or issues, please let us know by leaving comments below.
2.1 Connect Audible to Google Home via Bluetooth
One of the easiest ways to play Audible on Google Home is to use Bluetooth. This method lets you stream audiobooks from your device via voice commands or the Google Home app, just like a regular Bluetooth speaker.
Prerequisites:
- Ensure your Google Home is set up and ready for Bluetooth.
- Make sure your device has Bluetooth and the Audible app installed.
Option 1. Connect Audible to Google Home via Voice Commands
- Enable Bluetooth on your phone/tablet/computer.
- Say:"Hey Google, pair Bluetooth."
- Google Home will reply: "To connect, open Bluetooth settings and look for [your device name]."
- On your phone/tablet/computer, go to Settings > Bluetooth.
- Find your Google Home speaker in the list and tap to connect.
- Open the Audible app and start playing an audiobook.
Note: Next time, just say: "Hey Google, connect to my [device name] via Bluetooth." Google Home will automatically reconnect to your last paired device.
Option 2. Connect Audible to Google Home via Google Home App
If voice commands don't work, you can manually add Audible to Google Home via Bluetooth in the Google Home app.
- Open the Google Home app on your smartphone.
- Navigate to the app's settings menu, scroll down to find "Paired Bluetooth Devices," and tap it.
- Inside the "Paired Bluetooth Devices" menu, locate and tap "Enable Pairing Mode."
- On your smartphone, enable Bluetooth and connect to your Google Home speaker from the list of available Bluetooth devices.
- Once the Bluetooth connection is established, play your Audible audiobooks on your smartphone, and the audio will be cast to your Google Home speaker.
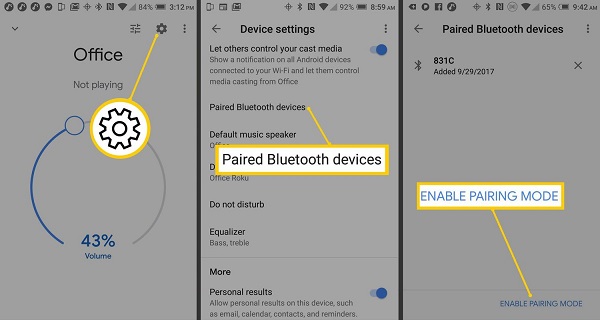
2.2 Cast Audible to Google Home with Audible App
Audible has expanded its reach by extending its official playback options to Google Home, which means you can now effortlessly stream your favorite Audible audiobooks to your Google Home device directly through the Audible app.
Prerequisites:
- Google Home is properly set up.
- Audible app or Audible Cloud player (audible.com) is running.
- Your smartphone and Google Home connected to the same Wi-Fi network.
Casting Audible Audiobook Playback within "Audible" from Mobile:
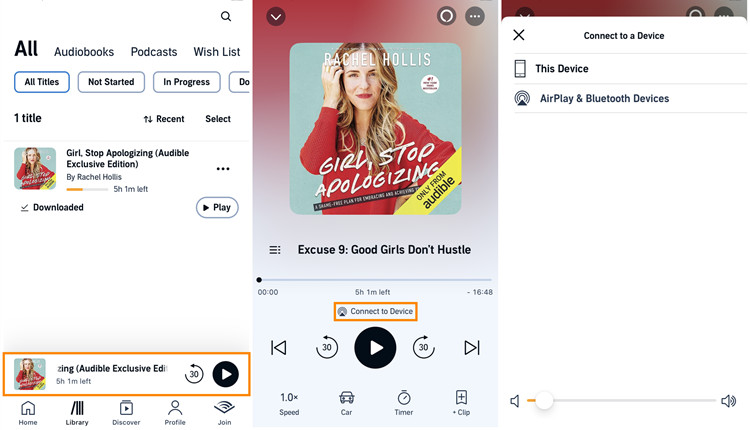
- Open the Audible app on your smartphone.
- Navigate to your Audible library within the app and select the audiobook title you want to listen to on your Google Home.
- Once you've selected the audiobook, open the player screen.
- Locate and tap the "Connect to Device" option. It's typically displayed above the playback controls.
- From the list of available devices, choose your Google Home or Google Home Mini.
- Follow the on-screen instructions that appear to complete the casting process. You may need to confirm the casting on your Google Home or Google Home app.
Casting Audible Audiobook Playback within "Audible" from Web:
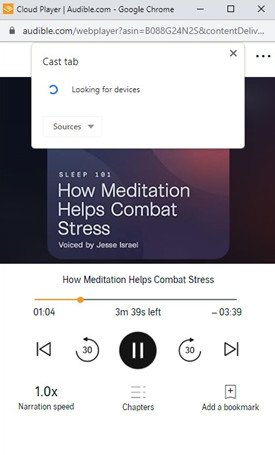
- Open the Google Chrome browser on your computer.
- Go to Audible.com and log in to your Audible account.
- Start playing an audiobook from your Audible library.
- Right-click anywhere on the cloud player screen to open a menu and select "Cast."
- From the list of available devices, choose your Google Home to cast Audible to your Google Home speaker.
Tip: Control Audible Audiobook Playback with Google Assistants
Now that you're connected, you can start casting using voice commands. Here are some examples:
- "Hey Google, ask Audible to read [book title]."
- "Hey Google, ask Audible to play my last book."
- "Hey Google, ask Audible to continue my book."
Your Google Home will respond and begin playing the audiobook from your Audible library.
2.3 Cast Audible to Google Home with Google Home App
Google Home offers an effortless way to stream Audible audiobooks and other audio from your smartphone to your Google Home speaker. This method requires both your smartphone and Google Home to be on the same Wi-Fi network. Please note that if someone else has set up Google Home on their device, this method may not work.
Prerequisites:
- Google Home is properly set up.
- Google Home app is running.
- Your smartphone and Google Home connected to the same Wi-Fi network.
Steps to cast Audible with the Google Home app:
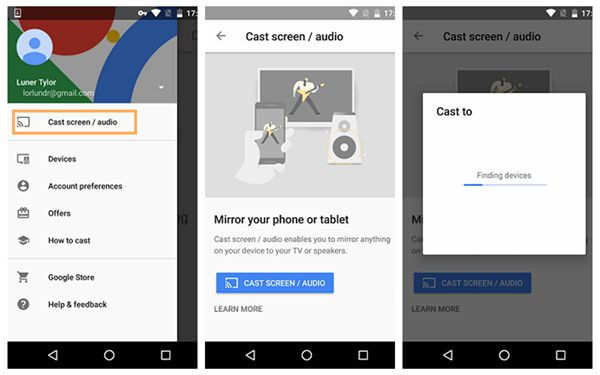
- Launch the Google Home app on your smartphone.
- From the menu, select "Cast Screen/Audio."
- A list of available devices will appear. Choose your mobile phone's name and tap "OK" to confirm.
- After confirming, the audio playing on your mobile will be seamlessly cast to your Google Home speaker.
- Now, launch the Audible app on your smartphone and start streaming your audiobooks.
2.4 Play Audible on Google Home via YouTube Music ⭐⭐⭐⭐⭐
If you're looking to explore a more flexible method to enjoy Audible audiobooks on your Google Home, using YouTube Music is an option. Because YouTube Music provides offline playback, hands-free control, and a stable listening experience. It also allows you to upload audio files and stream them directly on Google Home. Therefore, by downloading Audible audiobooks and converting them to DRM-free formats, you can upload them to YouTube Music and ask Google Assistant to play your audiobooks by name, just like a regular music track. This method also eliminates issues like Bluetooth disconnections, battery drain, and internet buffering, ensuring a seamless, high-quality audiobook experience on your smart speaker.
However, Google Home doesn't natively support Audible due to these DRM constraints. This means you can't directly stream Audible to Google Home using YouTube Music. To work around DRM restrictions, you can use ViWizard Audible Converter, which allows you to convert Audible audiobooks into a more versatile format that's compatible with various devices, including Google Home.
Prerequisites:
- Ensure that you have access to the Audible audiobooks you want to convert.
- Download and install ViWizard Audible Converter on your computer.
Why Choose ViWizard Audible Converter?
ViWizard Audible AA/AAX Converter steps in as an all-in-one solution to this challenge. This versatile tool empowers audiobook enthusiasts to convert Audible audiobooks into universal audio formats, including MP3, WAV, AAC, FLAC, M4A, and M4B, with remarkable ease and efficiency. What sets ViWizard Audible Converter apart is its remarkable speed, capable of converting audiobooks up to 100 times faster, while preserving essential ID3 tags that provide essential metadata for your listening experience.
Key Features of ViWizard Audible Audiobook Converter
Free Trial Free Trial* Security verified. 5,481,347 people have downloaded it.
- Convert Audible audiobook to unprotected audio formats like MP3
- Split Audible book into several smaller segments by chapter or by time
- Support playing Audible audiobooks on any device or media player
- Handle the conversion of Audible audiobooks up to 100× faster speed
Converting Audible Audiobooks to MP3 within ViWizard:
Step 1Import Audible Files to the Converter

Before you convert Audible files, you should first download them from Audible. After downloading, locate the AA or AAX files on your computer and drag/drop them to the ViWizard Audible AA/AAX Converter in batch mode. By pressing the Add button, you can also load the Audible files.
Step 2Set Output Format and Parameters

Click the Format button in the bottom-left corner to set the output format. Because of its high quality and adaptability, MP3 is a reliable format. ViWizard also allows you to adjust more advanced audio parameters, such as codec, channel, sample rate, and bit rate. When you've completed all of the options, click the OK button.
Step 3Start to Convert Audible for Google Home

Next, click the Convert button. Even if you convert multiple files, the process won't take up too much time because the speed is 100X faster. When the conversion is finished, click the Converted icon to open the converted Audible files.
Uploading Audible Audiobooks to YouTube Music:
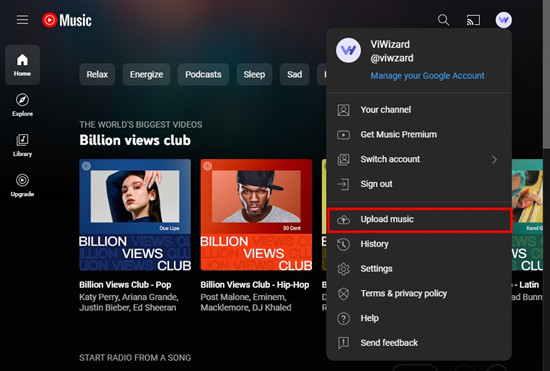
- Open your web browser and go to the YouTube Music website. Sign in using your Google account.
- Click on your profile picture in the upper right corner and select "Upload music."
- Tap "Select files" to choose the Audible audiobooks you want to upload from your computer. You can select multiple files at once.
- YouTube Music will start the upload process. The duration depends on the file size and your internet speed.
- Keep an eye on the upload status in the "Library" section of YouTube Music.
Playing Audible on Google Home through YouTube Music:
- Ensure your Google Home device is properly set up and connected to the same Google account you use for YouTube Music.
- Use a voice command like "Hey Google, play [book title] on YouTube Music" to start playing your desired audiobook.
- Your Google Home device will promptly begin playing the requested audiobook from YouTube Music.
Part 3. FAQs about Audible with Google Home
Q1.Can Google Home play Audible directly?
A1.No, Google Home does not natively support Audible, meaning you can't directly link your Audible account like Spotify or YouTube Music. Unlike Amazon Echo, which has built-in Audible support, Google Home requires workarounds to stream Audible audiobooks. However, you can still listen to Audible on Google Home using Bluetooth, Google Cast, or uploading audiobooks to YouTube Music.
Q2.How do I connect Audible to Google Home?
A2.There are multiple ways to connect Audible to Google Home, depending on your preference. You can either connect them via Bluetooth, Google Home Cast, Audible app, or upload the converted Audible books to YouTube Music.
Q3.Does Audible work with Google Assistant?
A3.Audible is not directly compatible with Google Assistant, meaning you can't link Audible as a default audio service. However, you can still use Google Assistant once you connected your device to Google Home speaker. Then, you can ask Google Assistant to:
- ✔ Play Audible via Bluetooth – Say: "Hey Google, pair Bluetooth", then play an audiobook.
- ✔ Play Audible via YouTube Music – Convert and upload books, then say: "Hey Google, play [book name] on YouTube Music."
- ✔ Control playback – Once playing, use voice commands like: "Hey Google, pause/resume,""Hey Google, skip forward 30 seconds," and "Hey Google, stop."
Q4.Can you get audiobooks on Google Home?
A4.Yes, but not directly through Audible. If you want to listen to audiobooks on Google Home, you can buy audiobooks from Google Play Books & Audiobooks with your Google account. Once you get the audiobook, sign in to the same Google account on Google Home and use some voice commands for the playback, for example, say "Hey Google, read [audiobook title]."
Conclusion
In this guide, we've explored four methods to connect your Audible to Google Home for playing. When the official casting option or the Bluetooth method isn't available, converting your Audible books to MP3 using tools like the ViWizard Audible Converter is always a great idea.

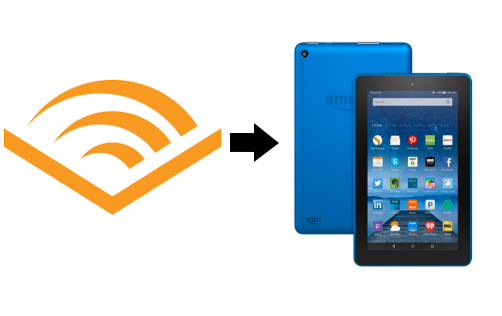

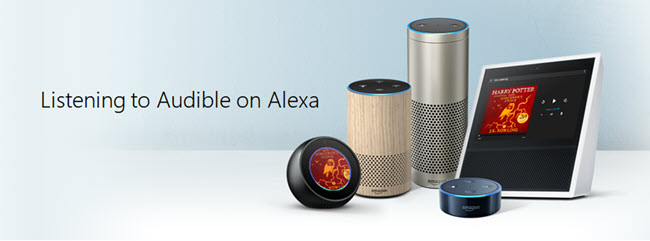
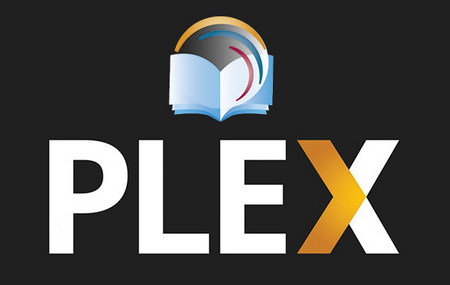

Leave a Comment (0)