To listen to Audible books, we usually use the Audible app. Audible has launched Audible for Android, Audible for iOS, Audible for Windows 10, and Audible desktop for users to playing Audible books. However, there is no perfect app in the world. According to some Audible listeners, a crashing problem has happened to Audible recently. If you find the Audible app stops suddenly from time to time, you may get this Audible crashing problem. But no need to worry, since we will help you solve this Audible app crashing issue with 10 solutions. Just keep reading.
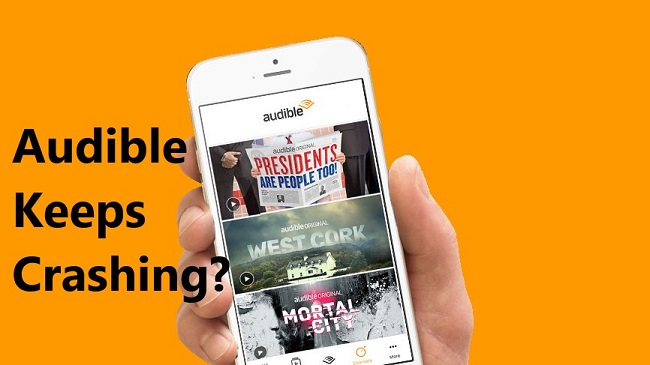
Why Does Audible Keep Crashing?
Audible app crashes can happen for several reasons. It might be due to problems inside the app itself, like bugs or glitches. Using an outdated app version or having a device that's not fully compatible can also cause crashes. Sometimes, the app's data can get messed up, or there might not be enough space on your device. Network issues or other apps running at the same time can lead to crashes too. Even specific audiobooks could be causing problems.
Part 1. How to Fix Audible Keeps Crashing
If you're experiencing issues with the Audible app crashing, here are some effective solutions you can try to resolve the problem.
1. Force Stop Audible App & Clear Cache
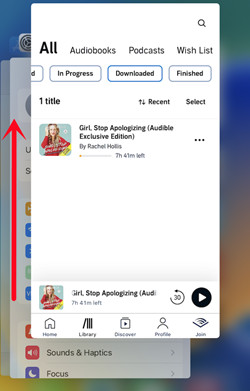
One of the quickest and most effective solutions to fix the Audible app crashing issue is to force stop the app and clear its cache. Force stopping the app can halt any processes that might be causing it to crash, while clearing the cache removes temporary files that could be corrupted and causing problems.
For Android:
- Navigate to the Settings app on your Android device.
- Scroll down and tap on Apps or Applications (depending on your device).
- Locate and tap on Audible from the list of installed apps.
- Tap on Force Stop. This will immediately stop the app from running.
- After force stopping the app, tap on Storage.
- Then, tap on Clear Cache. This will delete the temporary files stored by Audible.
For iOS:
Note: iOS does not have a direct cache-clearing option, so this step focuses on force stopping.
- Double-click the Home button (or swipe up from the bottom of the screen on iPhones without a Home button) to open the app switcher.
- Find the Audible app preview, then swipe it up and off the screen to close it.
2. Sign Out & Back In Audible App
Signing out and then back in to the Audible app can help refresh your session and fix problems that might be causing the app to crash.
For Both iOS and Android:
- Launch the Audible app on your device.
- Tap on the Profile icon located at the bottom right corner of the screen.
- Tap on the gear icon (Settings) in the top right corner of the profile screen.
- Scroll down and tap on Sign Out.
- Confirm that you want to sign out of the app.
- After signing out, you will be redirected to the sign-in screen.
- Enter your Audible credentials (email and password) and tap Sign In.
3. Restart Your Device
Restarting your device is a simple yet effective way to fix many app-related issues, including the Audible app crashing. A restart clears the device's memory, stops all running processes, and can resolve temporary software glitches.
For iOS:
- Press and hold the Power button:
- On iPhones with a Home button, press and hold the Power button until the slider appears.
- On iPhones without a Home button, press and hold the Side button and either Volume Up or Volume Down button until the slider appears.
- Drag the slider to turn off your iPhone.
- Wait a few seconds for the device to completely shut down.
- Press and hold the Power button (or the Side button on newer models) until the Apple logo appears.
For Android:
- Press and hold the Power button on your Android device.
- When the power menu appears, tap on Restart (if available).
- If the restart option is not available, tap Power Off to shut down the device.
- After the device is off, press and hold the Power button again until the screen turns on.
4. Remove Audible Widget
Widgets can sometimes conflict with app functionality. If you have added an Audible widget to your Home Screen and are experiencing app crashes, please remove the Audible widget to see if it resolves the issue.
For iOS:
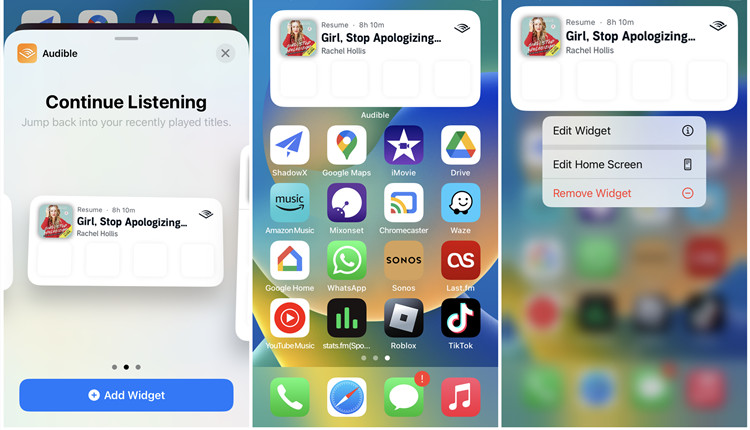
- On your Home Screen, find the Audible widget.
- Tap and hold the Audible widget until a menu appears.
- Tap on Remove Widget.
- Confirm by tapping Remove.
For Android:
- On your Home Screen, find the Audible widget.
- Tap and hold the Audible widget.
- Drag it to the Remove area at the top or bottom of the screen (depending on your device).
5. Update Your Device OS & Audible App
Updating your device's operating system (OS) and the Audible app can help fix the problem by providing bug fixes, security patches, and improvements that can resolve issues causing apps to crash. This is crucial for ensuring optimal performance and compatibility.
For iOS:
- Update the iOS:
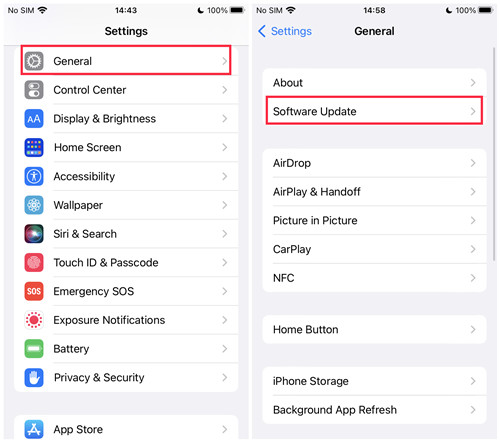
- Tap on the Settings app on your iPhone.
- Scroll down and tap on General.
- Tap on Software Update. If an update is available, tap Download and Install.
- Follow the on-screen instructions to complete the update.
- Update the Audible App:
- Tap on the App Store icon.
- Tap on your profile icon in the top right corner.
- Scroll down to see if Audible is listed under available updates.
- If Audible is listed, tap Update next to it.
For Android:
- Update the Android OS:
- Tap on the Settings app on your Android device.
- Scroll down and tap on System.
- Tap on Software Update or System Update.
- Tap Check for Updates. If an update is available, follow the prompts to download and install it.
- Update the Audible App:
- Tap on the Google Play Store icon.
- Tap on the Menu icon (three horizontal lines) and select My Apps & Games.
- If Audible appears in the list of apps with updates, tap Update next to it.
6. Adjust Battery Settings
Battery optimization settings may limit app background processes, which can cause issues. Disabling these settings for the Audible app can help as it allows the app to run more freely in the background. Check if battery optimization is affecting the Audible app and consider disabling it.
For iOS:
- Tap on the Settings app on your iPhone.
- Scroll down and tap on Battery.
- Check if Low Power Mode is turned on.
- If it is, consider turning it off while using Audible.
For Android:
- Tap on the Settings app on your Android device.
- Scroll down and tap on Battery.
- Tap on Battery Optimization or Optimize Battery Usage (the exact name may vary by device).
- Tap on the dropdown menu that says Apps not optimized and select All apps.
- Scroll through the list and find Audible.
- Tap on Audible and select Don’t optimize or Turn off to exclude it from battery restrictions.
Additional Tip: For Samsung Galaxy Devices
- Tap on the Settings app on your Samsung Galaxy phone.
- Tap on Device Maintenance.
- Tap on Battery.
- Tap on Battery Usage.
- Tap the More button (three vertical dots) in the top right corner.
- Select Optimize Battery Usage from the menu.
- Switch to the Apps not optimized dropdown menu and select All apps.
- Find Audible and toggle off the optimization.
7. Remove Audible Downloads
Sometimes, downloaded files within the Audible app can become corrupted, causing the app to crash. Removing and redownloading these files can resolve the issue. This process involves deleting your downloaded audiobooks and then redownloading them to ensure they are not causing the problem.
For Both iOS and Android:
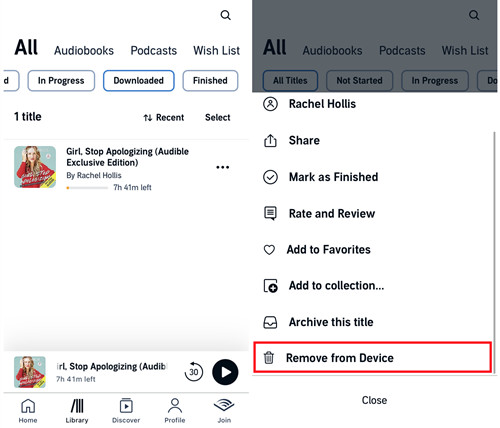
- Launch the Audible app on your device.
- Tap on the Library icon at the bottom of the screen.
- Find the audiobooks you have downloaded. Filter to see the downloaded titles only or look for those marked with a download icon with a checkmark, indicating they're downloaded.
- For each downloaded audiobook, tap the three dots (more options) next to the title.
- Select Remove from Device.
- Confirm that you want to remove the download. This will delete the audiobook file from your device but keep it in your library.
- After removing the downloads, you can redownload them by tapping on the download icon next to each title in your library.
8. Reset Audible App
Resetting the app means restoring it to its default settings, which can resolve issues caused by custom configurations. It removes any customized settings that might be causing problems. Try resetting the Audible app if you've made a lot of custom changes.
For Both iOS and Android:
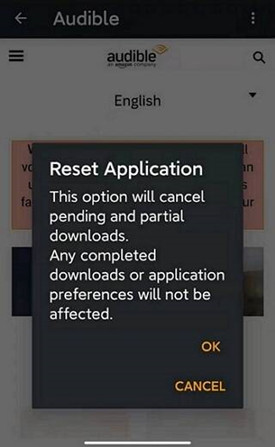
- Open the Audible app.
- Go to your profile or account settings (usually located in the bottom right or top left corner of the app).
- Navigate to Help and Support.
- Tap on More (often represented by three dots or lines) to access additional options.
- Choose Reset Application.
- Confirm the reset by tapping OK.
9. Reinstall Audible App
Sometimes, app files can get corrupted. Reinstalling the app ensures you have a fresh, uncorrupted copy. You should completely remove the Audible app and then install it anew.
For iOS:
- Tap and hold the Audible app icon on your Home Screen.
- When the icons start to jiggle, you will see an "X" icon in the corner of the Audible app icon. Tap the "X" icon.
- On the popup window, tap Delete to confirm the uninstallation.
- Go to the App Store, search for the Audible app, and tap Install to reinstall it.
For Android:
- Open the Google Play Store app.
- Tap the profile icon (usually your profile picture or initials) to access your account settings.
- Go to Manage apps & devices or My apps & games.
- Locate the Audible app in the list of installed apps.
- Tap the Uninstall button next to the Audible app to remove it from your device.
- To reinstall, simply go back to the Google Play Store, search for the Audible app, and tap Install.
10. Convert Audible Audiobooks to MP3
For years, Amazon is experiencing some technical issues with the Audible for Android app. Most listeners have switched to the Audible mobile site to access their Audible library there and listen to the titles with the cloud player. If you're really frustrated with the application, the Audible mobile site is easier for you to use.
However, when you intend to download any of these audiobooks to your Android device, you'll want to get back the Audible for Android app. Since the download service is not accessible on the Audible mobile site. If you want or need to download audiobooks to your Android device, the best solution is to do this on your computer device. Just pick a computer device and head to the Audible desktop site and download a selection of titles onto your computer.
While the downloaded books are stored as AA/AAX audio files, which won't be played directly on your Android device, a powerful third-party tool can help you convert them into MP3s. So you can transfer them to all of your devices and play them by using even the most common media player on your Android device. When you're ready with a selection of downloaded audiobooks on your computer device, you can start the conversion with ViWizard.
Key Features of ViWizard Audible Audiobook Converter
Free Trial Free Trial* Security verified. 5,481,347 people have downloaded it.
- Convert Audible audiobook to unprotected audio formats like MP3
- Split Audible book into several smaller segments by chapter or by time
- Support playing Audible audiobooks on any device or media player
- Handle the conversion of Audible audiobooks up to 100× faster speed
Part 2. How to Listen to Audible Audiobooks with No Issues
If you're experiencing issues with the Audible app, you can try accessing your Audible library using alternatives:
Solution 1: Switch to Another Audible Platform on Your Device
Use the Audible web version, also known as Audible Cloudplayer, to access your audiobooks via a web browser. This platform may offer a different interface and may be more stable on some devices.
Solution 2: Convert Audible Books for Your Device
If you want to use other audio players to listen to your Audible books and the Audible app continues to crash, you can consider converting Audible books from the AA/AAX format to a more widely supported format like MP3. ViWizard Audible Converter is one of the tools you can use for this purpose.
Using ViWizard Audible Converter allows you to convert Audible books into a format that is supported by a wide range of audio players, which can be especially helpful if you encounter issues with the Audible app.


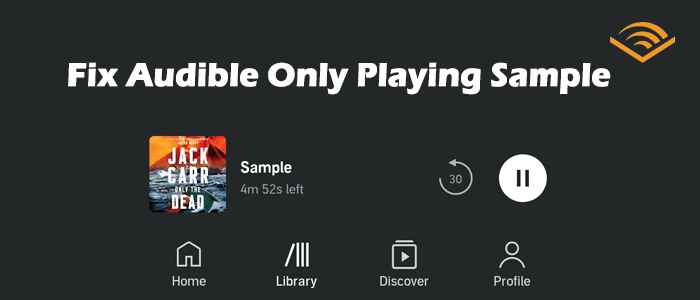
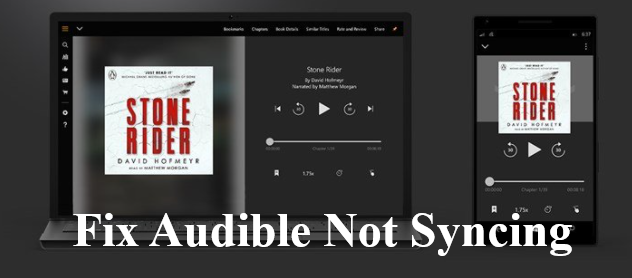
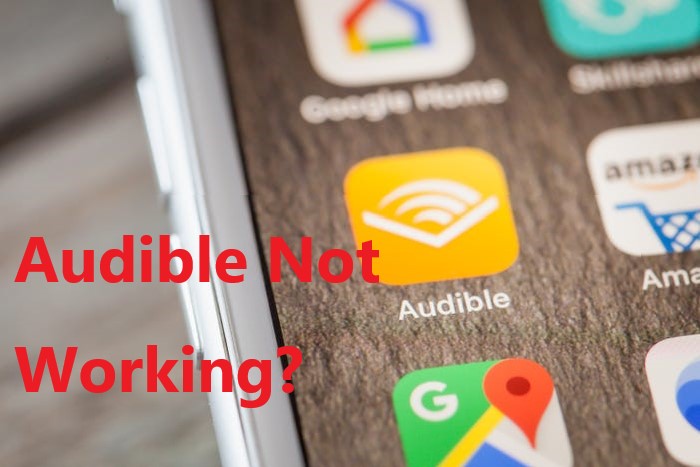
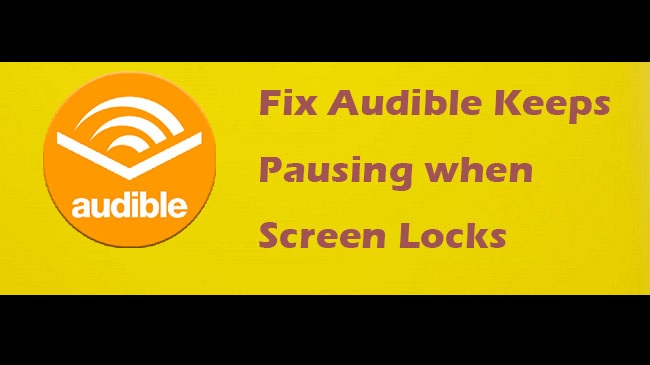
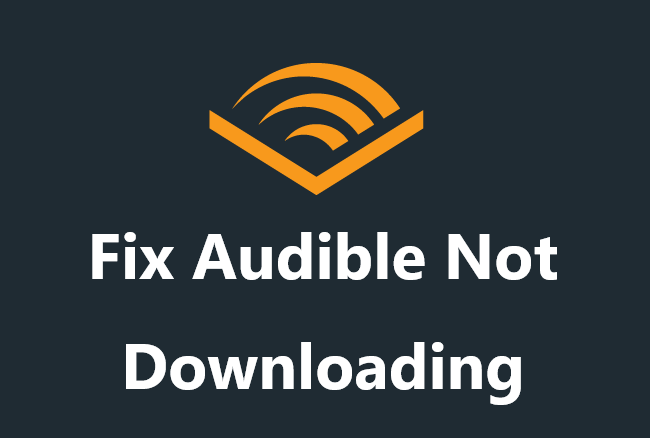
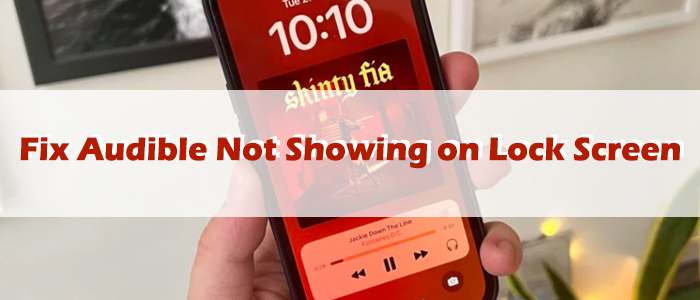

Leave a Comment (0)