In this fast-paced era, people usually choose listening to audiobooks rather than reading physical books. Because you can listen to a book anytime and anywhere, but you can only read a book at the table with a suitable light. Audible is Amazon's audiobook service. With a vast number of book resources Audible caters to a diverse range of users, you can find any book needed in the Audible.
However, considering the limited storage space of the devices, it is unpractical to keep every book permanently. Then people may wonder what you should do when you finish reading a book? should you archive the audible books or remove them from your device? Which method would be effective to save storage? go ahead, this post will give you the ultimate answer.

Part 1. What Does Archive Mean in Audible?
Archive is the function that Audible provides for its users to clean up and manage their library section. When you archive the title, the audible book will be removed from your "Library" but you still own the book and can unarchive it anytime you want.
Consider the archive as the utility room, the books you added will always be there, but you don’t see them every day, and they no longer take up the space in your library. Follow the simple steps to archive your audiobook on the Audible app.
Step 1. Launch the Audible app on your device.
Step 2. In the bottom navigation bar, tap "Library" icon.
Step 3. Tap the three dots at the end of this card.
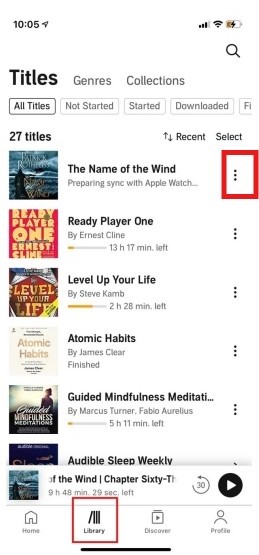
Step 4. Select "Archive this title" at the pop-up list, then the book will be archived.
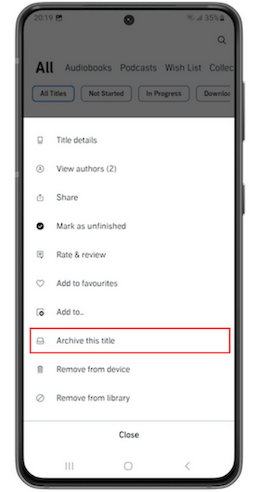
And if you want to unarchive the book here is also a guidance:
Step 1. Open the Audible app on your device.
Step 2. In the bottom navigation bar, tap "Library" icon.
Step 3. Find the "Collections" on the top navigation bar.
Step 4. Tap the "Archive" in the list
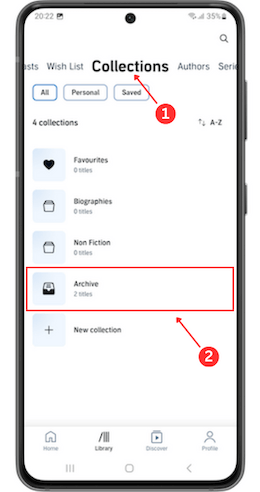
Step 5. Locate the title you want to unarchive and tap the three dots at the end of this card
Step 6. Select "Remove from Archive" at the pop-up list, then the book will be unarchived.
Part 2. What Does "Remove from Device" Mean on Audible?
"Remove from Device" means delete it from your device, but it remains in your library list. You need to redownload it to listen to it again. This method is helpful when your device says it is full of storage. Follow these steps to remove the audiobook from your device.
Step 1. Launch Audible app on your device.
Step 2. In the bottom navigation bar, tap "Library" icon.
Step 3. Find the book that you want to remove and tap the three dots at the end of this card.
Step 4. Select "Remove from device" at the pop-up list, then the book will be removed.
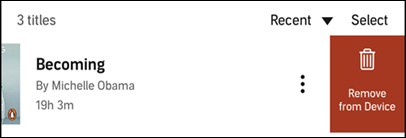
The book cover will be changed with a download arrow after it is removed.
Part 3. Audible Archive VS Remove from Device
After you finish a book, archive or remove is a good choice. However, everything has pros and cons, and following we will give you a comparison of them.
For archive, it is helpful to declutter your library, and it is convenient to restore the book, you can unarchive the archived book anytime for free. But you need to find the book in the archived list, since the title is removed from the library.
As for remove, its advantage is that it can free the storage of your device, and the book cover is still visible in your library list. However, if you want to listen to the book again, you need to redownload it, which may be a little inconvenient.
Our suggestion is to use these two methods according to your situation. If you need to settle your library list and don’t want to download the book again, you can choose archive. While if you need to get more storage space of your device and want to keep the book in the library list, then choose to remove without hesitate.
Part 4. How to Move Audible Book to SD Card or USB [HOT]
Find it a hassle to re-download, but have insufficient storage? Want to listen to books on different devices? Or you want to back up the audiobooks, in case missing it one day. Downloading audiobooks to an SD card or USB is the best solution for these problems. Following is the method of how to download audible book to an SD card or USB.
Key Features of ViWizard Audible Audiobook Converter
Free Trial Free Trial* Security verified. 5,481,347 people have downloaded it.
- Convert Audible audiobook to unprotected audio formats like MP3
- Split Audible book into several smaller segments by chapter or by time
- Support playing Audible audiobooks on any device or media player
- Handle the conversion of Audible audiobooks up to 100× faster speed
Step 1Launch ViWizard Audible Audiobook Converter on your computer
Before moving audiobooks, you should download the Audible files first on the Audible app. Locate the audible files on the computer folder and add them to the ViWizard program page or you can click the "Add Files" icon to locate and select the files you want to move.

Step 2Setting parameters
At the bottom left corner, there is a "Format" icon, tap it. Then you can choose any format you want to set, also including the channel, codec, sample rate, and bit rate. Considering the compatibility, we usually recommend you set MP3, which is compatible with most devices. Besides, you can choose whether to split the flies and change the volume, speed, and pitch in the Edit section.

Step 3Convert Audible audiobook files
After setting, click the "Convert" button to start converting. The process will only take you a few minutes, for it offers a 100X faster speed. The file will be in the history list after it is converted.

Step 4Move the Audible file to an SD card/USB
Connect the SD card to your computer, then locate the converted file, which is unprotected. Copy and paste the file from your computer to the SD card or USB.
Conclusion
In this post, we contrasted archive and remove in Audible. What’s more, we provided another useful method to free the storage of your device at the same time have no need to redownload the audiobooks. Use ViWizard Audible Audiobook Converter to convert your audiobook file so that you can listen to audiobooks freely.
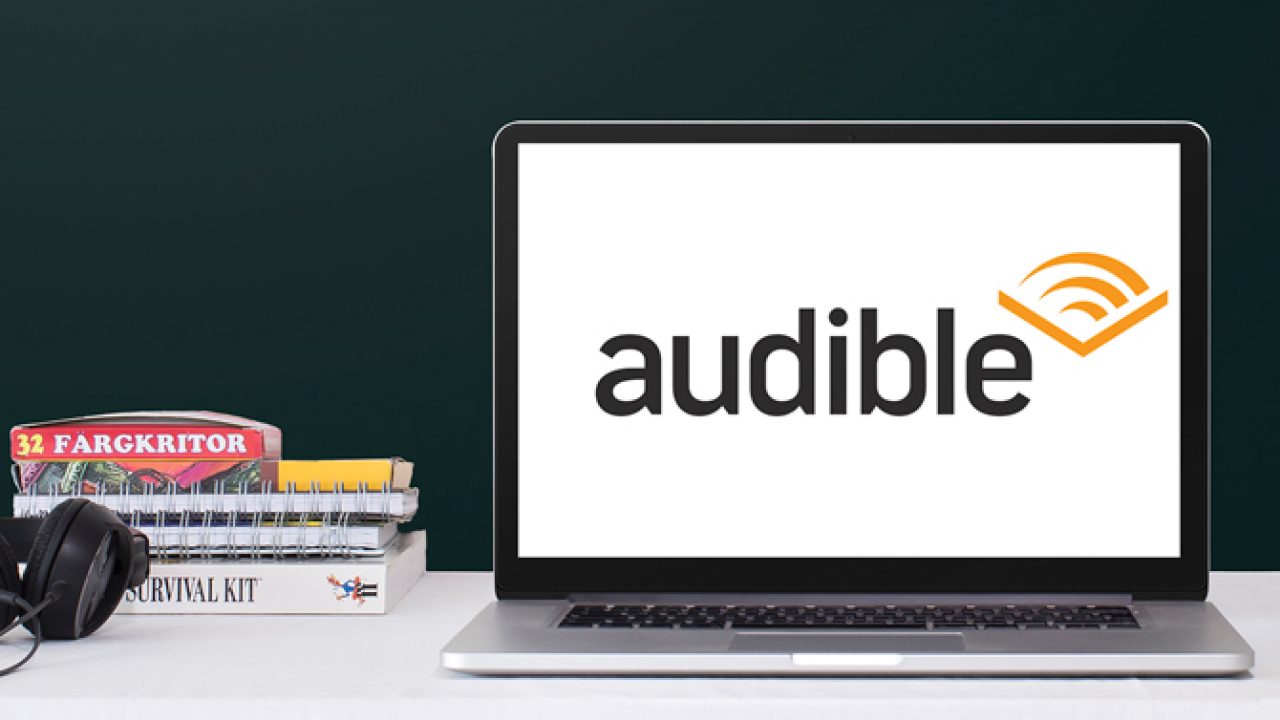

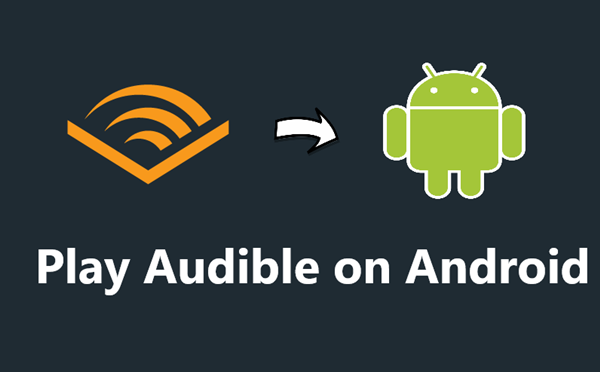
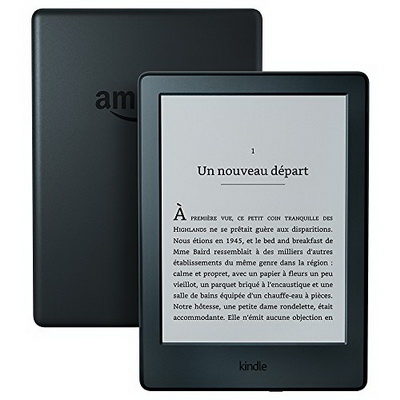
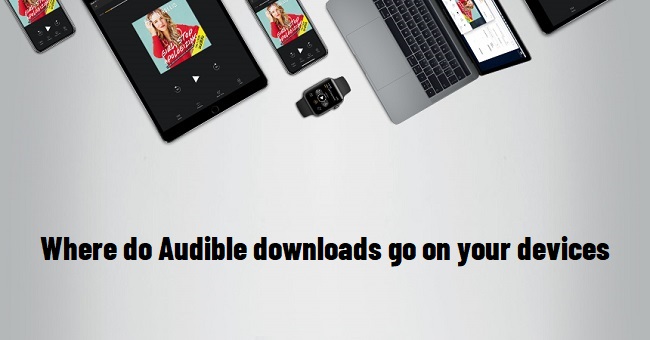
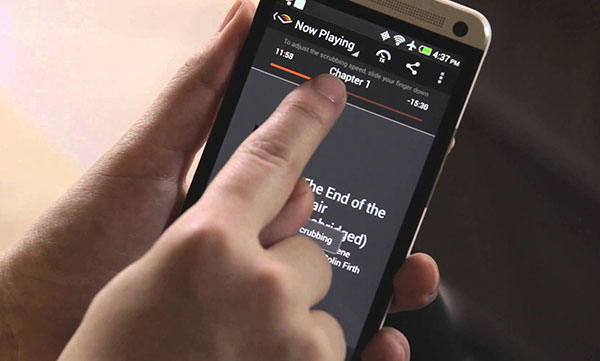
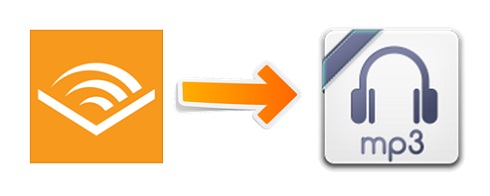

Leave a Comment (0)