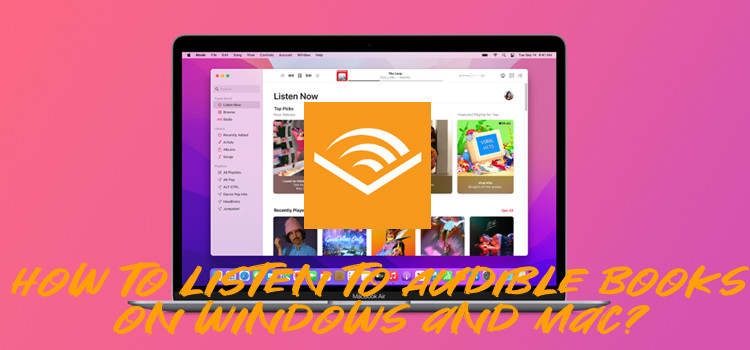
In 2022, the Audible app for Windows 2022 has been discontinued and iTunes for Windows App can be an alternative to listen to Audible Books there. For Mac, if the Audible app is problematic, the process is similar to listen to Audible books on Apple Books instead.
This article will introduce detailed instruction for how to listen to Audible books on Windows and Mac. Besides, it's convenient to add Audible books to iTunes and Apple Books on desktop.
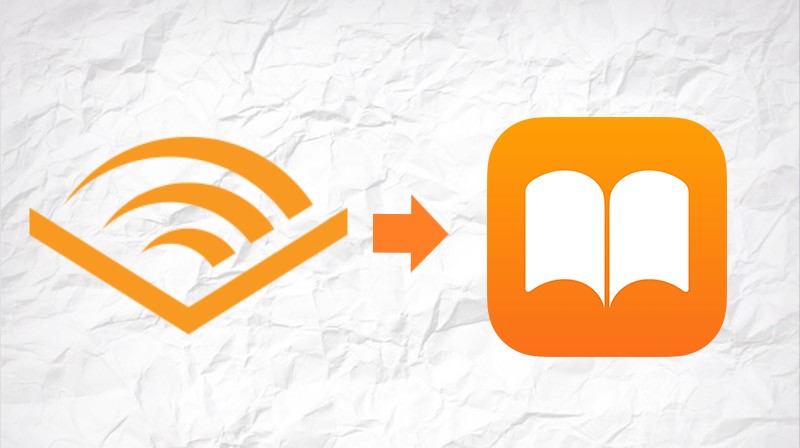
Do you want to give up the Audible app and listen to Audible on Apple Books? If so, please just check this tutorial to know how to add Audible audiobooks to Apple Books.
Step 1: Sync Audible with iTunes
Syncing your Audible audiobooks with iTunes allows you to access them seamlessly on any iTunes-compatible device, such as Windows computers, older Mac systems (Mojave or earlier), iPhones, iPads, iPod touches, and more. There are three methods to sync Audible with iTunes, each with its advantages, starting with the direct download method.
Method 1: Directly Download Audible Books to iTunes
If you haven't already downloaded your Audible purchases to your device, this method allows you to download them directly to iTunes for easy access. If you've done this already and got the AA or AAX files, you can skip this method and proceed to Method 2 or 3 for a more straightforward approach.
- Open a web browser on your computer and go to the Audible website.
- If you are not signed in, click on the Sign In button and enter your Amazon credentials to log in.
- Once logged in, click on Library in the top menu.
- You will see a list of all your purchased audiobooks.
- Find the audiobook you want to download and click the Download button next to its title.
- The download will begin, and the file will be saved in a format compatible with iTunes.
- After the file downloads, you will see a message pop up: Authorize your computer.
- Click OK to confirm. This step will automatically authorize your computer to play Audible content within iTunes.
- Open iTunes and go to the Audiobooks section.
- You should see your newly downloaded Audible titles available for playback.


Method 2: Add Downloaded Audible Books to iTunes
If you already host your offline Audible library by storing them on your computer as AA or AAX files, you can easily add them to iTunes. These file formats are compatible with iTunes, so you just need to locate them and use the Add File/Folder to Library option. Remember to authorize your computer to play these files properly.
- On your computer, find the folder where your downloaded Audible files (AA or AAX) are stored.
- This is usually the Downloads folder or a specific folder you've designated for Audible downloads.
- Launch iTunes on your computer. If you don’t have it installed, you can download it from the Apple website.
- In iTunes, go to File in the top menu.
- Select Add File/Folder to Library (Windows) or Add to Library (Mac).
- Navigate to the folder where your Audible files are stored.
- Select the AA or AAX files you want to add and click Open. Alternatively, you can select Add Folder to Library if you want to add all files within a folder.
- To ensure that your computer can play these Audible files, it needs to be authorized.
- In iTunes, go to Account > Authorizations > Authorize This Computer.
- Enter your Apple ID and password when prompted. This step confirms your computer's authorization to play Audible audiobooks.
- Go to the Audiobooks section in iTunes.
- You should see your added Audible titles available for playback.
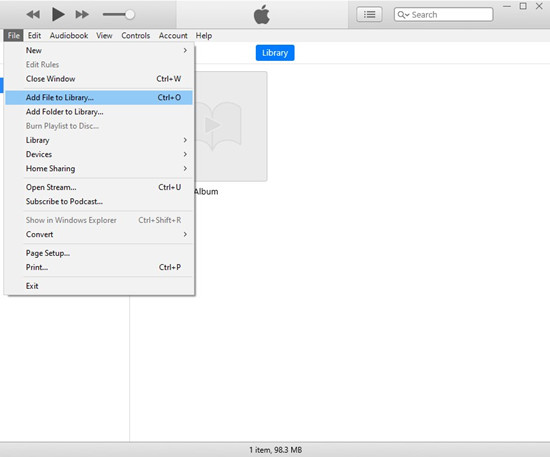
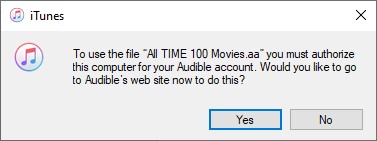
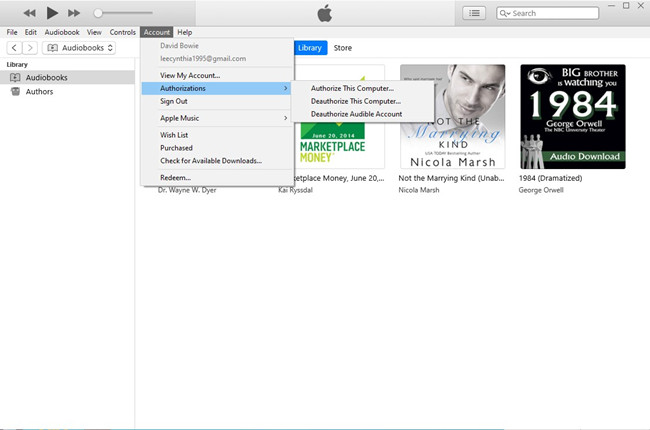

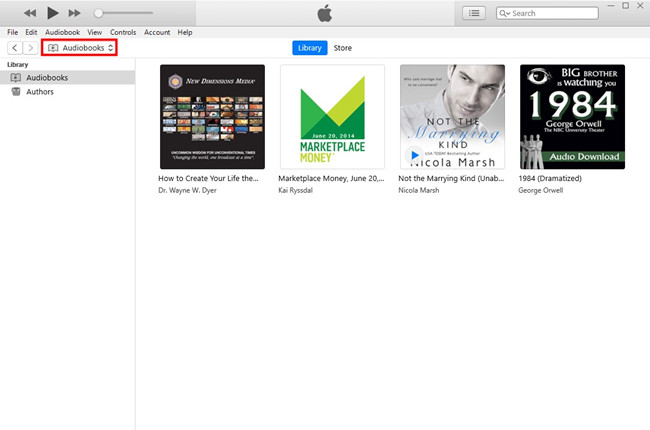
Method 3: Add Converted Audible Books to iTunes
If you prefer to add your audiobooks to iTunes in a more universal format, converting your Audible files to MP3 is the best way to ensure compatibility across various devices. Audible uses a proprietary format (AA or AAX), which can sometimes cause compatibility issues. Using a tool like ViWizard Audible Audiobook Converter can help you convert these DRM-protected audiobooks to MP3 or other formats that are compatible with most media players and devices, including iTunes and standard MP3 players.
If you have already successfully merged your Audible collection within iTunes and need a versatile tool for converting various audio formats, consider using ViWizard Audio Converter. This software supports Apple Music, iTunes podcasts, audiobooks from both iTunes and Audible, and even audio files you own. It provides a powerful way to ensure all your audio content is compatible with your preferred media players and devices.
Key Features of ViWizard Audible Audiobook Converter
Free Trial Free Trial* Security verified. 5,481,347 people have downloaded it.
- Convert Audible audiobook to unprotected audio formats like MP3
- Split Audible book into several smaller segments by chapter or by time
- Support playing Audible audiobooks on any device or media player
- Handle the conversion of Audible audiobooks up to 100× faster speed
- Download the ViWizard Audible Converter.
- Install the software on your computer following the on-screen instructions.
- Open the ViWizard Audible AA/AAX Converter for Windows.
- Click on the Add Files button at the top.
- Browse to the location where your downloaded AA/AAX files are stored.
- Select the files you want to convert and add them to ViWizard.
- Click the Format bar at the bottom to open the settings window.
- In the Format Setting window, click on the Output format dropdown menu and choose MP3 (or any other preferred format).
- Click OK to save this change.
- Click the Convert button to start the conversion process.
- Once the conversion is complete, click on the Converted menu button to browse all the converted files in the output format.
- Now that you have a collection of converted MP3 files on your Windows computer, follow these steps to add them to iTunes:
- Open the iTunes app.
- In the menu bar, click on File and then choose either Add File to Library or Add Folder to Library.
- Navigate to the location of the converted MP3 files.
- Select the file or folder and click Open to add them to iTunes.



Step 2: Play Audible within iTunes
Once you have added your Audible audiobooks to iTunes, it's time to organize and manage them so you can easily access and enjoy your content. Here’s how you can do it:
- Open the iTunes app on your computer.
- In the iTunes interface, click on the Audiobooks tab. If you don’t see this tab, click on the ... (More) menu and select Audiobooks from the dropdown list.
- You can sort your audiobooks by title, author, or recently added by clicking on the appropriate column header. This will help you find specific audiobooks more easily.
- To create a playlist for your audiobooks, click on File > New > Playlist. Name your audiobook playlist and then drag and drop audiobooks into it. This is useful for organizing audiobooks by series, genre, or personal preference.
- To start listening to an audiobook, double-click on the title in the Audiobooks section.
- The audiobook will begin playing in the iTunes player, and you can control playback using the standard play, pause, forward, and rewind buttons.
- iTunes automatically bookmarks your place when you stop listening to an audiobook. When you return to the audiobook later, iTunes will remember where you left off.
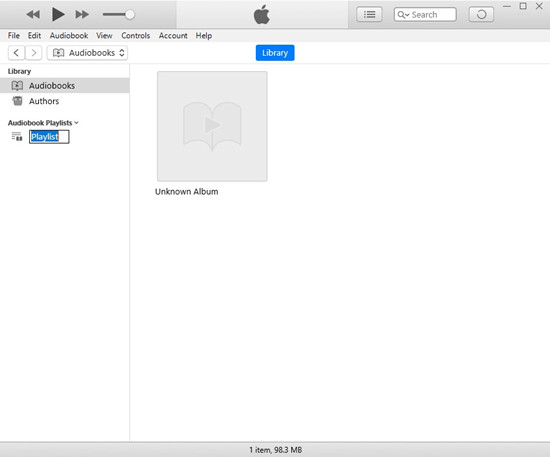
Tip: You can adjust the playback speed of your audiobooks using any software introduced in this post, such as ViWizard Audible Converter or Audio Converter, which allow changing the speed.
Try ViWizard Audible Converter for Free:
Try ViWizard Audio Converter for Free:
Step 3: Sync Audible with iPhone/iPad/iPod
Once you've organized and managed your Audible audiobooks in iTunes, you can sync them to your Apple devices for listening on the go. Here’s how you can do it:
- Use a USB cable to connect your iPhone, iPad, or iPod to your computer.
- If iTunes doesn’t open automatically, launch the iTunes app on your computer.
- In iTunes, click on the device icon that appears in the upper-left corner of the window. This will open the summary page for your device.
- On the left sidebar, under your device’s settings, click on the Audiobooks tab.
- Check the box next to Sync Audiobooks.
- You can choose to sync All audiobooks or Selected audiobooks. If you choose to sync selected audiobooks, check the boxes next to the titles you want to sync.
- After selecting the audiobooks you want to sync, click the Apply button in the lower-right corner of the iTunes window.
- iTunes will begin syncing your selected audiobooks to your device. This may take a few minutes, depending on the number and size of the audiobooks.
- Once the sync is complete, click the Eject button next to your device icon in iTunes to safely disconnect your device.
- On your iPhone, iPad, or iPod, open the Books app (formerly known as iBooks).
- Go to the Library section and select Audiobooks. You should see the audiobooks that you synced from iTunes available for playback.
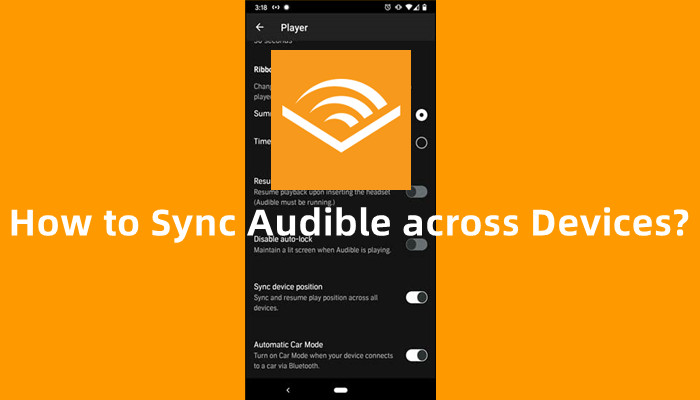
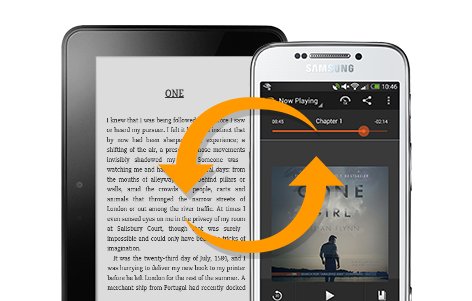
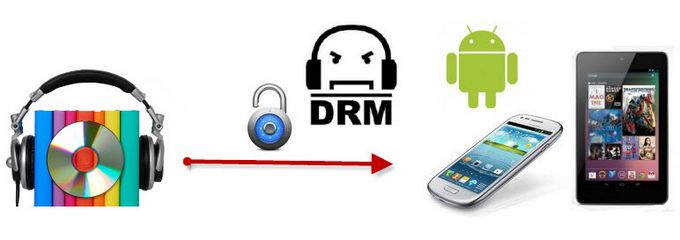
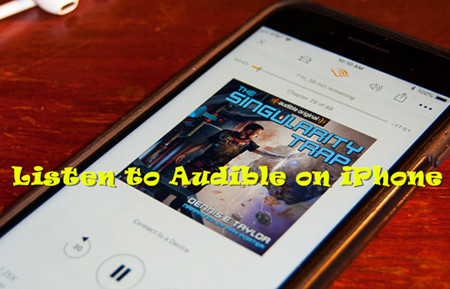



Leave a Comment (0)