Content
ViWizard Audio Capture is a multifunctional audio recording tool compatible with both Windows and Mac computers. The range of features available in this software is impressive, and it's perfect for both basic and advanced audio recording needs. Everyone including someone with little to no technical skill can easily use it as ViWizard software is designed with an intuitive and user-friendly interface. Besides, it supports trimming recorded audios with the built-in editing feature.
Part 1. How to Download and Register ViWizard Audio Capture
Step 1 Download and Install ViWizard Audio Capture
ViWizard Audio Capture is compatible with both Windows and Mac computers. You can begin by downloading the software to your computer. Click on the button below to download and install ViWizard Audio Capture.
Step 2 Register ViWizard Audio Capture
Upon installation, ViWizard offers a free trial version for exploration. However, this version limits recordings to one minute each. To unlock the full features, you'll need to purchase a registration license. To register, go to the drop-down menu in the top right corner, click on "Register," enter your email and code, and click on Register to confirm.
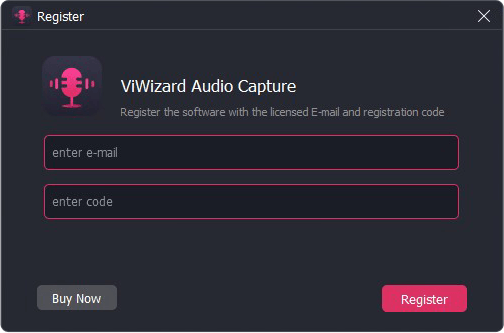
Note: The registration email and code is case sensitive. Don't add any space before or after the registration info.
Part 2. How to Customize Recording Preferences and Settings in ViWizard
Step 1 Customize Recording Preferences
Before starting recording audios on your computer, you can preset the recording settings and personalize audio parameters in the software.
Click the menu bar at the top right corner of the ViWizard interface and choose "Preferences." Here, you can set preferences such as destination folder for recordings, automatic updates, advanced settings like "Delete Recordings Automatically" or "Split Recordings Individually" and more.
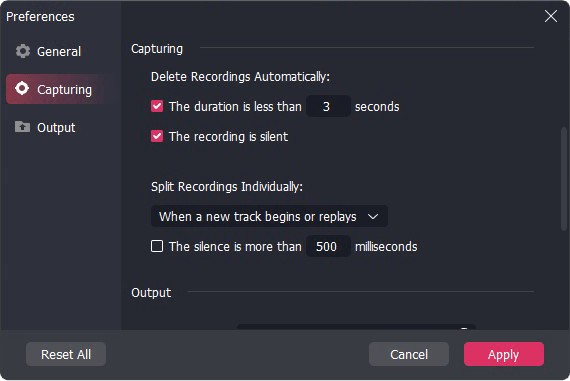
Step 2 Adjust Audio Parameters
For personalized output, click on the "Format" button located at the bottom right. Here you can make adjustments to various parameters including output format, codec, channels, sample rate, and bit rate.

Part 3. Recording Music from Local Media Player
After completing the recording settings, you can go to record any sound playing on your computer by using ViWizard Audio Capture. The following are the steps for recording music from your local media player.
Step 1 Add Target Media Player to ViWizard
Ensure your desired media player is running on your computer. If not listed in ViWizard, click the "+" icon to add it or simply drag and drop the player into ViWizard Audio Capture.
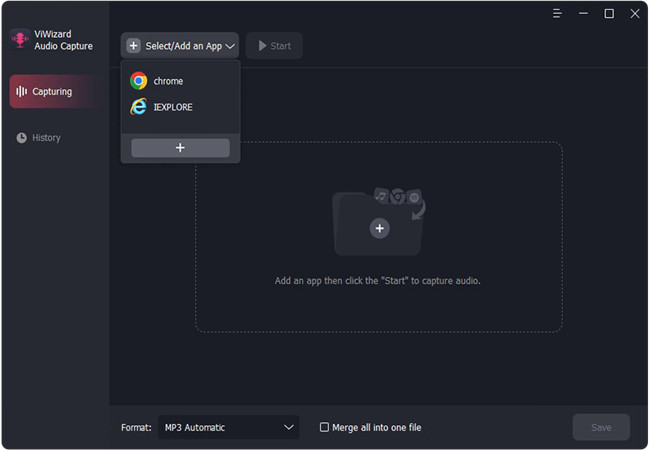
Step 2 Start Recording from Local Media Player
Click the "Start" button to launch your media player, and play the music from it. ViWizard Audio Capture will automatically begin recording. To stop recording, click the "Stop" button.
Part 4. Recording Music from Streaming Services
Whether it's a local media player or online streaming service, ViWizard Audio Capture can record audio from it. The following are the steps for recording music from any streaming services.
Step 1 Add Streaming Music Source to ViWizard
If you have streaming music software installed or launched, such as Spotify, Deezer and more, click the "+" button to add it to ViWizard. For online streaming services like YouTube, use the browser within ViWizard to navigate to the desired music.

Step 2 Start Recording from Streaming Music Service
Click on the Start button to launch your selected streaming service with ViWizard Audio Capture. Navigate the streaming service and play the music. The software will automatically start recording. To stop, click the "Stop" button.

Part 5. Editing Recorded Audio in ViWizard
ViWizard Audio Capture offers you the ability to edit recorded audios after recording. If you are in need of merging, trimming, or cutting audios, you can continue to edit recorded audios and ID3 tags.
Step 1 Merge Recorded Music
After finishing a recording, you can merge multiple tracks into one file. Click the "Merge all into one file" option in the recording interface, and then click "Save" to combine the recordings.

Step 2 Trim and Cut Recorded Music
If there are parts of the recording you wish to remove, ViWizard offers a cutting feature. To trim a recorded track, select the target track and click the scissors-like icon (Trim) to open the editor. To select the desired segment, first find the beginning and end of the unwanted part and then move the scissors-like icon; select the segment on the timeline and then click the "Remove" button to delete it. Once satisfied with your edits, click the "Apply" button to save your changes.
Step 3 Edit Metadata of Recorded Music

In addition to merging and trimming, ViWizard allows you to edit metadata such as title, cover, and genre for each recorded audio file. Return to the Capture List and hover your mouse over the track and click the info-like icon ("Edit Tags"). You can then add or change the basic info of the recorded audio file.
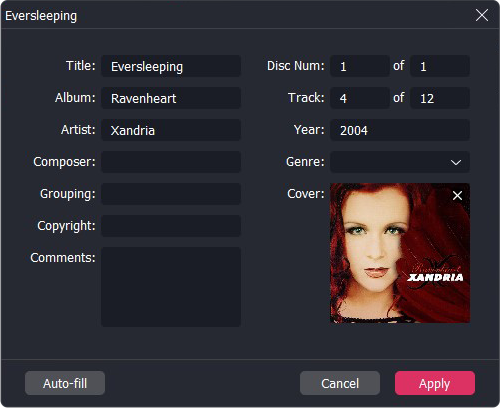
Part 6. Saving and Accessing Recorded Music
Step 1 Save Recorded Music
After finishing the merging, trimming, or editing, return to the Capture List and click "Save" at the bottom of the interface. All recordings will be saved to your designated folder. To view the recordings, click the "History" tab on the left menu to access the History window.
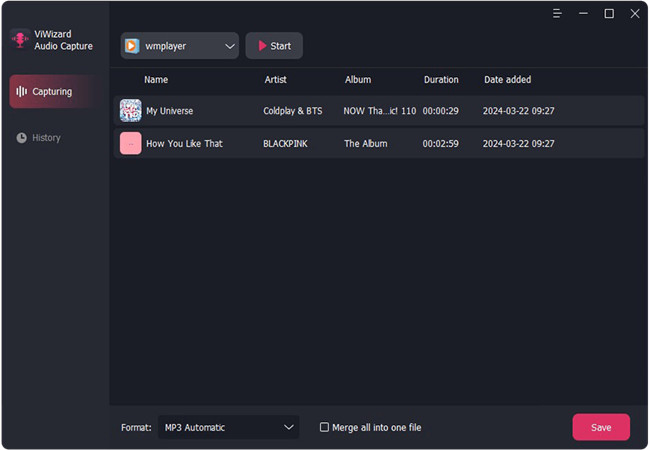
Step 2 Locate Recorded Music Files
In the History list, hover over a recording and click the "Open" icon to locate the folder where your recordings are saved. From there, you can access and manage your recorded music files.

