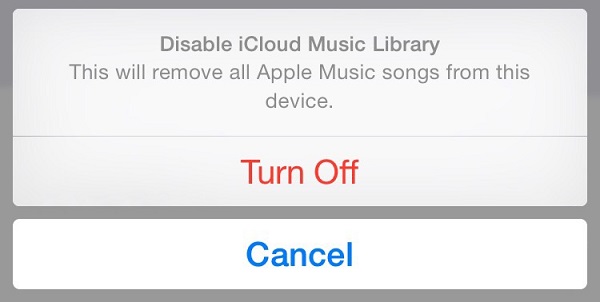
iCloud Music Library is a great feature that lets Apple users sync and share all the music tracks from Apple Music and iTunes to all devices. However, by enabling this service, you may encounter unexpected errors like:
- Songs are synced with missing or mismatched album artwork
- Tracks show wrong metadata
- live tracks matched to their studio versions
- Albums or songs refuse to sync
The more complex your music library is, the more likely the issues occur. Instead of finding a fix to those bugs, the better solution is to turn off iCloud Music Library on your devices. How? The following content will show you the complete guide to disable iCloud Music Library on your Mac, PC, and iPhone step by step.
Part 1. What You Should Know about iCloud Music Library
iCloud Music Library makes it easy to keep your music organized and available across all your Apple devices. But there're some precautions you may want to know:
What Is iCloud Music Library?
iCloud Music Library is a feature provided by Apple's iCloud service that allows you to store your music library in one place and access it across various devices. If you have music saved on your iPhone, iPad, Mac, or even a PC, iCloud Music Library lets you access it anywhere, as long as you're signed in with your Apple ID. It's part of Apple Music and it's like having your personal music collection stored in the cloud.
How Does iCloud Music Library Work?
When you subscribe to Apple Music or iTunes Match, iCloud Music Library is automatically enabled. All the music you add from Apple Music or the songs you've uploaded or bought, will be synced across all your devices, so you can stream or download it from any device. iCloud Music Library also updates whenever you make changes, so if you add a new song on your Mac, it shows up on your iPhone too. Meanwhile, it works by matching the songs you have with iTunes' AAC versions in 256kbps. If a song doesn't match, iCloud uploads your original version, so you don't lose any songs.
When Should You Turn Off iCloud Music Library?
There are times when you might want to turn off iCloud Music Library. If you have a large music collection, it can use up your iCloud storage. Some people also prefer to manually manage their music and don't want iCloud to change things like song info or match songs with Apple's catalog. Turning it off can help keep your music collection the way you want it.
What Happens If You Turn Off iCloud Music Library?
If you turn off iCloud Music Library, your music will stop syncing across your devices. Any music you downloaded from Apple Music using iCloud will be removed. You won't be able to stream or download your synced music unless you have a local copy on your device. Your music won't be stored in the cloud anymore, so you'll only have access to the songs saved directly on each device.
Part 2. How to Enable iCloud Music Library
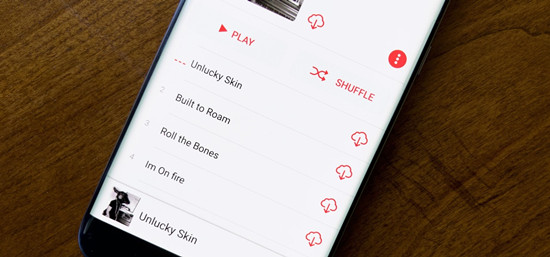
By subscribing to iTunes Match for $25/year or Apple Music for $11/month (or $109.99/year), you can store up to 100,000 songs in iCloud, across up to 10 authorized devices (including up to 5 computers). Songs purchased from the iTunes Store do not count toward this limit, but files from other sources must be smaller than 200 MB and shorter than 2 hours. If you require additional iCloud storage for other purposes (like backups), you can purchase more storage for an additional fee.
Subscribing to Apple Music or iTunes Match
Here's how to subscribe to Apple Music or iTunes Match and enable iCloud Music Library:
-
Subscribing to Apple Music
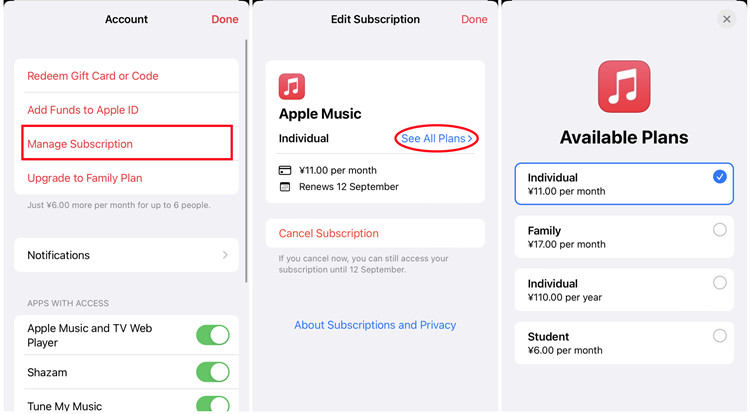
- Open the Music app on your iPhone, iPad, or Mac.
- Tap on Listen Now at the bottom of the screen.
- Tap Try It Free or Subscribe. Apple Music usually offers a 1-month free trial for new users.
- Choose your subscription plan: Individual, Family, or Student.
- Follow the on-screen instructions to complete your subscription.
- After subscribing, iCloud Music Library will be automatically enabled.
-
Subscribing to iTunes Match
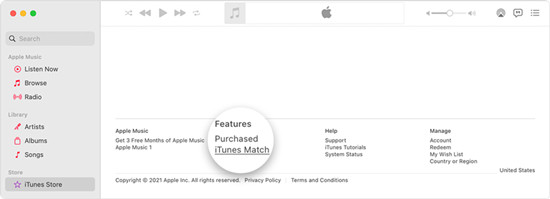
- Open iTunes on your Mac or PC.
- Click on Store in the top menu bar.
- Scroll down to find iTunes Match and click Subscribe for $25/year.
- Sign in with your Apple ID and complete the subscription process.
- Once you've subscribed, iCloud Music Library will automatically sync your music library across all devices.
Note: Apple Music allows you to stream and download millions of songs, while iTunes Match focuses on uploading and syncing your personal music collection.
Adding More Storage to iCloud
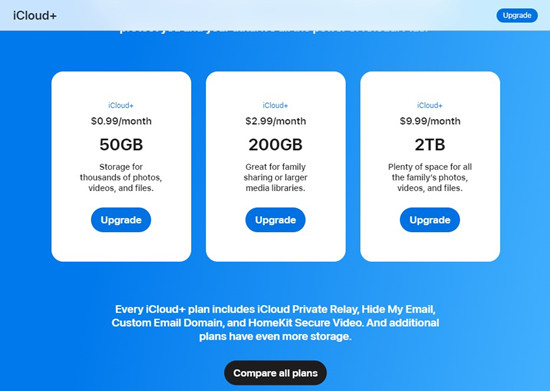
If your iCloud storage is running low, you can easily upgrade to a higher storage plan. Here's how to add more storage:
- Open Settings on your iPhone or iPad, or go to System Settings on your Mac.
- Tap your name at the top, then tap iCloud.
- Tap Manage Storage.
- Choose the plan that fits your needs (starting at $0.99/month for 50GB).
- Follow the instructions to complete the upgrade.
This extra storage can be used for backups, photos, and files, alongside your music in iCloud Music Library.
Part 3. How to Turn On/Off iCloud Music Library
Before deciding to turn iCloud Music Library on or off, it's important to understand how it affects your music. When iCloud Music Library is enabled, your music library is synced across all your Apple devices. However, turning it off stops the syncing process, and any music not stored locally on your device may be removed.
Before turning it off or canceling your Apple Music or iTunes Match subscription, it's a good idea to back up your music. You can use tools like ViWizard Apple Music Converter to download your entire music library into files you can transfer to any device. This way, you keep your music without relying on iCloud.
Turning On iCloud Music Library
For iPhone, iPad, or iPod Touch:
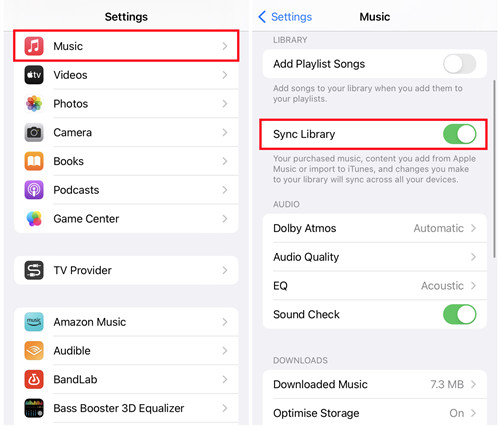
- Open the Settings app from your Home screen.
- Scroll down and tap Music.
- Under the Library section, toggle Sync Library to turn it on. If you subscribe to Apple Music or iTunes Match, iCloud Music Library will automatically sync your music across all devices.
For Mac (macOS Catalina or later):
- Open the Music app on your Mac.
- In the top menu bar, click Music, then select Preferences.
- In the General tab, check the box next to Sync Library.
- Click OK to save your changes, and iCloud Music Library will begin syncing your music.
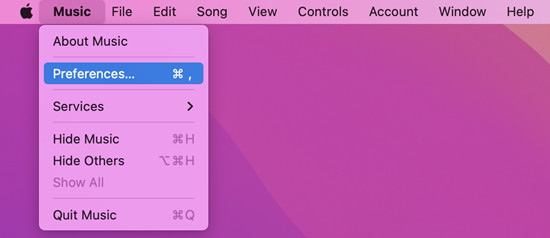
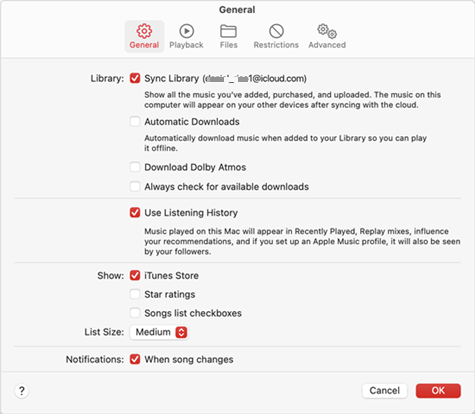
For Windows PC (or Mac running macOS Mojave or earlier):
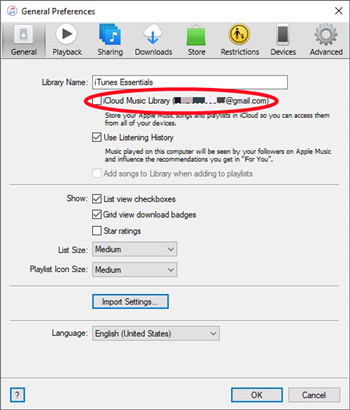
- Open iTunes on your PC or Mac.
- In the top menu, click Edit (Windows) or iTunes (Mac), then choose Preferences.
- In the General tab, check the box next to iCloud Music Library.
- Click OK to save your changes.
Turning Off iCloud Music Library
If you prefer to manage your music manually or want to free up iCloud storage, you can turn off iCloud Music Library on any device. Here's how:
For iPhone, iPad, or iPod Touch:
- Open the Settings app from your Home screen.
- Scroll down and tap Music.
- Under Library, toggle Sync Library to turn it off.
- Confirm your choice - this will stop syncing your Apple Music library and remove any music that was not locally downloaded.
For Mac (macOS Catalina or later):
- Open the Music app on your Mac.
- In the top menu bar, click Music, then select Preferences.
- In the General tab, uncheck the box next to Sync Library.
- Click OK to apply your changes. Your music will no longer sync, but locally stored songs will remain on your device.
For Windows PC (or Mac running macOS Mojave or earlier):
- Open iTunes on your PC or Mac.
- In the top menu, click Edit (Windows) or iTunes (Mac), then choose Preferences.
- In the General tab, uncheck the box next to iCloud Music Library.
- Click OK to save your changes. Your library will stop syncing with iCloud, but music stored locally on your computer will remain.
Part 4. How to Match with iCloud Music Library
When you enable iCloud Music Library, Apple takes your existing music library and tries to match your songs to its vast database. The way this works is simple: iCloud Music Library scans your songs and checks if they are already available in the Apple Music catalog. If it finds a match, it links your song to the AAC version available in Apple's database (256kbps). However, if Apple can't find a match for a particular song, it uploads your original file in its current format to iCloud.
Once your library is matched or uploaded, you can access all your music across any of your Apple devices simply by signing in with your Apple ID. It also keeps everything synced in real-time - so if you add or remove songs on one device, those changes reflect on all your other devices.
What Happens if a Song Isn't Matched?
For songs that aren't matched, iCloud Music Library will upload the original version of your song, so you won't lose any of your music. But keep in mind that uploaded songs may take up some of your iCloud storage, especially if your music library is large. Also, if the file is too big (over 200 MB or longer than 2 hours), it won't be uploaded to iCloud.
If you want more detailed information on tracking the matching process with iCloud Music Library, you might want to check out another post we've written:
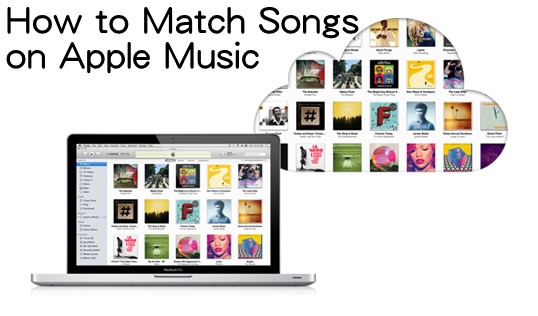
Wondering how to match your songs with iCloud Music Library on Apple Music or looking to stop Apple Music from matching songs? Explore now! If Apple Music mismatches songs, we've got you covered!
This guide helps break down the process and helps you decide to start or stop Apple Music to match songs.
Part 5. How to Backup Apple Music Library Forever without iCloud
Due to the restrictions of Apple Music, Once you turn off the iCloud Music Library, you will lose all your Apple Music downloaded songs and you won't be able to play Apple Music offline anymore. So, if you still want to listen to Apple Music songs offline on your devices, you can do some tricks as below to back up Apple Music without the iCloud Music Library by downloading and converting Apple Music songs.
Here's a tool called ViWizard Audio Converter which can help you easily back up your Apple Music and iTunes playlists. ViWizard Audio Converter is a tool that aims in converting Apple Music to MP3, WAV, AAC, FLAC, and other open formats. This tool supports converting Apple Music at 30X faster speed and keeps the lossless quality. You can also open the format window to adjust the parameters of the output audio, such as sample rate, bit rate, channel, and volume.
Key Features of ViWizard Apple Music Converter
Free Trial Free Trial* Security verified. 5, 481,347 people have downloaded it.
- Convert Apple Music songs, albums, playlists, and artists into MP3 for easy access
- Preserve lossless audio, high-resolution lossless, and Dolby Atmos quality
- Strip DRM from Apple Music for unrestricted offline listening
- Save converted audio files while retaining full ID3 tag details
Step 1 Open ViWizard and Import Apple Music Files
Firstly launch ViWizard Audio Converter. Then click the Music Note button to load the Apple Music songs you've downloaded on your Apple Music library. In the popup window, select the music you want to convert and click OK to confirm. Or you can head to the folder where the downloaded Apple Music are stored and directly drag the files to the interface of ViWizard.

Step 2 Select Output Audio Format
Move to the Format section at the bottom left and click the MP3 button. There you can set the output format, codec, channel, sample rate, bit rate, etc. according to your needs. Remember to tap the OK button to save all your settings.

Step 3 Click to Start the Back up
Click the Convert button at the bottom right to begin converting the Apple Music songs to MP3. After the conversion is done, just click the Converted icon to locate those well-converted Apple Music songs. Now the Apple Music songs are saved on your computer.

Conclusion
If you want to turn off iCloud Music Library, you'd better know what it brings to you and what will you lose after the disabling. To summarize, you can only manually sync the Apple Music songs to other devices and cannot listen to Apple Music offline. So, you need a tool like ViWizard Audio Converter to convert Apple Music so that you can easily listen to Apple Music offline and sync to other devices you like.
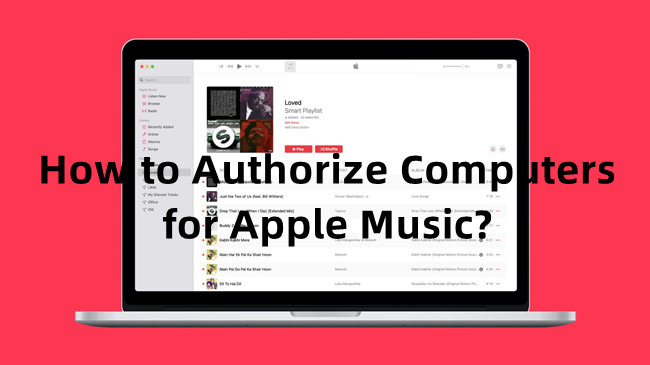
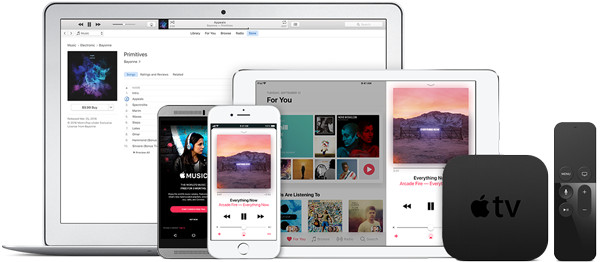
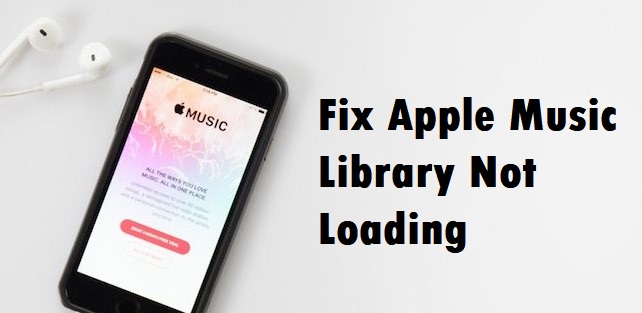
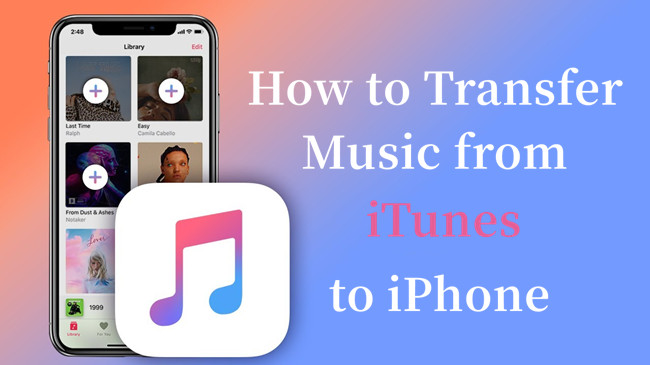
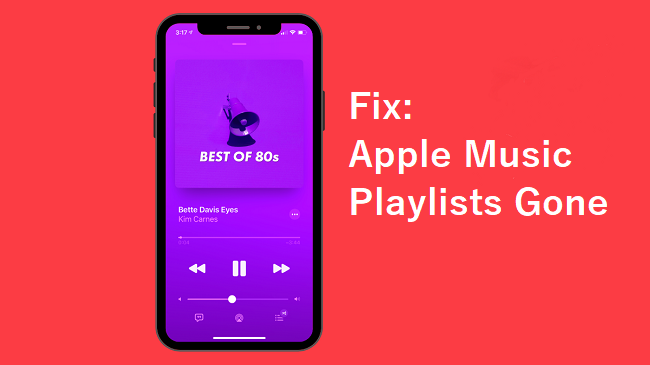

Leave a Comment (0)