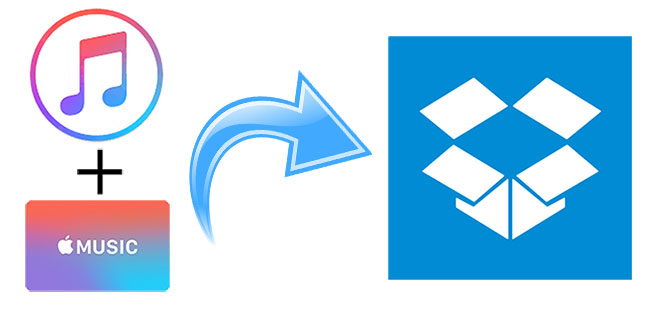
Bringing your favorite tunes from Apple Music into the Dropbox realm holds immense benefits, offering you convenient access to your music library across various devices. However, moving your Apple Music or iTunes library to Dropbox poses challenges, primarily due to Digital Rights Management (DRM) protection and Apple Music's specific file formats. Unfortunately, Dropbox doesn't recognize the encoded M4P format, making it a bit tricky to seamlessly add these music files to the platform.
But fear not! We've got a solution that can effortlessly overcome these obstacles, rendering your Apple Music library compatible with Dropbox. By converting your Apple music library into supported formats like MP3, AAC, FLAC, M4A, WMA, or OGA, you can effortlessly upload them to Dropbox for safekeeping and easy access.
Part 1. How to Convert Apple Music to Dropbox
Tool Required: ViWizard Apple Music Converter
To overcome the DRM encryption and convert your music library into music files supported by Dropbox, we introduce you to ViWizard Audio Converter.
Designed with both Windows and Mac users in mind, ViWizard stands as a robust solution tailored to overcome the DRM protection not only on Apple Music but also on iTunes music, podcasts, audiobooks, and various other audio content, including your purchases and Audible downloads. Specifically crafted for Dropbox's compatibility, ViWizard transforms Apple Music into versatile formats such as MP3, AAC, M4A, or FLAC. This transformation ensures the seamless integration of your music library into Dropbox.
ViWizard is your go-to tool for providing a crucial advantage if you ever plan to cancel your subscription with your Apple ID, while retaining continued accessibility to your music library. Now, let's dive into the step-by-step process to make your Apple Music Dropbox-ready.
Key Features of ViWizard Apple Music Converter
Free Trial Free Trial* Security verified. 5, 481,347 people have downloaded it.
- Convert Apple Music songs, albums, playlists, and artists into MP3 for easy access
- Preserve lossless audio, high-resolution lossless, and Dolby Atmos quality
- Strip DRM from Apple Music for unrestricted offline listening
- Save converted audio files while retaining full ID3 tag details
Tutorial: Convert Apple Music to Dropbox-Compatible Formats
Step 1Import DRM M4P Music Files
Before diving into the conversion process, ensure that you have already imported or downloaded your DRM-protected M4P music files to your iTunes library. Once that's in order, you can effortlessly proceed by either dragging and dropping the files or using the "Add Files" menu within ViWizard.

Step 2Set Output Music File Format for Dropbox
Navigate to the Format option within ViWizard to tailor the output format and customize the audio quality according to your preferences. While Dropbox generally supports a wide range of file formats, not all may exhibit optimal compatibility with various devices and players. For a safe bet, consider selecting MP3, a universally recognized format compatible with virtually all devices. Within this step, you also have the flexibility to fine-tune additional parameters like channel, bit rate, and sample rate. Once satisfied with your selections, click the OK button to save the settings.

Step 3Remove DRM from M4P Music Files
With your preferences set, click the Convert button to initiate the process of removing DRM and converting the files. The software will swiftly commence this operation, and all that's left for you to do is patiently wait for a few moments, depending on the number of files being converted. To check the progress and access the converted audios, simply tap the Converted icon.

Part 2. How to Upload Apple Music to Dropbox
Now that you've successfully converted your Apple Music and set the stage, let's seamlessly integrate your music into Dropbox. Follow these real-world steps to upload your Apple Music to Dropbox:
Tutorial: Upload Apple Music to Dropbox in Compatible Formats
- Open your web browser, go to the official Dropbox website, and log in to your account. If you don't have a Dropbox account, you can sign up quickly for free.
- Inside Dropbox, create a new folder for your Apple Music. Click on "Create" and choose "Folder." Give it a name.
- Open File Explorer (Windows) or Finder (Mac) and find the folder where ViWizard saved your converted Apple Music.
- Select the songs you want to add and drag them into the folder you created in Dropbox. Alternatively, use the "Upload" option in Dropbox.
- Keep an eye on the Dropbox icon in your system tray (Windows) or menu bar (Mac). When it's done, your Apple Music tracks are stored in your Dropbox.
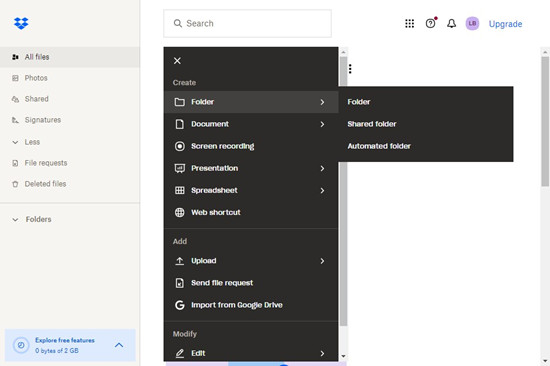
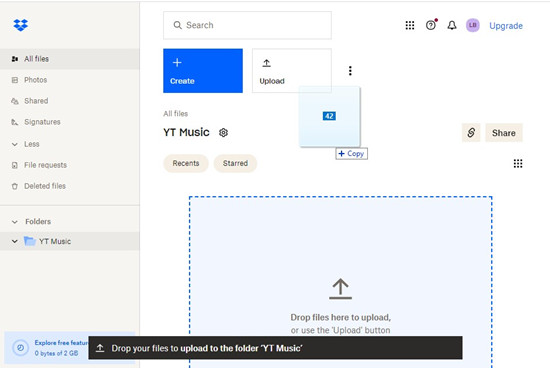
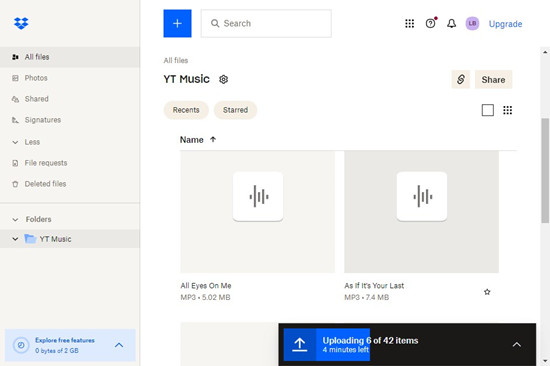
Part 3. How to Download Dropbox Music to Apple Music
Now that your Apple Music is securely stored in Dropbox, let's explore how to download and integrate it back into Apple Music. Follow these steps for a seamless experience:
Tutorial: Download Dropbox Music to Apple Music in Compatible Formats
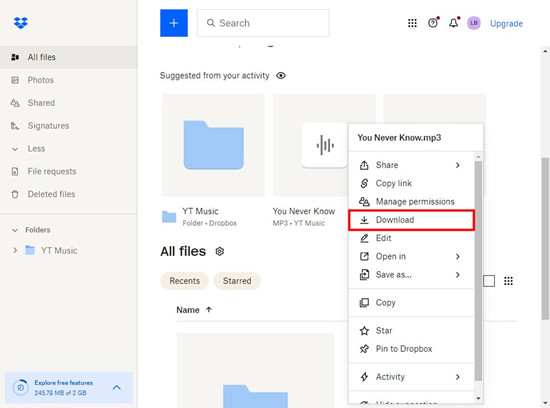
- Open your web browser, go to Dropbox, and log in to your account.
- Inside Dropbox, find the folder where you stored your Apple Music.
- Choose the music files you want to download from Dropbox. Right-click and select "Download" or use the Dropbox's "More" button > "Download" to initiate the download process.
- Launch iTunes on your computer or open the Apple Music app on your device.
- In iTunes, go to "File" and select "Add Folder to Library." Navigate to the folder where you downloaded your Dropbox music and click "Select Folder."
- If using iTunes, connect your device and sync the music. If on the Apple Music app, the songs should automatically appear in your library.
- Open the Apple Music app on your device, and you'll find your Dropbox music seamlessly integrated into your Apple Music library.
Conclusion
After uploading Apple Music to Dropbox, you can listen to your Apple Music songs on multiple devices easily. ViWizard Audio Converter is exactly designed for converting Apple Music and iTunes audios to DRM-free files. You can play the converted Apple Music on any device you like without restrictions.
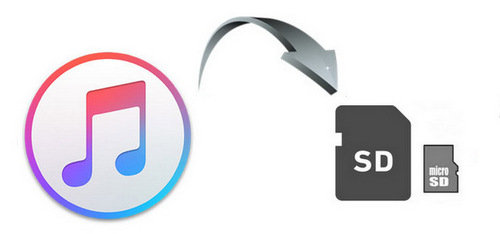
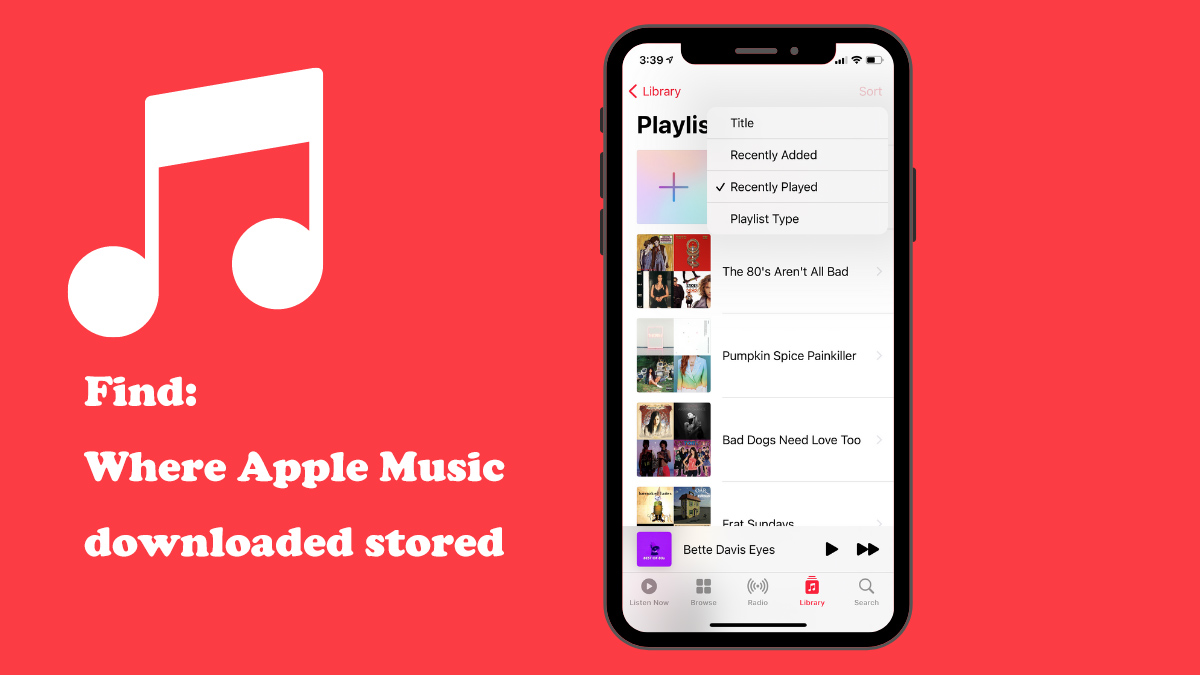
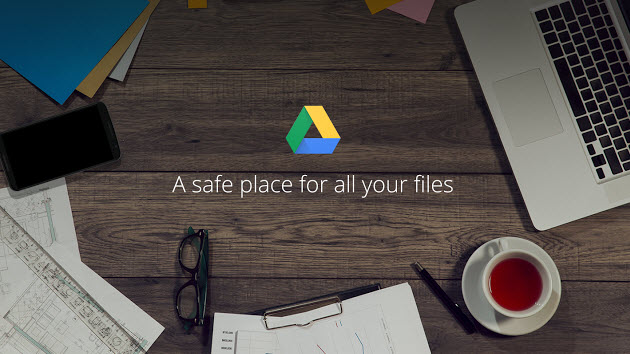
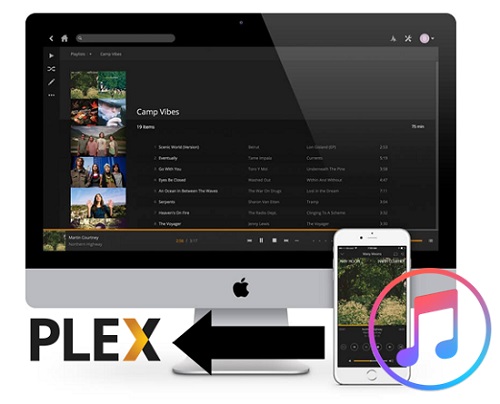
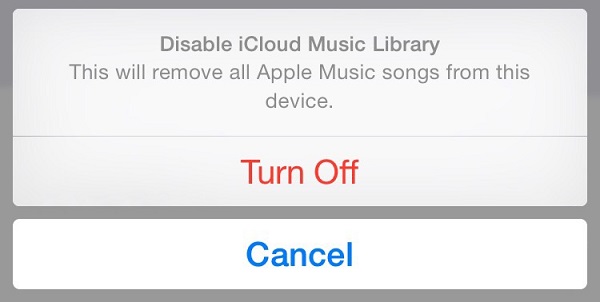

Leave a Comment (0)