
"Since Apple Music was updated to enable Android users to download tracks to SD cards, how about the iPhone? I have an iPhone 5s with only 16GB of memory. I want to know if it is possible to transfer my Apple Music to the SD card so that the apps on my device can run smoothly. Please help."
There have been currently mountains of clichés about how to stream Apple Music to Chromecast, Roku or unlock them for burning to DVD, or how to convert them to different MP3 players. From the research of our users, we are aware of the fact that quite a few of them are looking forward to knowing how to move Apple Music to SD card as well. This is to free up storage space on the smartphone on their position. Hence, we've written this tutorial to show you an efficient way to transfer your Apple Music to SD card for both iOS users and Android devices owners. Let us see how easy it is to do this.
- See also: How to Save Spotify Music to SD Card
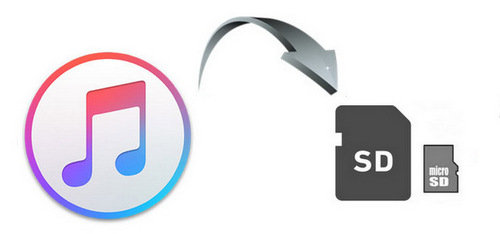
Part 1. How to Move Apple Music to SD Card on Android
Added with the new feature, Apple Music now allows Android users to store music on an SD card, which is convenient for users to move a music catalog to external storage so as to free up storage on the Android devices.
Change the Download Location of Apple Music on Android:
Step 1. Ensure to download and install the latest version of the Apple Music app on the Android device. Head to Play Store to search for Apple Music and update it.
Step 2. From the home screen of the Android device, open Apple Music, and slide out the Menu > Settings.
Step 3. Tap on Download Location below the Download on Wi-Fi toggle.
Step 4. Select SD Card from the list of options.
Step 5. Accept the prompt when asked to move all of the downloaded Apple Music to an SD card.
Step 6. To change the SD card to Device Storage for the downloaded Apple Music and future Apple Music, repeat some steps to head to Menu > Settings > Download Location, but tap on Device Storage instead.
Part 2. How to Copy Apple Music to SD Card on PC/Mac
If you manage your Apple Music in the iTunes app on your PC or Mac, you would need to copy the media files and update the iTunes library location settings manually.
Copy the iTunes Media Folder from a computer:
Step 1. Copy the iTunes Media Folder from a computer:
Step 2. Open the iTunes app on your computer.
Step 3. Choose Edit from the top menu, then select Preferences.
Step 4. Select the Advanced tab, and note that the current iTunes Media folder location, where all the music files, videos, and other media are stored.
Step 5. Now open the File Explorer or This PC to navigate to the current iTunes Media folder location: ~/Music/iTunes/iTunes Media on Mac or C:\Users\username\Music\iTunes\iTunes Media on Windows.
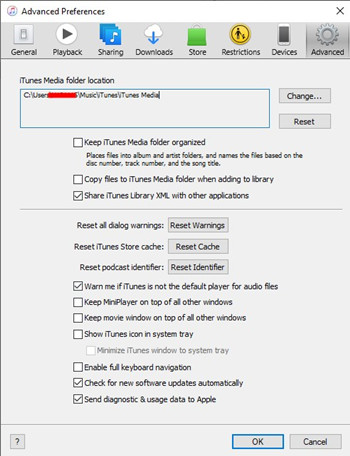
Step 6. Select the entire iTunes Media folder and right-click, the copy the selections to the flash card or SD card.
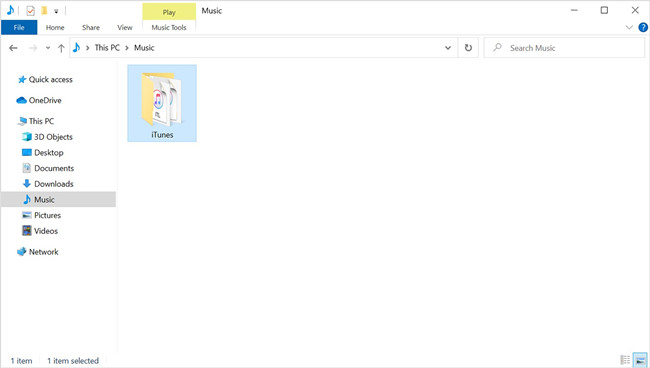
Step 7. Once the copying process is complete, eject the flash card or SD card from your computer.
Move the iTunes Media Folder to another computer:
Step 1. Now insert the flash card or SD card into another computer that runs the iTunes app.
Step 2. Open the iTunes app on the computer.
Step 3. Choose Edit from the top menu, then select Preferences > Advanced.
Step 4. Click on the Change button next to the iTunes Media folder location option.
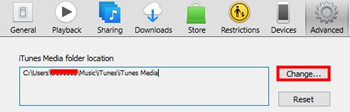
Step 5. Navigate to the location of the iTunes Media folder location on the flash card or SD card.
Step 6. Select the copied iTunes Media folder stored on the flash card or SD card and click Open. iTunes will now update the location and recognize the media files that the folder contains.
Part 3. How to Download Apple Music to SD Card on PC/Mac
In general, iOS users cannot directly save Apple Music to an SD card for the reason that the default setting for Apple Music is to download them to an iOS device like iPhone or iPad. Fortunately, with a third-party tool, we can not only copy Apple Music to SD card, but also play Apple Music offline using the default media player on our computer. This method is not only applicable to iOS users, but also to Android users as well.
ViWizard Audio Converter, a mighty audio converting solution for Apple Music, iTunes M4P audios, and Audible audiobook, is exactly what we mentioned above about the third-party tool. This program is capable of converting them to common formats including M4A, MP3, WAV, AAC, FLAC, and others. With this comprehensive audio solution, you can download and copy Apple music to an SD card or any other device and player as you wish easily.
If you want to move Apple Music to SD card without too much effort, then just read the steps below to learn how. Before heading to the next part, remember to download and install the software according to the system running on your computer.
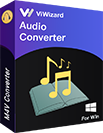
Key Features of ViWizard Apple Music Converter
- Support the conversion of Apple Music, iTunes audios, and Audible books
- Convert Apple Music to FLAC, M4A, M4B, WAV, AAC, and MP3 losslessly
- Remove the built-in protection from Apple Music, iTunes, and Audible
- Handle the conversion of audios in batch at the faster speed of 30×
Step 1Import Apple Music

Open ViWizard Audio Converter on your computer and then click on the second Add button at the top center to load the Apple Music files. The first button, however, is used for converting the common audio files.
Step 2Set Output Format

Now you are able to see the Edit icon at the end in each column of the audio track. You can tap that icon to split the audio and edit the ID3 tags. You should press the Format icon and then choose the output audio formats in the new window. From there you can set the bit rate, audio codec, channel, or other based on your needs.
Step 3Convert Apple Music to SD Card

As soon as the parameters and the output folder are set ready, you may need to press the Convert button to convert the Apple Music to common MP3 or other formats. You can find the converted music files in the history folder as well as share them with any platform when it completes the conversion.
Step 4Transfer Converted Apple Music to SD Card
Part 4. How to Transfer Downloaded Apple Music to SD Card on PC/Mac
Since all the Apple Music songs you get now are in a common format. What you need to do is to insert the SD card into your computer's internal card reader.
Transfer the downloaded Apple Music on the computer:
Step 1. Connect the SD card to the computer. Wait until the SD card is recognized and accessible.
Step 2. Now open the File Explorer or Finder and locate the folder where the downloaded Apple Music are stored.
Step 3. Now select the desired Apple Music files and right-click > Copy, then paste the selections into the desired location on the SD card.
Step 4. Eject the SD card from the computer. Now those Apple Music files can be played with any media player on the device.
Conclusion
For Android users, the 2 methods to move Apple Music to SD card introduced above are available to use. For iOS users, you need to convert Apple Music to common formats such as MP3. After the conversion, you are allowed to play Apple Music anywhere you prefer, no matter which player or device it is. So the second method is a preferable one for both iOS and Android users. ViWizard Apple Music Converter is a brilliant tool that is worth its price. Just download the free trial version and have a try now.

Adam Gorden is an experienced writer of ViWizard who is obsessed about tech, movie and software.