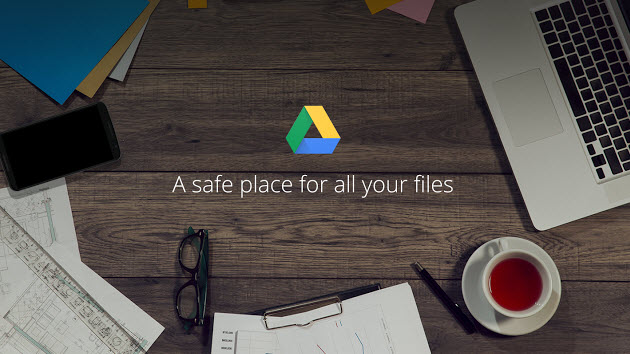
Apple Music has completes it streaming music service with a perfect combination of personal music collection with Apple Music catalog, its iTunes is not complete to manage music contents with the split albums. As one of the largest iCloud storage platforms, Google Drive is used to back up their videos, music files, docs and more then share with others. When it comes to back up music collections, Google Drive is a good choice but it doesn't support all kinds of media content.
As an alternative to iTunes Library (iCloud Music Library), is it as comfortable to transfer music contents between Apple Music and Google Drive? This post will tells both the methods to upload Apple Music to Google Drive or download music from Google Drive to Apple Music.
Part 1. How Can I Add Apple Music to Google Drive?
For Google Drive, one personal Gmail account can upload all sorts of files - like music files with 15GB of free space. It's exciting to transfer Apple Music to Google Drive for a better backup, but there's one more precaution - Apple Music contents are DRM protected, which prevents transferring between platforms other than the Apple Music app.
To overcome this limitation and transfer your Apple Music to Google Drive, you would need an Apple Music downloader called ViWizard Audio Converter. It helps download Apple Music as transferrable music files. When you download your favorite Apple Music into a compatible audio format with Google Drive, such as MP3, FLAC, or WAV, you can effortlessly upload the downloaded music to your Google Drive account. And you can use them with Google Slides, and other platforms.
ViWizard Audio Converter is an all-in-one Apple Music downloader that downloads Apple Music, iTunes music, podcasts, audiobooks, Audible audiobooks, and other music files that uploaded to iTunes. For file management, ViWizard keeps lossless audio and full ID3 tags, including title, artist, album, genre, and more. Your positive listening experience with the downloaded Apple Music will be ensured.
Key Features of ViWizard Apple Music Converter
Free Trial Free Trial* Security verified. 5, 481,347 people have downloaded it.
- Convert Apple Music songs, albums, playlists, and artists into MP3 for easy access
- Preserve lossless audio, high-resolution lossless, and Dolby Atmos quality
- Strip DRM from Apple Music for unrestricted offline listening
- Save converted audio files while retaining full ID3 tag details
Part 2. How to Download Apple Music to Google Drive
On Windows or Mac, there's the correct version of this service for users to benefit from, then the converted music files are yours to keep and put on Google Drive, and thus better back up your music collection.
Now follow the steps here to convert Apple Music to MP3 with the assistance of ViWizard Audio Converter, so that you can upload Apple Music songs to Google Drive without limits.
Step 1Select Apple Music songs to convert
Launch ViWizard Audio Converter. Then you can add the downloaded Apple Music files by either clicking the Add Files button or dragging the files from iTunes folder where you store those files on your computer. It supports batch conversion so that you can import multiple music tracks to the converter for the conversion once.

Step 2Configure the output audio paramters
Once the songs are added successfully to the converter, you can choose the output format and set the audio parameters like bit rate, sample rate, channel, and codec. Simply click the Format button and then there will pop up a window. There are six audio formats such as MP3, AAC, WAV, FLAC, M4A, and M4B available for you to choose from.

Step 3Convert protected Apple Music to MP3
When everything is ready, you can click the Convert button to start converting Apple Music to the format you specify. Wait for the conversion and it will depend on the files you add to the conversion list. After conversion, you can browse the converted music tracks and then locate the folder where you save the DRM-free music files.

Part 3. How to Upload Apple Music to Google Drive
Once you complete the conversion of Apple Music to MP3, you can easily upload Apple Music songs to Google Drive for backup.
Step 1. Once Apple Music is downloaded to your computer, go to Google Drive and sign in.
Step 2. You can create a new folder or navigate to an existing folder to put Apple Music in it. Click on the "New" button in the upper-left- corner to create a new folder.
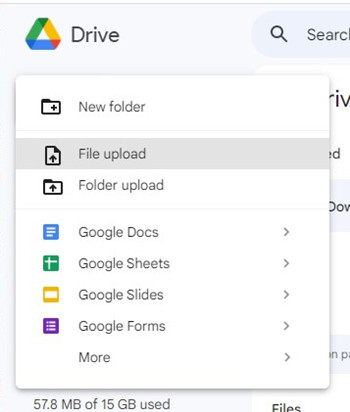
Step 3. Select "File/Folder upload" from the context menu. You can now select and upload the Apple Music folder or files stored on your computer. Alternatively, simply drag and drop the files into your Google Drive.
Step 4. Google Drive will start uploading the selected files.
Step 5. Once the files are uploaded, they are accessible on your Google Drive from any device with internet access, such as your iPhone. You can now use them in your Google Slides. At the same time, you have created a permanent backup of your Apple Music files.
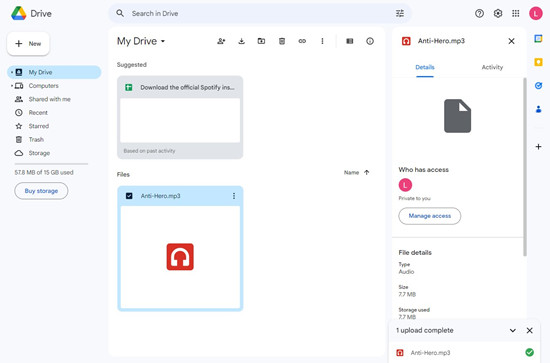
Part 4. How to Share Apple Music from Google Drive
Also, you can share Apple Music songs from Google Drive with others.
Step 1. If you need to share your Apple Music with others, navigate to the folder that contains the Apple Music files.
Step 2. Select the music files you want to share within the folder. If you want to select multiple music files, press the Ctrl key (Windows) or Command key (Mac).
Step 3. After selecting the music files, right-click on them and choose the "Share" option from the context menu.
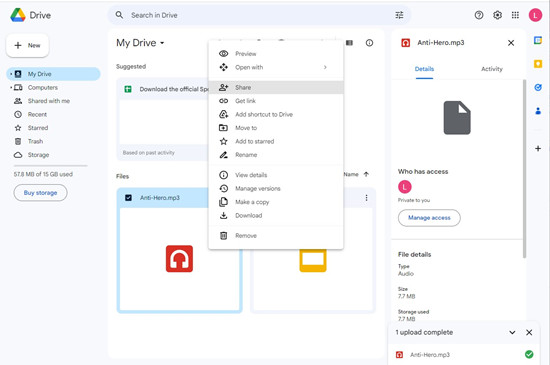
Step 4. To share the Apple Music, you will need to enter the email addresses or Google accounts of the individuals. You can also adjust the sharing settings of "Viewer", "Commander", or "Editor", so that they can view, common on, or edit the files.
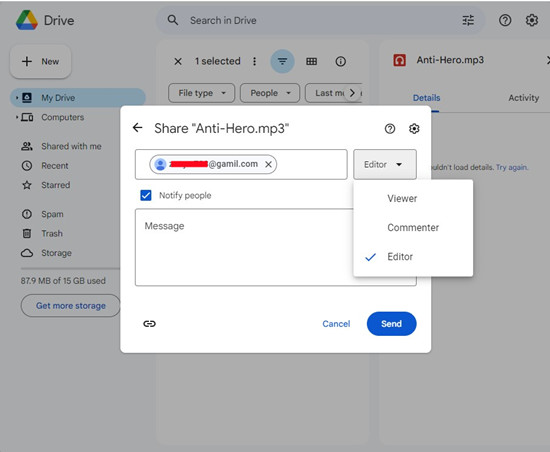
Step 5. Once set, click on the "Send" button.
Part 5. How to Transfer Google Drive Music to Apple Music/iTunes
If you want to merge your Google Drive music in your Apple Music library, it's easy for you to use the "Add File/Folder to Library" option within the Apple Music or iTunes app.
Step 1. If the music files are stored in your Google Drive, right-click on them and select the "Download" option from the context menu, and wait for the downloading to finish.
Step 2. Once downloaded, open the iTunes app (Windows) or Music app (Mac).
Step 3. Click on File > Add File/Folder to Library (Windows) or File > Import (Mac), and select and open the desired Apple Music folder or files.

Step 4. Wait for the uploading to finish.
Step 5. You can access the uploaded Apple Music within the app. You can also sync them together with your Apple Music library to your iPhone, iPad, or iPod Touch.
Step 6. To sync your Google Drive music to your other device, connect your device to your computer.
Step 7. Click on the device icon > Music > Sync Music > Entire music library, and click on the "Apply" button to start the syncing of your music.
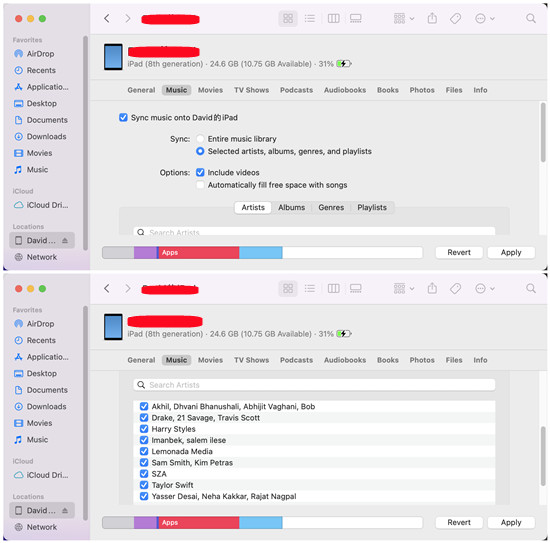
Step 8. Once done, click on the "Done" button.
Conclusion
That's all. If you are looking for a method to back up Apple Music to Google Drive, have a try of ViWizard Audio Converter, and you'll find it out. What's more, you can keep your favorite songs downloaded from Apple Music forever and play them anywhere and anytime.
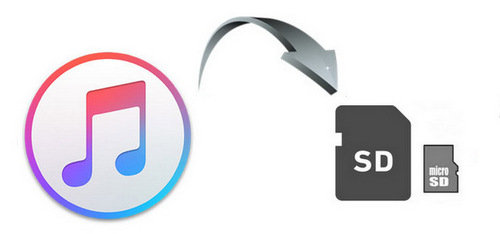
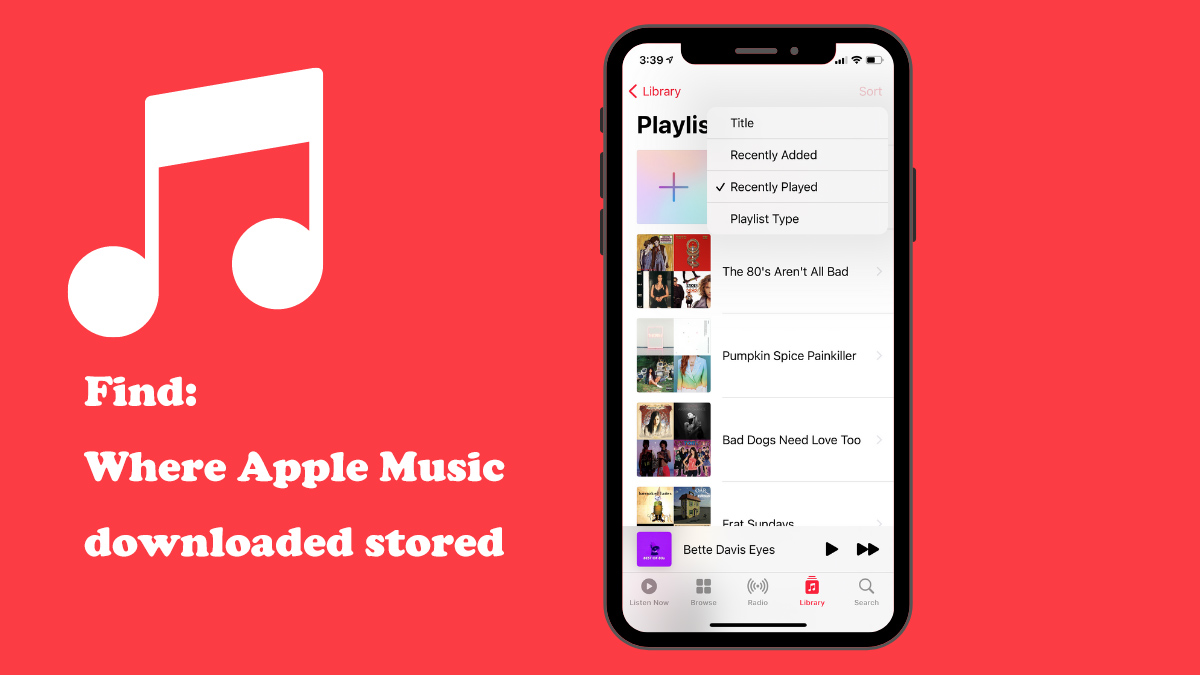
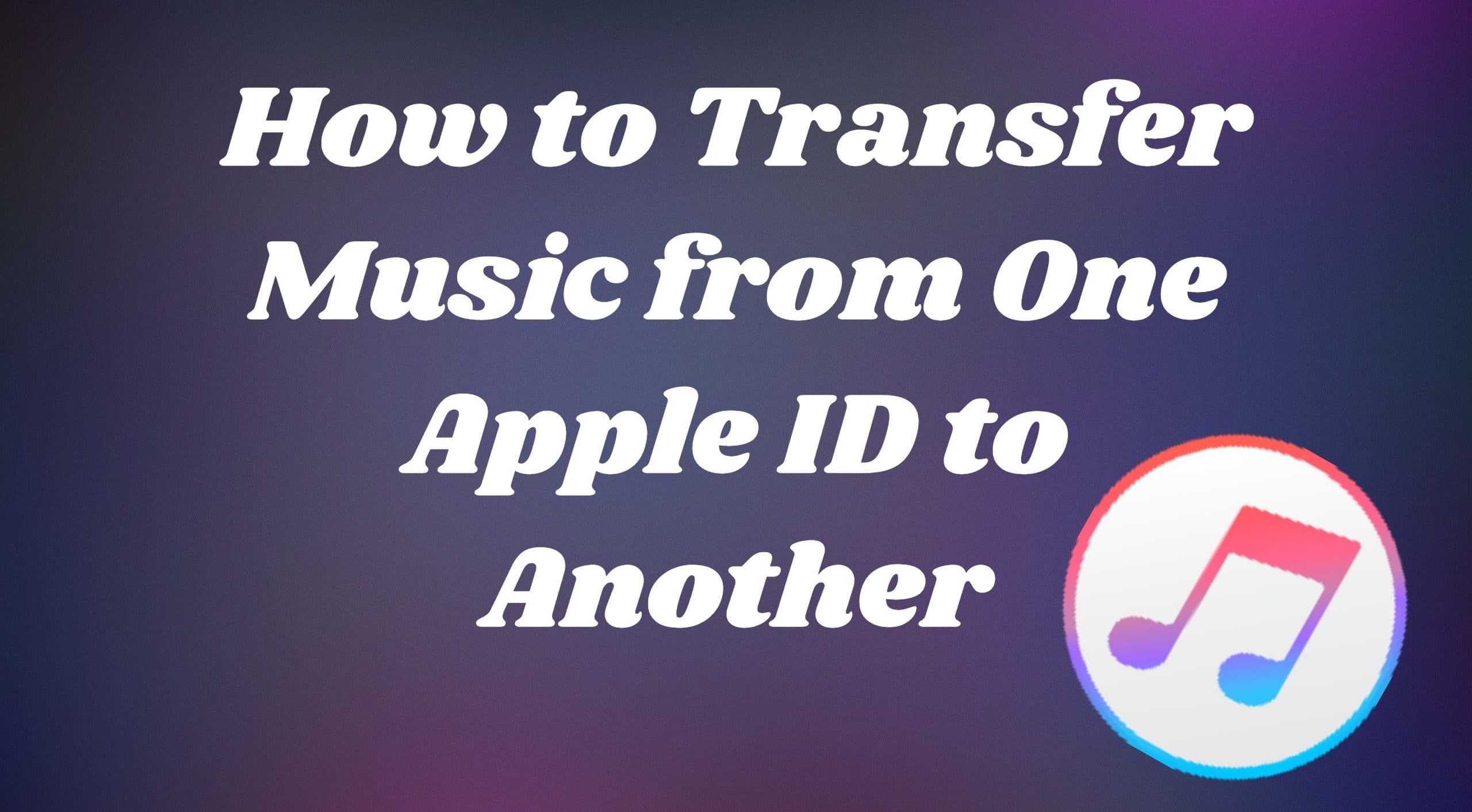
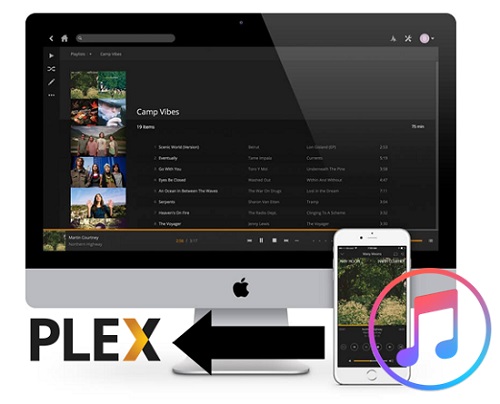
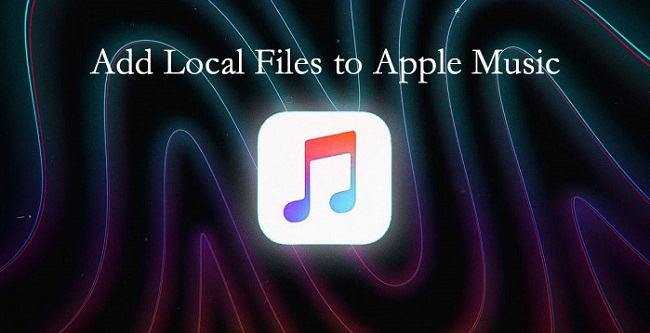

Leave a Comment (0)