As one of the best know video game consoles, Xbox One has integrated with multiple music services like Spotify, Pandora, SoundCloud, and more, offering users the ability to stream music in background while playing games. It was once no easy job to play Apple Music on Xbox One as Apple didn't deliver its music support gaming consoles.
You don't need to be disappointed. Starting in August, Apple Music is available on the Microsoft Store for Xbox Series X, Xbox Series S, and Xbox One, providing Apple Music subscribers with access to the streaming music service. Now you are able to use Apple Music on Xbox One seamlessly. Here we are about to show you how to play Apple Music on Xbox One.
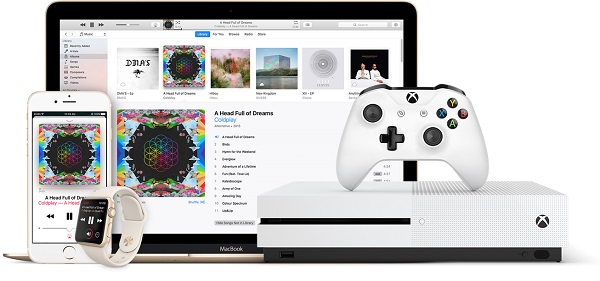
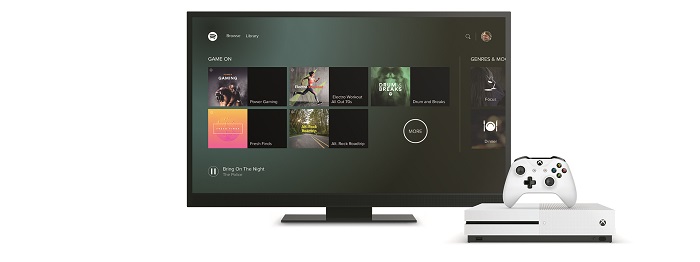
Spotify comes to Xbox One for you to play Spotify music on Xbox One directly. Here you'll find the complete guide on how to play Spotify on Xbox One and listen to tunes offline.
Way 1: Play Apple Music on Xbox One using App
Do you know that Apple Music is already available on Xbox? Since October 2022, Apple Music has been compatible with Xbox consoles including Xbox One, Xbox Series S, and Xbox Series X. Enjoy your favorite music directly from your Xbox, with features like time-synced lyrics and more.
Note: Apple Music is not compatible with earlier Xbox generations like the original Xbox, Xbox 360, or Xbox 360 Slim/Elite.
What You Need:
- Compatible Xbox Console: Xbox One, Xbox Series S, or Xbox Series X.
- Apple Music Subscription: Existing subscribers can log in; new users can start with a free trial.
- Internet Connection: Ensure a stable connection for downloading the app and streaming music.
Set Up Apple Music on Xbox
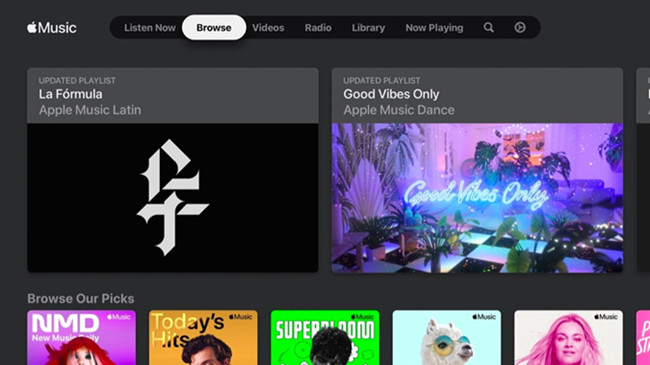
- Start your Xbox One, Series S, or Series X.
- Navigate to the Microsoft Store from your home screen.
- Use the search box to find "Apple Music."
- Select Apple Music from the search results and click "Install."
- After installation, open the app and click "Start Listening."
- Choose "Already a subscriber?" if you have an Apple Music account. If not, select "Try It Free" to start a one-month trial. Follow the prompts to sign in using your Apple ID or scan the QR code with your phone.
- Explore options like Listen Now, Browse, and Search to find and play your favorite music.
- Close the Apple Music app to return to your games; your music will continue playing in the background.
Extra Tip: Control Background Music During Gaming
- Ensure music is playing in the Apple Music app.
- Launch your desired game; music will continue playing in the background.
- Press the Xbox button on your controller to open the guide. Highlight the Apple Music app to pause, skip, or adjust the volume.
- Between game sessions, use the guide to change or adjust the music you're listening to.
Features Available:
Stream Millions of Songs: Ad-free music streaming.
Offline Listening: Download songs for offline access.
Lyrics Search: Find music by lyrics.
Custom Playlists and Mixes: Create playlists or get personalized recommendations.
Real-Time Lyrics: Sing along with synced lyrics.
Exclusive Radio Stations: Access live and on-demand shows by top artists.
4K Music Videos: Watch high-definition music videos on your big screen.
Way 2: Play Apple Music on Xbox One using Web
Another official way you can try is playing Apple Music on its web player, where you can play some radio stations for free. You can use the Microsoft Edge to visit "music.apple.com" and sign in there. However, the listening experience with the Apple Music's web player isn't as good as the official app. There always happens with frequent crashes and hiccups while playing Apple Music in the background through the Edge.
Set Up Web Player to Play Apple Music
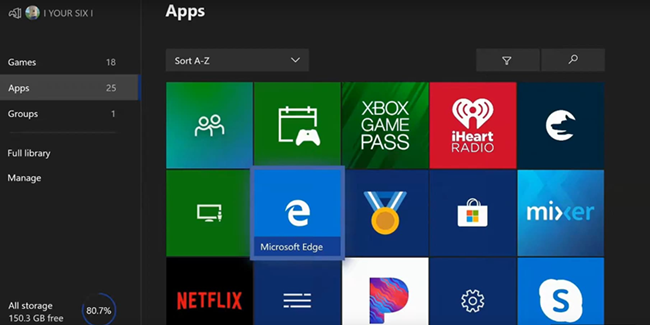
- Turn on your compatible Xbox console and press the Xbox button on your controller.
- Navigate to My Games & Apps > See All > Apps.
- Open Microsoft Edge, and go to the URL "https://music.apple.com/us/browse".
- Find and select the Sign In button and sign into Apple Music.
- Once signed in, you can browse your Apple Music library or Apple's music catalog and select any song, album, or playlist to play. If you are a free user, you may need to find and play some contents that you can benefit from.
Way 3: Play Apple Music on Xbox One using AirServer
AirServer is the most advanced screen mirroring software receiver for Mac, Pac, and games consoles like Xbox One. With AirServer enabled, you can easily cast Apple Music to Xbox One from iPhone or iPad as you like. You can enjoy Apple Music on Xbox One via AirServer, after you set up AirServer on both Xbox One and iOS devices. Here's how to.
Set Up AirServer on Xbox One
Setting up AirServer on Xbox One is pretty easy. All you need to do is to get the full version of the app at $19.99 from Microsoft Store and install it on Xbox One.
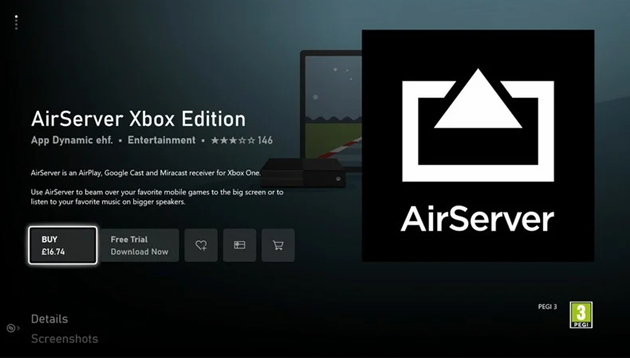
- Go to the Store tab on your Xbox One and choose the Search tile.
- Enter AirServer using the on-screen keyboard, then find AirServer Xbox Edition.
- Choose Free Trial to get the unrestricted version of the app for free. Besides, you can pay for $19.99 to unlock the full version.
- Select Launch to launch AirServer to get the unrestricted version of the app for free. Besides, you can pay for $19.99 to unlock the full version.
- Launch AirServer and press right on the directional pad, then press A to display an on-screen QR code.
Set Up AirServer Connect on iPhone/iPad
Now you need to follow the below steps to complete the setup process of AirServer Connect on your iPhone or iPad. Now perform the following steps.
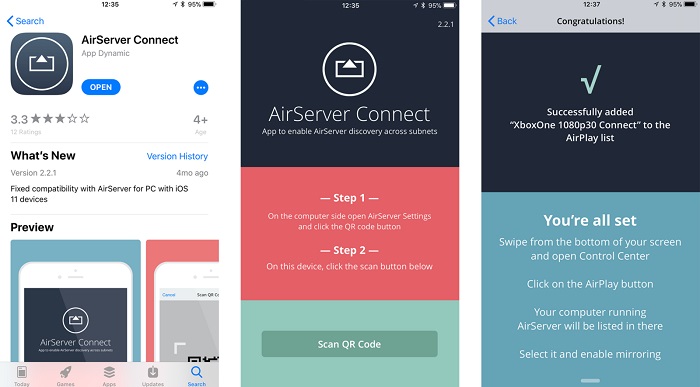
- Open the App Store app on your iPhone then search AirServer Connect.
- Install the app to your iPhone and open it then choose Scan QR Code.
- Go to confirm that your device allows camera access.
- Once the QR code appears on the Xbox app, use the camera on the iPhone to scan it.
Cast Apple Music to Xbox One from iPhone
After connecting your iPhone to Xbox One via AirServer, you can start playing any song or playlist from Apple Music on your iPhone, then the streaming content will be cast to Apple Music.
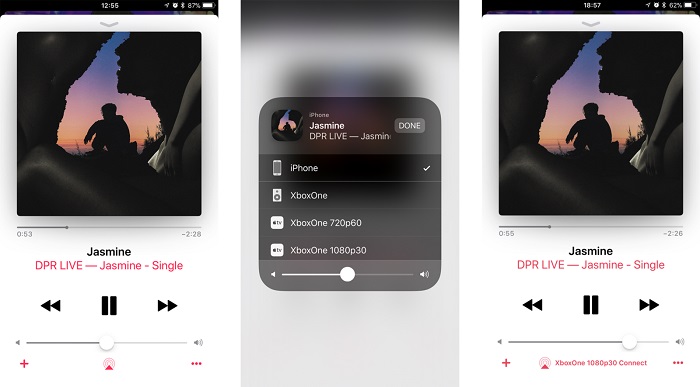
- Run Apple Music on your iPhone and find any song or playlist to play.
- Tap the AirPlay icon at the bottom of the playback screen then a window pops up.
- Select your Xbox One to establish the connection between Xbox One and iPhone.
- Once connected, use the background audio controls on the Guide menu to control the music playback on your Xbox One.
Way 4: Play Apple Music on Xbox One using USB
With the above methods, you can listen to Apple Music on Xbox One while playing games, but there is a better way. The solution we'll recommend here is to download Apple Music songs to USB drive so that you can play Apple Music songs with the built-in audio player of Xbox One. But how? To get it done, you'll need the help of a third-party tool called ViWizard Apple Music Converter.
Since Apple Music files are protected by Digital Rights Management, you cannot play Apple Music on Xbox One without the Apple Music app. If you stop subscribing to Apple Music, then you can't continue to play Apple Music on Xbox One. Therefore, here ViWizard Apple Music Converter is to help you completely remove DRM from Apple Music and convert Apple Music to those unprotected formats like MP3, AAC, and more.
As long as you convert Apple Music songs to DRM-free audio files, you can freely move Apple Music files to other devices or media players for playing. Here you can copy Apple Music songs to your USB drive, then you can play Apple Music songs on your Xbox One from USB.
Key Features of ViWizard Apple Music Converter
Free Trial Free Trial* Security verified. 5, 481,347 people have downloaded it.
- Convert Apple Music songs, albums, playlists, and artists into MP3 for easy access
- Preserve lossless audio, high-resolution lossless, and Dolby Atmos quality
- Strip DRM from Apple Music for unrestricted offline listening
- Save converted audio files while retaining full ID3 tag details
Download Apple Music into Playable Music Files
Now the following guide will show you how to convert Apple Music for playing on Xbox One.
Step 1 Add Apple Music Songs to ViWizard
Launch ViWizard Audio Converter after completing the installation on the computer. Then click the Load iTunes Library button at the top center to access your iTues library. Select the songs you want to play on Xbox One to add them to the conversion window. Alternatively, you can simply drag the downloaded songs from Apple Music folder and drop them to the main interface.

Step 2 Customize Output Audio Parameters
The next step is to set the output audio format for Apple Music. Click the Format option at the left corner of the screen. In the pop-up window, select the output format as MP3, AAC, WAV, M4A, M4B, or FLAC. You may choose MP3 as the output format. You can also adjust the output audio quality by setting the codec, channel, bit rate, and sample rate according to your own needs. When all settings are done, click the OK button to save.

Step 3 Start Converting Apple Music to MP3
Now click the Convert button at the bottom right to initiate the conversion of Apple Music. Then ViWizard Audio Converter will start convert Apple Music tracks to MP3 or your required formats at up to 30× faster speed. Once converted, you can locate the DRM-free Apple Music songs in history folder by clicking the Converted button.

Play Apple Music Files on Xbox One
After conversion, you can move those Apple Music files to a USB drive. Then insert your USB into one of the USB ports on your Xbox One. Then open the Media Player on Xbox One and start playing your favorite game with Apple Music songs in the background.
- Make sure your USB drive is formatted as NTF2 or exFAT and contains the music files you want to play. You may want to organize the music folder with files on your USB drive.
- Connect your USB drive on your Xbox console, and press the Xbox button on your controller.
- Navigate to My Games & Apps > See All > Media Player.
- In the Media Player app, you should see your USB drive listed as a storage device.
- Select it, and navigate through the folders on your USB drive.
- Select the music files you want to play.
- After selecting a music file, choose the "Play" option to start playing it. You can use the media playback controls on your controller to pause, skip tracks, adjust volume, and more.
- You can start playing your favorite game and the music will continue playing in the background.
Conclusion
And voila! Now you may know how to play Apple Music on Xbox One. You can download the Apple Music app for Xbox One app for playing or use Apple Music Web Player to play on Xbox One. But for a better listening experience, we do recommend that you use ViWizard Audio Converter. It enables you to play Apple Music offline on Xbox One, as well as, on any device.






Leave a Comment (0)