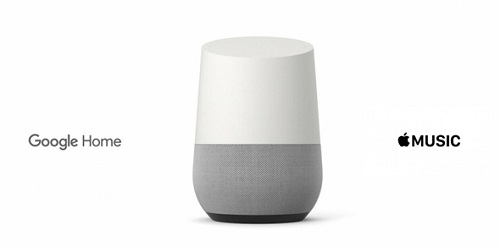
Similar to Amazon Echo, Google Home is another popular and great smart speaker that lets you control your smart home with just your voice. To be specific, with Google Assistant, the voice and smarts inside the speaker, you can use voice commands to control more than 1,000 smart home devices to play music, stream movies, read news, and other entertainments all hands-free at home.
As listening to music with Google Home is one of the biggest requests for most people. Apple Music is popular nowadays, if you are an Apple Music user, you may wonder can I play Apple Music on Google Home? Don't worry, in this article, we will show you how to play Apple Music on Google Home in several ways.
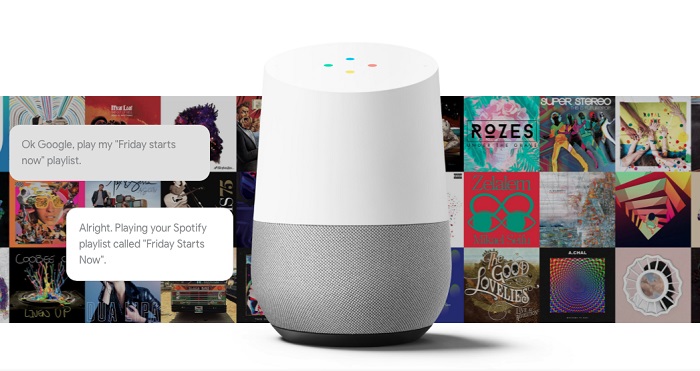
This guide shows you the steps to connect and play Spotify music on Google Home as well as ultimate fix when Spotify not playing on Google Home.
Part 1. Does Google Home Work with Apple Music?
Can I Play Apple Music on Google Home?
Google Home users can now rejoice in the addition of Apple Music to their list of compatible music streaming services.
For a long time, Apple Music has been one of the most requested music services for Google Home users, and as of December 2020, Google Home officially supports Apple Music too. If you're already paying for the Apple Music individual subscription, you can now connect it to Google Home easily and even set it as your default music service. And Apple Music will give you the best music experience on your device.
Minimum Requirements to Connect Apple Music:
Whether you're a seasoned Google Home user or setting up your device for the first time, here's what you'll need to enjoy Apple Music on your Google Home or Nest speaker:
Android or iOS mobile device:
- Ensure your device is using the latest OS version.
- Download or update the Google Home app from the App Store or Google Play.
Apple Music subscription:
- An existing Apple Music subscription tied to your Apple ID is necessary.
- New to Apple Music? You can sign up for a free trial to experience Apple Music's offerings. Learn more about getting an Apple Music time-limited free trial here.
Tip: This trial saves you at least $10.99 for a month.
A stable and secure WiFi network:
- Access to a secure WiFi network is crucial to avoid SSL errors during setup.
- Ensure the selected network is accessible on both your mobile device and the Google Home or Nest speaker.
Part 2. How to Add Apple Music to Google Home
Now that you have everything you need, let's get Apple Music connected to your Google Home seamlessly.
How to Link Apple Music to Google Home:
Start by opening the latest version of the Google Home app from your device's home screen. If it's your first time setting up your Google Home within the app, follow the on-screen instructions to complete the setup. When prompted to choose a WiFi network, ensure to select the same one your speaker is using.
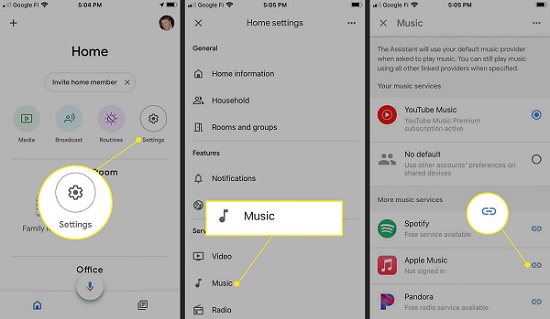
- Once set up, tap on "Account" located at the top-right corner of the screen.
- Ensure that the Google Account linked to your speaker is displayed at the top. If it's not the correct account, you can easily switch by selecting "another account" or "Add another account".
- Return to the home screen of the app and tap on the "+" icon located at the top-left corner of the screen.
- Next, select "Music and audio".
- Now, choose "Apple Music" and tap on "Link Account" to log in using the Apple ID associated with your Apple Music subscription.
Alternatively, Play Apple Music on Google Home via Bluetooth Pairing:
Here's how you can connect and enjoy Apple Music on your Google Home via Bluetooth:
- Open the Google Home app, then tap on "Devices".
- Locate the device card for the Google Home you wish to pair with Bluetooth.
- Tap on the device card menu > "Settings" > "Paired Bluetooth Devices" > "Enabled Pairing Mode".
- Switch to your mobile device, go to Settings, and enable Bluetooth.
- Under the available devices, find and select your Google Home or Nest to pair them.
Extra Tip: Unlink Apple Music (or Others) from Google Home:
If you need to manage your linked music services, especially if you've linked several and want to remove some, follow these steps:
- Open the Google Home app, then go to "Account" > "Settings" > "Music".
- Choose "Apple Music" or any other linked service.
- Tap on "UNLINK" to remove it from your Google Home or Nest speaker.
Part 3. How to Play Apple Music on Google Home
Now that you're all set up, let's dive into using voice commands to enjoy your favorite Apple Music tracks. Simply say, "Hey Google, play Taylor Swift on Apple Music". If the music doesn't start playing, you might need to set Apple Music as your default music service on your speaker.
The Google Home app lets you link up to 6 music services. Before jumping into Apple Music, you might want to link other services like Spotify or Pandora, even setting one as the default music source for seamless listening.
How to Set Apple Music as the Default Music Player:
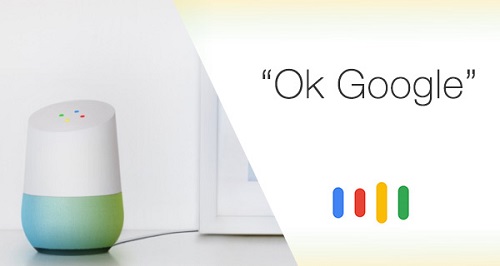
If you prefer Apple Music as your go-to music source, setting it as the default saves you from saying "on Apple Music" each time. If you missed the prompt to set Apple Music as default during setup, follow these simple steps:
- Open the Google Home app, then navigate to "Account" > "Settings".
- Under "services", find and select "Music".
- Choose "Apple Music" and set it as the default music service.
Play Contents:
| Contents or Controls | Commands |
|---|---|
| Songs | "Play [song name]." "Play [song name] by [artist name]." "Play [song name] on Apple Music." |
| Artists | "Play [artist name]." "Play [artist name] on Apple Music." |
| Albums | "Play [album name]." "Play [album name] on Apple Music." |
| Genre or mood | "Play classical music." "Play music for cooking." "Play happy music on Apple Music." |
| Personalized suggestions | "Play some music." |
| Pause or Stop | "Pause." "Pause the music." "Stop the music." |
| Resume | "Resume." "Continue playing." |
| Next | "Next." "Skip." "Next song." |
| Previous | "Previous." "Play previous." |
| Find Info | "What's playing?" |
Part 4. How to Convert Apple Music to MP3
Apple employs DRM (Digital Rights Management) encryption, also known as FairPlay, to protect the tracks on Apple Music. As a result, these protected streams can only be played on authorized devices, which unfortunately does not include Google Home. To make Apple Music accessible on non-compatible devices effortlessly, the crucial step is to remove the DRM copyright protection from Apple Music songs first.
Why Choose ViWizard Apple Music Converter?
Fortunately, there are several tools designed to unlock DRM from Apple Music. One highly recommended solution is the ViWizard Apple Music Converter. This professional software is capable of:
Key Features of ViWizard Apple Music Converter
Free Trial Free Trial* Security verified. 5, 481,347 people have downloaded it.
- Convert Apple Music songs, albums, playlists, and artists into MP3 for easy access
- Preserve lossless audio, high-resolution lossless, and Dolby Atmos quality
- Strip DRM from Apple Music for unrestricted offline listening
- Save converted audio files while retaining full ID3 tag details
How to Convert Apple Music to MP3:
Now the following instruction will show you the complete progress to remove DRM and convert Apple Music M4P songs to unprotected MP3 using ViWizard Apple Music Converter.
Step 1Add Apple Music Songs to ViWizard
Launch ViWizard Apple Music Converter and click the second Add (+) button at the top center to load the Apple Music songs from the iTunes library folder from computer to ViWizard. You are also allowed to import the files by drag-and-drop.

Step 2Customize Output Settings
After all the songs are loaded completely to ViWizard, move to Format panel and click the MP3 format. Then in the popup window, you can choose the output format as MP3, AAC, WAV, FLAC, etc. as you like. You can also select the format settings including codec, channel, sample rate, bit rate according to your needs. Click the OK button to save the change.

Step 3Remove DRM and Convert Apple Music to MP3
Click Convert button to let ViWizard Apple Music Converter start converting the M4P songs to MP3 format at up to 5X faster speed. Once the conversion finished, you'll locate the well converted DRM-free Apple Music songs by clicking History icon.

Wrap Up:
Now you may know how to play Apple Music on Google Home. To play Apple Music on Google Home is not so hard nowadays. We have introduced three methods for you, you can choose the suitable one as your need. With ViWizard Apple Music Converter, you can listen to Apple Music on Google Home, Google Home mini, or other speakers without much effort.
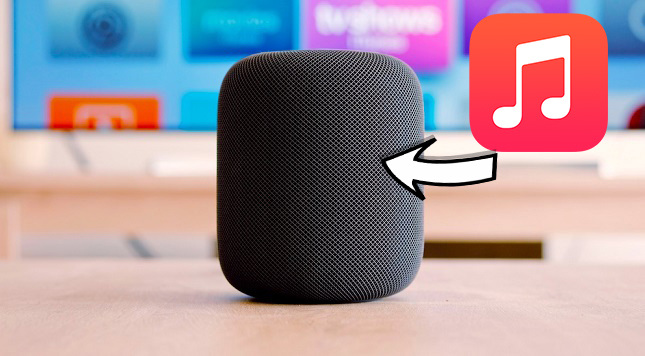
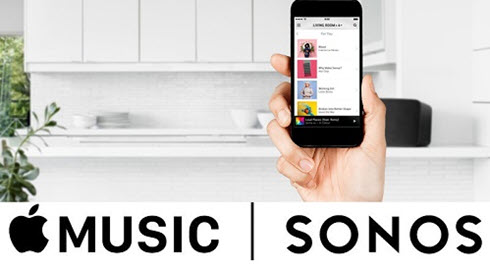

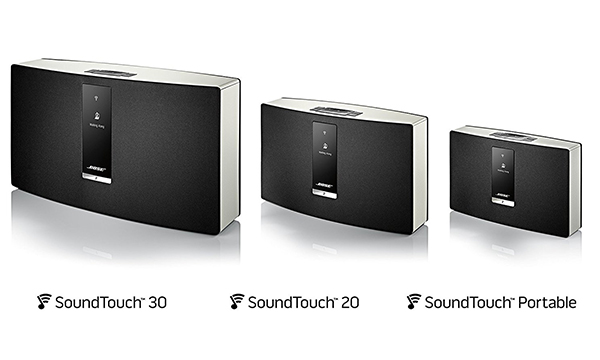

Leave a Comment (0)