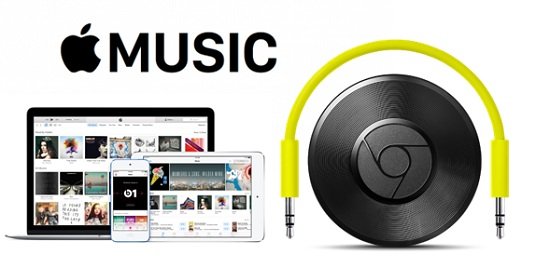
Finally, Google Chromecast was chosen to be the lucky one because now Apple Music decides to support Chromecast since Sep 25th, 2019. With this support, you can stream your favorite Apple Music songs from your Android phone through Wi-Fi to your speaker. So, catch up on this great news and let the music on.
However, this is not the end of the story. The good news only benefits Android users because the support is only been added to Apple Music for Android. If you are using iPhone or iPad, you will need some extra help to achieve the same result. Next up, I will write about 2 ways on how to stream Apple Music to Chromecast for Android and iOS users separately. Stay tuned if you are interested.
Part 1. Can You Cast Apple Music to Chromecast?

Chromecast, a Google product designed primarily for Google's streaming services like YouTube music, might not have native support for Apple Music. If you're an Apple Music user, casting directly from your iPhone isn't straightforward due to Apple's use of AirPlay, which doesn't natively connect to Chromecast.
However, with a few workarounds and alternatives on your devices, you can still enjoy your Apple Music on Chromecast-enabled devices such as Android TVs and Google Home speakers.
Part 2. Cast Apple Music from iPhone/iPad to Chromecast
While iOS devices do not have native support for casting Apple Music to Chromecast, there's a workaround that involves using the Google Home app. Many iOS users have successfully used the Google Home app to cast Apple Music to their Chromecast-enabled devices. Follow these steps to take advantage of Google Home and set Apple Music as your default music player for casting:
Step 1Link Apple Music to Google Home
- If you haven't already, download the Google Home app from the App Store on your iPhone or iPad.
- Open the Google Home app and follow the on-screen instructions to set up your Chromecast device.
- In the Google Home app, tap on the "+" icon to add a new device.
- Select "Set up device" and choose "New devices" to detect your Chromecast.
- Once your Chromecast is detected, follow the prompts to link it to your Google Home app.
Step 2Set Apple Music as Default Music Player
- In the Google Home app, tap on your Chromecast device.
- Tap on the "Settings" icon (gear icon) in the top-right corner.
- Under the "Services" section, select "Music."
- Tap on "Music" under "Default music speaker."
- Select "Apple Music" from the list of available music services and confirm your selection. You can also find Apple Music as an available service under "More music services."
Note: Google assistant will use Apple Music when you say "Hey Google, play music."
Step 3Cast Apple Music to Chromecast
- Now that Apple Music is set as your default music player, simply use the Apple Music app to play the music you want to cast.
Note: Ensure that your iOS device and Chromecast are connected to the same Wi-Fi network for smooth casting. - Look for the AirPlay icon within the Apple Music app (rectangle with a triangle).
- Tap the AirPlay icon, and you should see your Chromecast device listed.
- Select your Chromecast device, and your music will start playing on the connected TV or speakers.
Part 3. Cast Apple Music from Android to Chromecast
Option 1: Using Cast in Apple Music
If you're an Android user, casting Apple Music to Chromecast directly from the Apple Music app is a seamless process. Android users have reported a smooth and reliable experience when casting Apple Music directly from the app to Chromecast-enabled devices. The Cast icon within the Apple Music player makes it convenient to stream your favorite tracks without any additional steps or workarounds. Here's how you can use the Cast icon within the app to enjoy your favorite tunes on your Chromecast-enabled devices:
Step 1Launch the Apple Music App
- Make sure your Chromecast device is set up and connected to the same Wi-Fi network as your Android device.
- Launch the Apple Music app on your Android device.
- Browse through your Apple Music library and choose the song, album, or playlist you want to cast.
Step 2Cast Apple Music to Chromecast
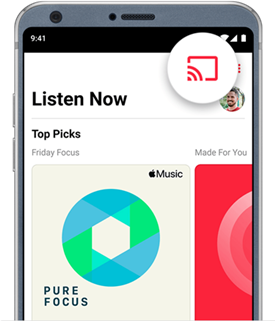
- Look for the Cast icon within the Apple Music player interface. This icon resembles a rectangle with Wi-Fi waves in the bottom-right corner of the screen.
- Tap on the Cast icon, and a list of available devices on your network will appear.
- From the list of devices, choose your Chromecast-enabled TV or speakers.
- After selecting your Chromecast device, play any music you want and the music will start playing on your TV or speakers.
Option 2: Using AllCast
Another great way to cast Apple Music (as well as photos and videos) from your Android device to Chromecast or Amazon Fire TV is by using the "AllCast" app. AllCast allows you to easily stream media content from your phone or tablet to various devices, including Chromecast and Amazon Fire TV. Here's how you can use AllCast to cast Apple Music:
Step 1Download and Install AllCast
- Open the Google Play Store on your Android device.
- Search for "AllCast" in the search bar.
- Locate the AllCast app developed by ClockworkMod and tap "Install" to download and install it on your device.
Step 2Set Up AllCast
- Once AllCast is installed, open the app on your Android device.
- You will be prompted to grant permissions for AllCast to access photos, media, and files on your device. Tap "Allow" to proceed.
Step 3Cast Apple Music to Chromecast or Amazon Fire TV
- Launch the Apple Music app on your Android device.
- Choose the song, album, or playlist you want to cast to your Chromecast or Amazon Fire TV.
Part 4. Cast Apple Music from Windows/Mac/Chrome OS to Chromecast
Option 1: Using Google Chrome
For desktop users on Windows, Mac, or Chrome OS, casting Apple Music to Chromecast can be achieved through the Google Chrome browser. The Google Chrome browser's Cast function is an effective way to cast Apple Music from a computer or laptop to Chromecast-enabled devices.
Step 1Visit Apple Music Web Player
- Make sure your Chromecast device is set up and connected to the same Wi-Fi network as your desktop computer or laptop.
- Launch the Google Chrome browser on your Windows, Mac, or Chrome OS device.
- Go to the Apple Music web player by visiting music.apple.com and log in with your Apple ID.
- Browse through your Apple Music library and select the song, album, or playlist you want to cast.
Step 2Set Up Cast on Google Chrome
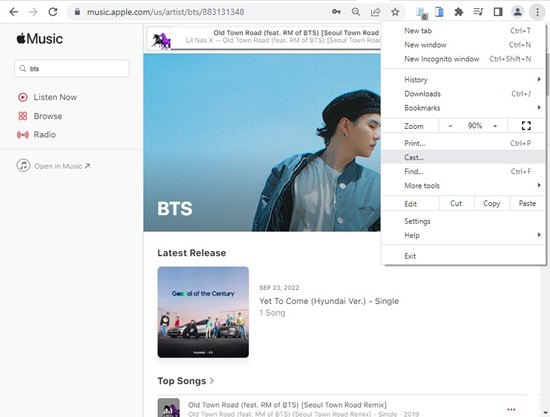
- In the Google Chrome browser, click on the three-dot menu icon in the top-right corner of the window.
- From the dropdown menu, hover over "Cast" and select "Cast..." from the submenu.
- A Cast tab will open, showing a list of available devices on your network.
Step 3Cast Apple Music to ChromeCast
- Choose your Chromecast-enabled TV or speakers from the list of devices.
- Click on the "Sources" dropdown menu within the Cast tab and select "Cast Tab" to cast the entire browser tab.
- Your Apple Music playback will now be mirrored on your Chromecast-connected TV or speakers.
Option 2: Using ViWizard
If you have downloaded your Apple Music songs to your Windows, Mac, or Chrome OS device and they're not protected by DRM, you can use a powerful tool like ViWizard Apple Music Converter to cast them to your Chromecast-enabled TV or other compatible devices that support casting. Here's how you can use ViWizard Apple Music Converter to unlock the full potential of your Apple Music library.
Key Features of ViWizard Apple Music Converter
Free Trial Free Trial* Security verified. 5, 481,347 people have downloaded it.
- Convert Apple Music songs, albums, playlists, and artists into MP3 for easy access
- Preserve lossless audio, high-resolution lossless, and Dolby Atmos quality
- Strip DRM from Apple Music for unrestricted offline listening
- Save converted audio files while retaining full ID3 tag details
Step 1 Download Apple Music and Add to ViWizard
At the very first, you need to download the offline tracks from Apple Music on your computer. Then, launch ViWizard Apple Music Converter and add the downloaded M4P files by either clicking the Add Files button on the top center or dragging them from the folder where they are saved. You can also click the Load in Library button to add Apple Music songs from your Apple Music library. It supports batch conversion so that you can import multiple music tracks to convert once.

Step 2 Select Output Format
After importing the songs to the software, you can tap the Format button to select the output format according to your own needs. The currently available output formats are MP3, AAC, WAV, FLAC, M4A, and M4B. Here MP3 is a good choice. From the format settings window, you can also adjust the parameters of output audio, like sample rate, bit rate, channel, volume and others. At last, click the OK button to save all settings.

Step 3 Start to Convert Apple Music
When all the settings are adjusted, you can begin to convert Apple Music songs to common formats by clicking the Convert button.

Step 4 Cast Apple Music to Chromecast
- Download and Install VLC Media Player: Download and install VLC Media Player on your Windows, Mac, or Chrome OS device.
- Open VLC Media Player: Launch VLC Media Player and navigate to "Media" in the menu bar.
- Select "Open File" and choose the converted Apple Music file you want to cast.
- Click on the "Playback" tab in the menu bar and select "Renderer."
- Choose your Chromecast-enabled TV or speakers from the list of available devices.
The Apple Music file will now start playing on your Chromecast-connected device.
Summary
To cast Apple Music to Chromecast is not so complicated. Android users can cast Apple Music on other devices with the built-in Cast feature. If you don't have any Android devices, you can use ViWizard Audio Converter to download Apple Music to MP3 for transferring Apple Music to Chromecast with the Chrome browser. With ViWizard, you can easily play Apple Music playlists on the device of your choice.
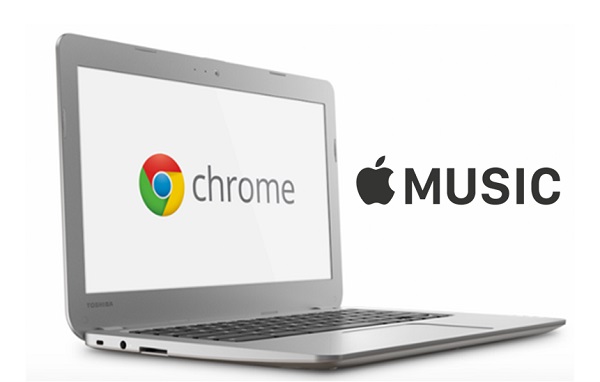
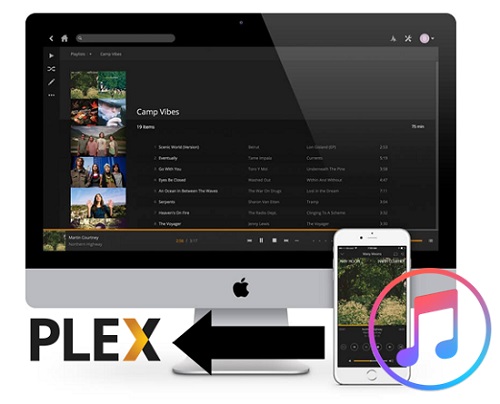
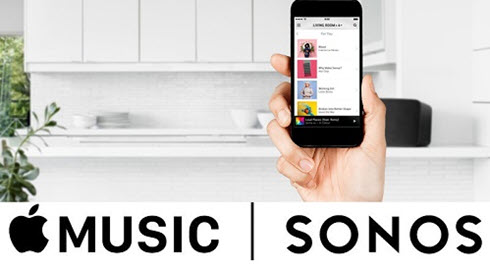
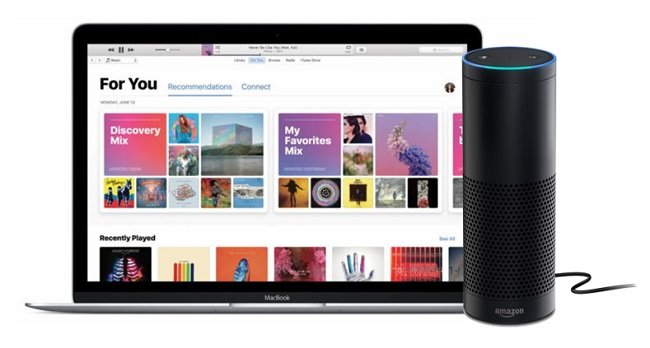
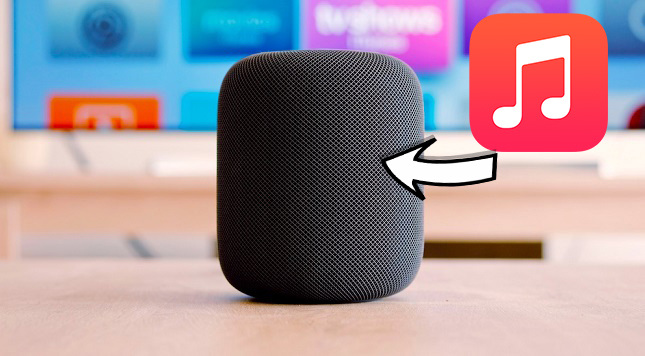

Leave a Comment (0)