It can be frustrating when Apple Music unexpectedly deletes songs without explicit user permission, leaving them seemingly vanished without a trace. Despite the app functioning normally otherwise, this issue can cause significant inconvenience for users who value their music collections. Don't despair though—we'll guide you through a checklist to effectively prevent and resolve this issue.
Let's explore how to stop Apple Music from deleting songs and ensure your music library remains intact and accessible.
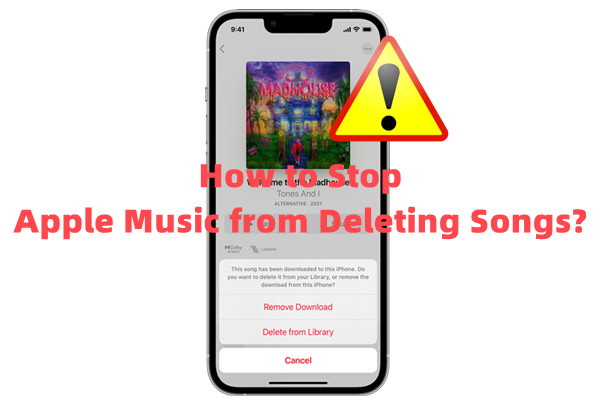
Part 1. Why Apple Music Is Deleting My Songs?
Have you ever noticed unexpected changes in your Apple Music library, such as songs being added or deleted without your permission? It can be a bewildering experience. Here are some common reasons why this might happen:
Your Songs Are No Longer Available: Have you imported songs from CDs or added your own music, only to find them missing later? This can occur if Apple Music doesn't have those specific tracks in its digital catalog due to licensing agreements. If you've enabled iCloud Music Library, Apple Music may try to match and upload your music to iCloud. If the originals aren't available through Apple's catalog, they may become inaccessible.
Sync Library Is Not Functioning Well: You've carefully curated playlists on your iPhone, but when you switch to your Mac, some songs are missing. This could be due to interruptions in the syncing process, such as a weak internet connection or syncing settings not being correctly configured across all your devices.
Your Apple Music Subscription Is Expired: When your Apple Music subscription lapses, songs you've added—whether from Apple's library or your own sources—become unavailable. Renewing your subscription promptly is necessary to regain access to these songs.
Songs Were Deleted Manually: Sometimes, songs are accidentally deleted when you're organizing your collection or if someone else accesses your Apple Music account without your knowledge.
Part 2. How to Stop Apple Music from Deleting Songs
If you've experienced songs disappearing from your Apple Music library, here are several solutions to prevent it from happening:
- Solution 1: Check Internet Connection
- Solution 2: Check Apple Music Subscription
- Solution 3: Check Song Status
- Solution 4: Check iCloud Sync Library
- Solution 5: Check Optimize Storage
- Solution 6: Check Show Apple Music
- Solution 7: Re-add Deleted Apple Music
Solution 1: Check Internet Connection
A stable internet connection ensures that changes made to your music library, such as adding or removing songs, are synchronized across all your devices connected to Apple Music. This synchronization relies on a consistent data connection to update your library and maintain its consistency. You may need to make sure your devices are connected to a Wi-Fi network or have a stable cellular data connection.
Solution 2: Check Apple Music Subscription
An expired Apple Music subscription can lead to the disappearance of songs, playlists, and even your entire music library. You may lose access to songs added from Apple's library or your personal collection synced via iCloud Music Library. The service is only available when your subscription is active. It's crucial to verify your subscription status to maintain access to your music content and restore it promptly if needed.
- Launch the Settings app on your iPhone.
- Tap on your name at the top of the Settings menu.
- Select "Subscriptions" to manage your Apple Music subscription.
- Look for Apple Music in the list of subscriptions.
- Verify if your subscription is active and not expired.
- If your subscription has expired, you can renew it directly from the Subscriptions section in Settings. This ensures continuous access to Apple Music and prevents any interruptions in your music library.
Solution 3: Check Song Status
If you encounter issues with syncing, try checking the status of your songs within iTunes or Apple Music app on your computer for further music management.
- Launch the Apple Music app on Mac or iTunes on Windows.
- Select "Songs" from the sidebar.
- Show Cloud status and download:
- Mac:> Go to View > Show View Options and ensure "Cloud Status" and "Cloud Download" are checked.
- Windows: Right-click on the headings bar and select "Cloud Status" and "Cloud Download."
- Look for the removed status next to your songs.
- To restore it on devices with Sync Library turned on, ensure all devices are online.
- Click the cloud download button to re-download.
- Use "Add to Cloud Music Library" if available.
- Keep your library synced by updating the Cloud Library:
- Mac/Windows: Go to File > Library > Update Cloud Library (Mac) or use Sidebar Actions > Library > Update Cloud Library (Windows).
Solution 4: Check iCloud Sync Library
It's crucial to ensure all devices using Apple Music are signed in with the same Apple ID and have Sync Library enabled to maintain consistent access to your music across platforms. Sync Library allows you to access your entire music library, including playlists, purchased songs, and your own music, across all your devices. It ensures that any changes made to your music collection, such as re-adding songs that were once removed, are reflected universally.
Note:
If you notice missing or removed music, ensure to check the status of it by following the steps in Solution 3 and take necessary actions correctly.
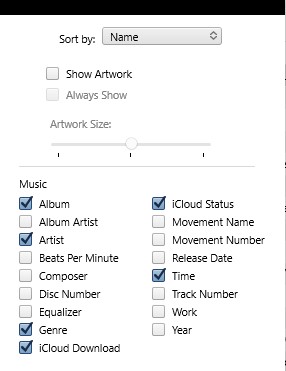
-
On Windows/Mac:
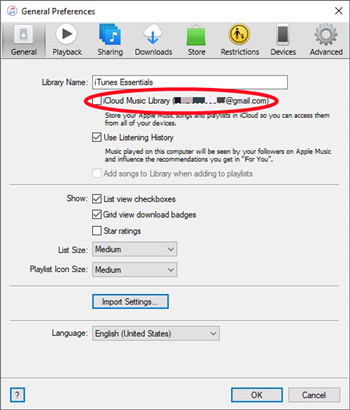
- Open the Apple Music app on Mac or iTunes on Windows.
- In the menu bar or iTunes window, go to Account > View My Account and confirm your account details.
- Go to Edit > Preferences > General (iTunes) or Music > Preferences > General (Music).
- Find iCloud Music Library (iTunes) or Sync Library (Music) and uncheck the box to disable it.
- Close and reopen the Apple Music app or iTunes.
- Repeat steps above to access the Sync Library setting and enable it again.
- Allow some time for your library to resync across your devices. You can monitor this process in the top right corner.
-
On iPhone:
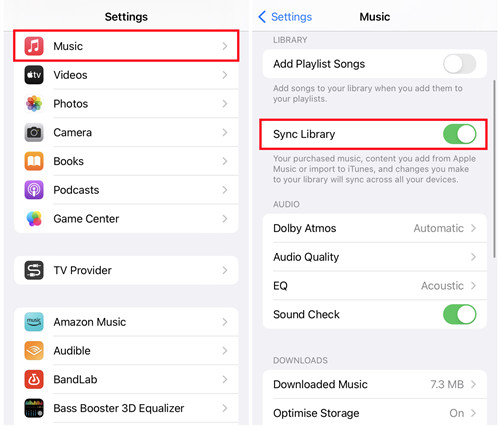
- Launch the Settings app on your iPhone.
- Tap on Music.
- Find Sync Library and toggle it off.
- Power off your iPhone and then turn it back on.
- Return to Music > Sync Library and toggle it on.
- Your music library will start syncing across your devices.
Solution 5: Check Optimize Storage
Optimize Storage is a feature that helps manage the storage space on your iPhone by automatically removing downloaded music that you haven't played recently. It allows you to set a minimum storage amount (e.g., 15GB, 32GB, 64GB, 128GB, or None) to control how much space should be maintained for offline music. Though this allows room for new music additions to your library without consuming excessive storage, it may remove downloaded music that hasn't been played recently to free up space.
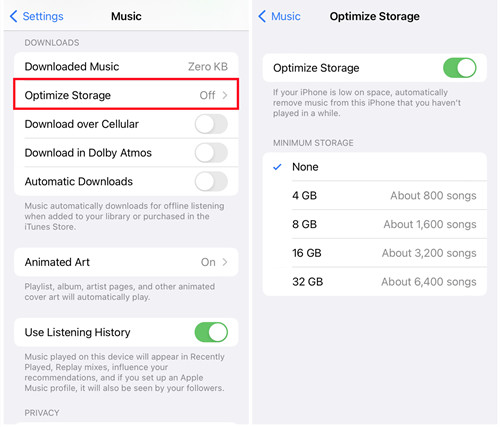
- Launch the Settings app on your iPhone.
- Tap on Music.
- Find Optimize Storage and tap on it.
- Choose a minimum storage option that suits your needs or select None if you prefer not to limit storage.
- Periodically check the storage usage under Optimize Storage to ensure it's not deleting music you want to keep.
- If you notice that Optimize Storage is removing music you want to keep, consider adjusting the minimum storage setting or disabling the feature.
Solution 6: Check Show Apple Music
The "Show Apple Music" setting allows you to control whether Apple Music suggestions and content appear in your library and playlists. Enabling this setting ensures that your library remains organized with only the music you intend to keep. However, it may also remove some music.
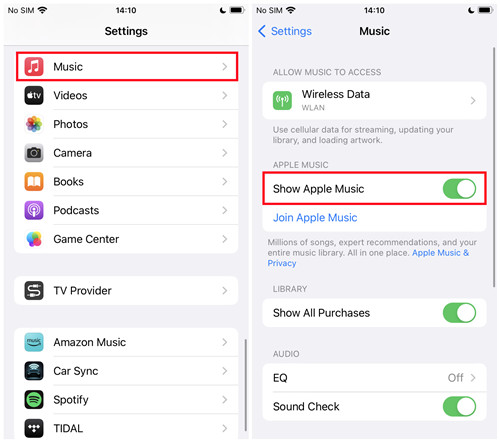
- Launch the Settings app on your iPhone.
- Tap on Music.
- Find Show Apple Music and toggle it on or off based on your preference.
- After adjusting the setting, check your music library and playlists to ensure it reflects your desired content.
- If you prefer to keep your library free from Apple Music suggestions, keep the setting turned off.
Solution 7: Re-add Deleted Apple Music
If you find that songs have been deleted from your Apple Music library, you can manually re-add them. This process is straightforward and can help restore your music collection quickly. Additionally, consider using third-party tools like Music Library Tracker to monitor changes in your library or ViWizard Apple Music Converter to back up your entire library.
-
For iPhone:
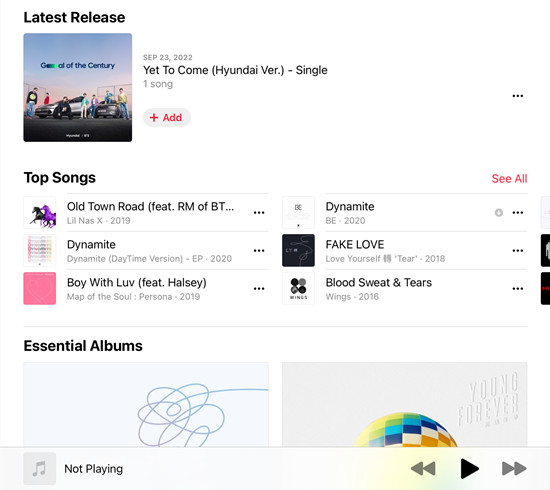
- Launch the Apple Music app on your iPhone.
- Use the search bar to find the deleted song you want to re-add.
- Tap the + button or Add to Library/Playlist to add the song back to your library.
- If you want the song available offline, tap the Download icon next to the song.
-
For Windows/Mac:
- Launch the Apple Music app on your Mac or iTunes on Windows.
- Use the search bar to locate the deleted song in Apple Music.
- Right-click on the song or click the menu button and select "Add to library" or "Add to playlist" to re-add the song to your library.
- Click the Download icon next to the song to make it available offline.
Part 3. How to Backup Apple Music Forever
Backing up your Apple Music library is essential to ensure you never lose access to your favorite tracks, regardless of subscription status or accidental deletions. A highly effective tool for this task is ViWizard Apple Music Converter. This software allows you to back up your music library by removing DRM (Digital Rights Management) restrictions, making your music accessible across almost any device.
Why Backup Apple Music?
While downloading songs within the Apple Music app offers temporary access, these downloads can be removed due to device settings or during error fixes. Therefore, it's safer to transfer and back up your Apple Music songs to more secure locations like Google Drive, OneDrive, or a USB drive. This ensures your music is protected and always accessible, even if your Apple Music subscription lapses.
How ViWizard Apple Music Converter Works:
ViWizard Apple Music Converter is designed to convert Apple Music tracks into common, DRM-free audio formats such as MP3, M4A, AAC, FLAC, WAV, and M4B. This conversion process removes the DRM restrictions, allowing you to store and play your music on any device, whether it’s a smartphone, tablet, computer, or older MP3 player.
Key Features of ViWizard Audio Converter
Free Trial Free Trial* Security verified. 5, 481,347 people have downloaded it.
- Convert Apple Music songs, albums, playlists, and artists into MP3 for easy access
- Preserve lossless audio, high-resolution lossless, and Dolby Atmos quality
- Strip DRM from Apple Music for unrestricted offline listening
- Save converted audio files while retaining full ID3 tag details
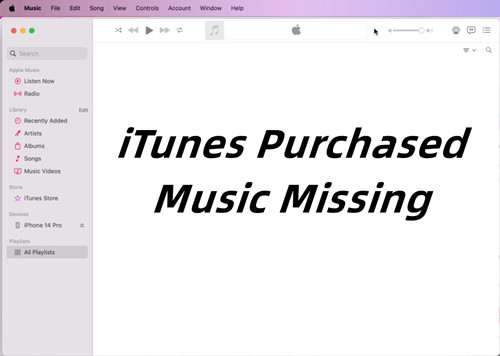
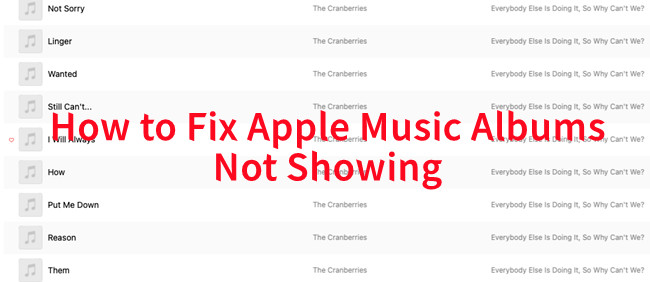
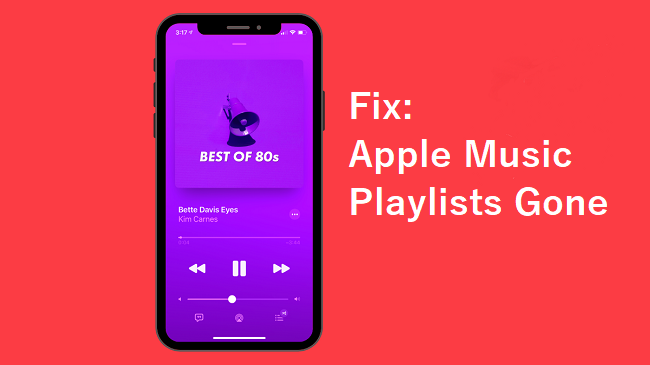
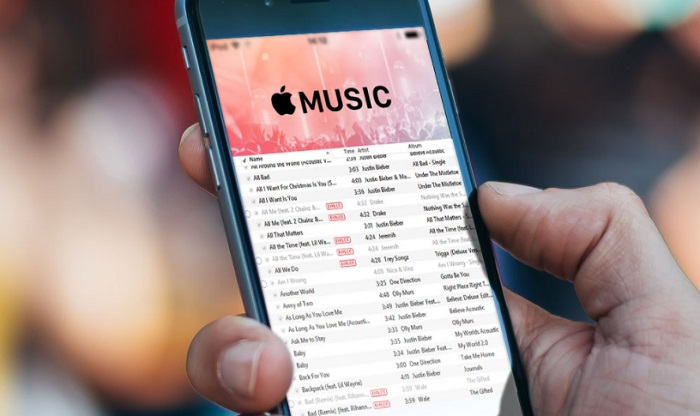
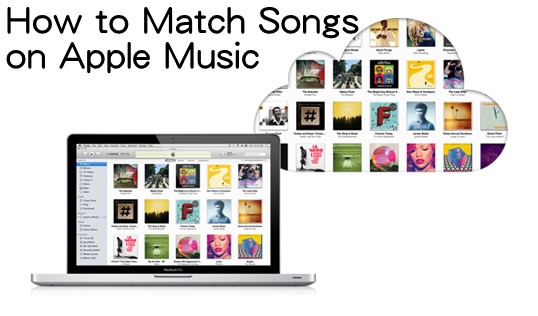


Leave a Comment (0)