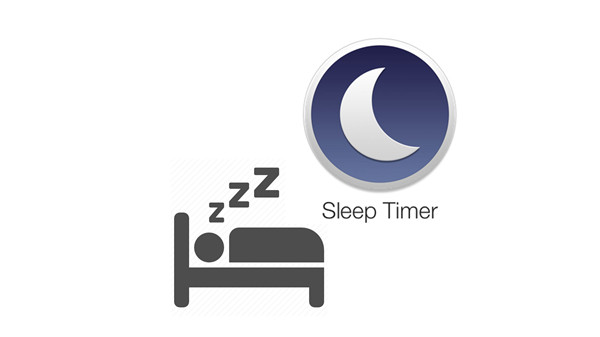
Falling asleep to music or audiobooks is a great experience for some people, especially for those who have sleeping problems. If you are bothered by insomnia, try taking some light music or sleep tracks as your lullaby. If you are still obsessed with bedtime stories, you can listen to audiobooks when you are lying on the bed and going to sleep.
However, waking up to find that the music or audiobook still on is not something delightful. Instead, it is bad for your ears and battery-consuming. What's worse, if you are simply streaming your playlist, you are very likely to be woken up by some abrupt heavy metal rock from your collection.
Sleep Timer is the feature born to fix this. Luckily, Apple Music and Apple Books both have sleep timer, which allows you to set a specific time for playback to stop automatically so that you can fall asleep to soft music or the sound of someone's reading. In the following passage, we will show you how to set a sleep timer in Apple Music and Apple Books.
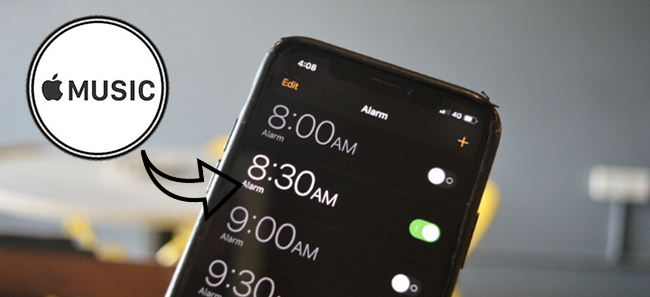
Are you still looking for a way to set Apple Music as an alarm for your iPhone or Android phone? Here are all you want.
Part 1. Does Apple Music Have a Sleep Timer?
For iOS users, the sleep timer feature is not directly accessible within the Apple Music app, which may surprise those accustomed to finding it in other music or streaming services. Unlike apps that integrate a native sleep timer option in their menus, Apple Music integrates this functionality into the iOS system itself.
When searching for a "Sleep Timer" under the more menu in Apple Music, it won't be found there. Instead, iOS users can utilize the system's Clock app to set their desired duration for music playback. Similar to setting an alarm, you can access the Clock app or Timer feature on your device and configure it to stop playing music after a specified period. This enables you to fall asleep to your favorite tracks without concerns of continuous playback throughout the night.
In contrast, Android users benefit from a built-in sleep timer feature directly within the Apple Music app. This feature allows you to set music playback to stop after a specific duration for songs or playlists, ranging from 5 minutes to 1 hour, or precisely when the current content concludes.
While this method on iOS might feel less direct, it helps save your device's battery and prevents music from playing all night. If you prefer a dedicated sleep timer within Apple Music on your iOS device, you can explore alternatives like using tools such as ViWizard Apple Music Converter for the best result.
Part 2. How to Set a Sleep Timer for Apple Music
Setting a Sleep Timer for Music for iPhone & iPad:
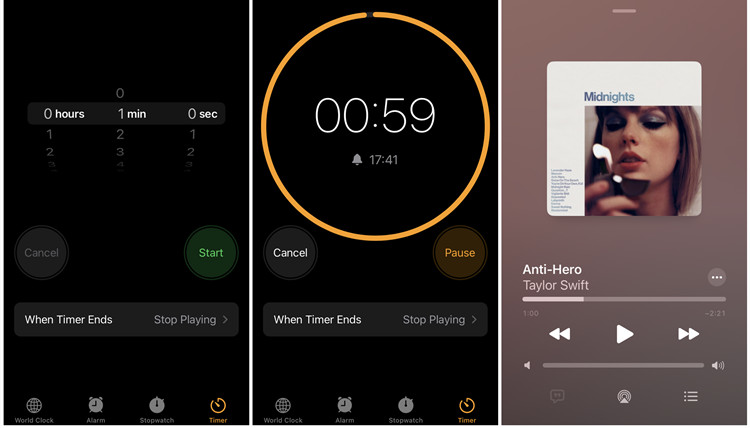
- Tap on the Clock app icon on your device's home screen.
- Select the "Timer" tab at the bottom.
- Set the desired duration using the scrolling wheel. This determines how long the music will play.
- Tap on "When Timer Ends," scroll down, and choose "Stop Playing" to ensure Apple Music stops when the timer ends.
- Tap "Start" to begin the timer. Apple Music will stop playing after the set time.
Setting a Sleep Timer for Music for Android Devices:
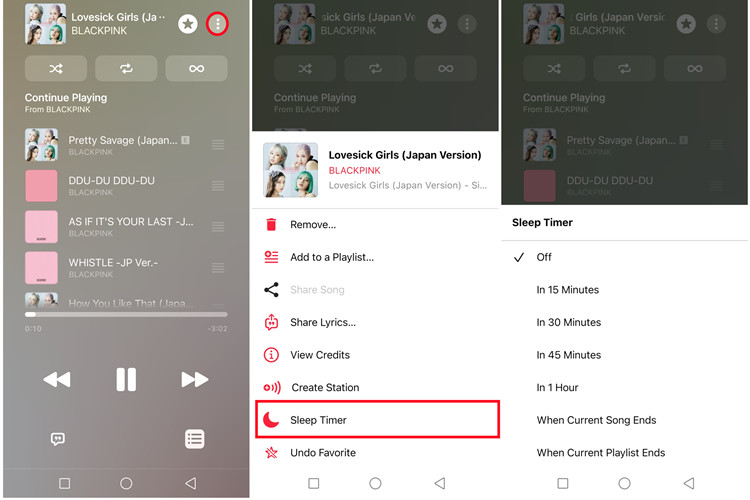
- Launch the Apple Music app on your Android device.
- Play a song or playlist.
- Tap the Player tab at the bottom.
- Tap the "More Options" (three dots) icon at the top right.
- Select "Sleep Timer" and choose a duration (15 minutes, 30 minutes, 45 minutes, 1 hour, or until the current song ends).
- Confirm your selection to activate the sleep timer.
- To turn off the timer, return to "Sleep Timer" options and select "Off."
Part 3. How to Set a Sleep Timer for Apple Podcasts
Setting a Sleep Timer for Podcasts for iPhone & iPad:
- Tap on the Podcasts app icon on your device's home screen.
- Start playing the podcast episode you want to listen to.
- While the podcast is playing, tap on the player at the bottom of the screen to expand it.
- Look for the "crescent moon" icon.
- Choose the duration after which you want the podcast to stop playing.
- Confirm your selection, and the sleep timer will activate. The podcast will stop playing once the timer expires.
Part 4. How to Set a Sleep Timer for Apple Books
Setting a Sleep Timer for Books for iPhone & iPad:
- Tap on the Books app icon on your device's home screen.
- Select and open the book you want to read.
- While reading, tap on the screen to reveal the reading controls. Look for the "Sleep" button.
- Tap the Sleep button, then choose a duration from the options provided.
- The sleep timer will activate automatically.
Part 5. Best Ways to Download Apple Music Playlists to MP3
If you are not an iDevice user, method 1 is not suitable for you and you will need to ask help from some timer shortcuts or media player with timers. Here's an extra tip for you. You can download the music and audiobooks you like the best and create a special sleeping playlist. For the purpose of making the playlist accessible for every media player or device you own, it's better to remove the DRM protection and convert them to MP3 format. To do that, you can count on ViWizard Apple Music Converter. This converter is capable of converting both Apple Music songs and Apple audiobooks to MP3, AAC, M4A, M4B, WAV, FLAC without any quality loss. Below is a guide on how to use the converter:
Key Features of ViWizard Apple Music Converter
Free Trial Free Trial* Security verified. 5, 481,347 people have downloaded it.
- Convert Apple Music songs, albums, playlists, and artists into MP3 for easy access
- Preserve lossless audio, high-resolution lossless, and Dolby Atmos quality
- Strip DRM from Apple Music for unrestricted offline listening
- Save converted audio files while retaining full ID3 tag details
Step 1Import Apple Music or Apple Audiobooks to ViWizard
Once launched ViWizard DRM Audio Converter, you'll find there are two "Add" buttons at the top center. Click the second button to load the Apple Music songs or Apple audiobooks. Or you can drag and drop the files to the main surface.

Step 2Set Output Format for the Audios
In each column of the audio track, you'll see the "editing" icon at the end. Simply click that icon and you'll be prompted to select the output audio formats in a new window. There you can also set the audio codec, channel, bit rate, etc. according to your own needs.

Step 3Convert DRM-ed Audios to DRM-free Formats
ViWizard is more than just a DRM remover and audio converter, it also serves as an audio editor. Fidelity of the audios and ID tags will be 100% preserved after the conversion. So try it and you will like it!

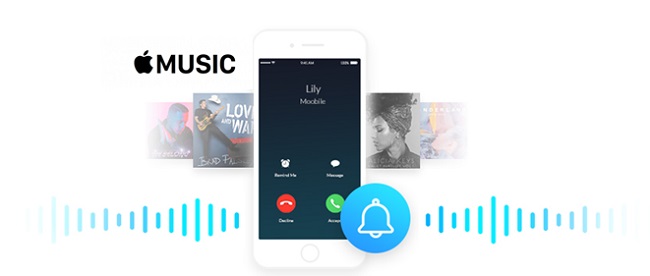

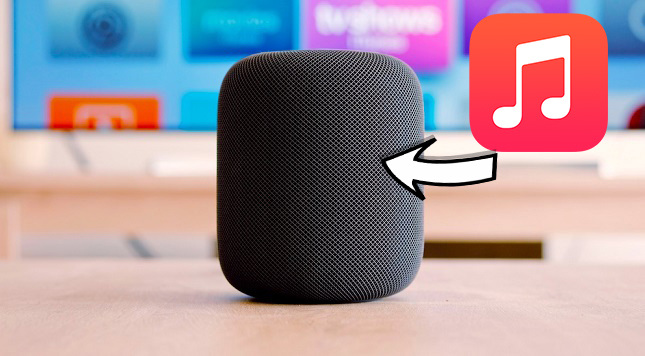

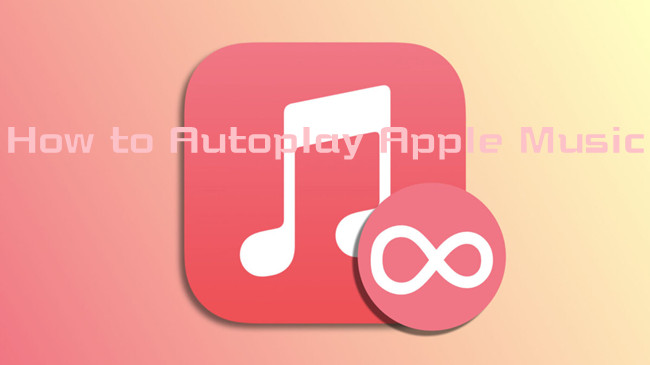
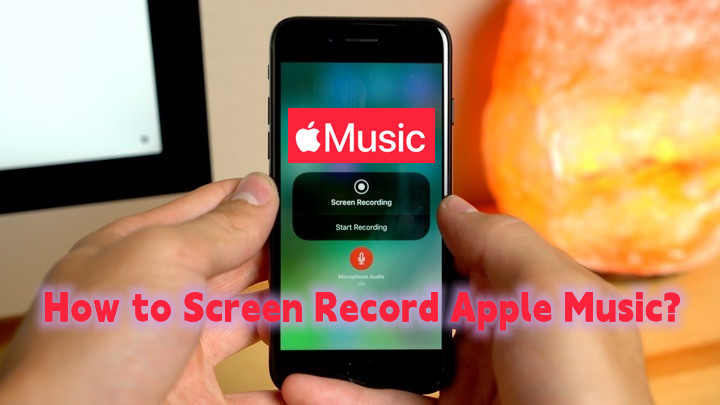

Leave a Comment (0)