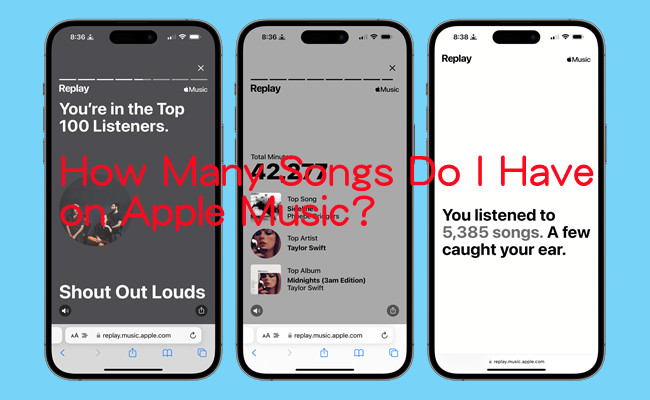
When it comes to managing your music library on Apple Music, keeping tabs on the total number of songs you've accumulated can be quite handy. Whether you're curious about the size of your collection or you're trying to organize your playlists, knowing the exact song count is valuable. However, Apple Music doesn't provide a direct and easily accessible song count within the app.
But fear not! We've compiled a set of workarounds that allow you to see the total number of songs in your Apple Music library. In this part, we'll explore three methods to achieve this.
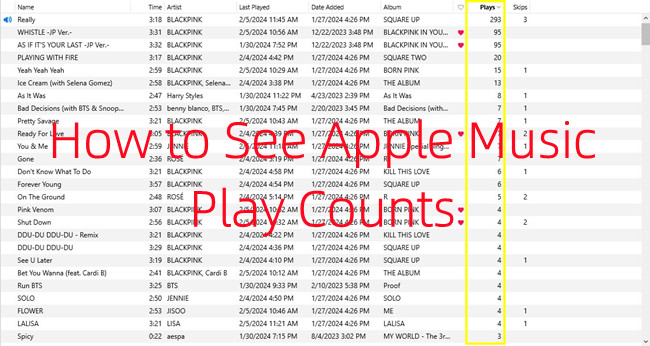
Find out how to track and analyze your play counts on Apple Music. You can see play counts on apple music effortlessly with our guide.
Method 1: Show Songs Status to See the Number
For starters, you can take advantage of the "Show Status Bar" to check how many Apple Music songs you have, which is quick and convenient as it provides an immediate song count at the bottom of the iTunes or Music app window.
- Launch iTunes on your Windows computer or the Music app on your Mac. Make sure you're signed in with your Apple ID, which is linked to your Apple Music subscription.
- In iTunes (Windows) or the Music app (Mac), go to the menu bar and find the "View option."
- From the "View" menu, select the "Show Status Bar" option. This will enable a status bar at the bottom of the window.
- In the left sidebar, navigate to the "Songs" section and check to see the status bar. Once the status bar is visible, it will display the total number of songs in your Apple Music library.
- Look at the number displayed in the status bar to see how many songs you have in your library.
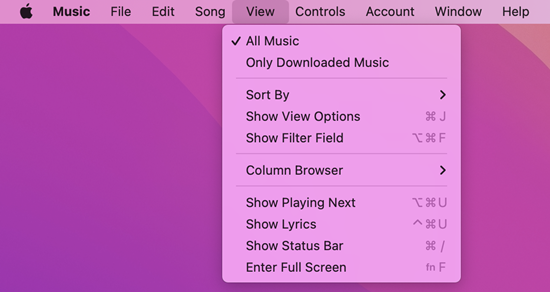
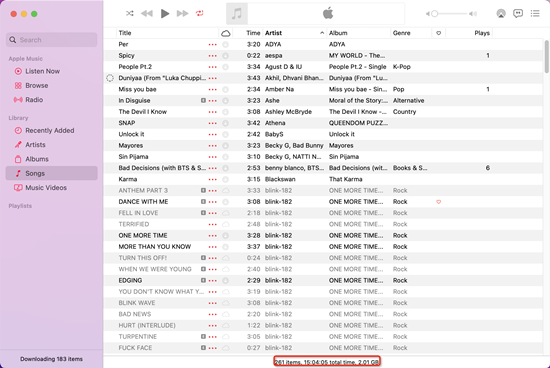
- Please note: The total number displayed in the status bar includes the greyed-out ones in your music library.
Method 2: Create a Playlist to Count the Number
You can choose to create a playlist to count the total number of your songs on Apple Music. However, this method doesn't update automatically when you add or remove songs from your library. You'll need to repeat the process to get an accurate count if you make changes to your library.
- Open iTunes on your Windows computer or Music on your Mac.
- In the left sidebar, navigate to the "Songs" section within your music library. This section contains a list of all the songs in your Apple Music library.
- To select all the songs in your library, press Ctrl + A (Windows) or Command + A (Mac). This will highlight all the songs in the list.
- Right-click (or Control click on Mac) on the selected songs and choose "Add to Playlist" > "New playlist" from the context menu.
- Give your new playlist a meaningful name, such as "Song Count." This will be the playlist where you'll keep track of your songs.
- Under the playlist name, check to see the total count and total time.
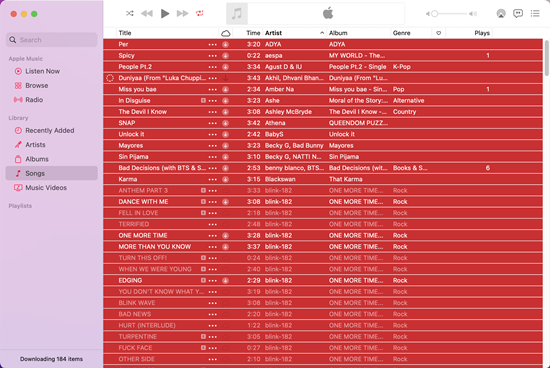
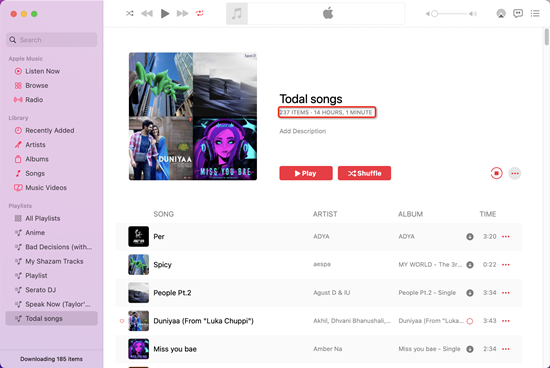
- Please note: The total number displayed in the new playlist won't include the greyed-out ones in your music library.
Method 3: Use Music Library Tracker
![]()
Music Library Tracker is a powerful tool that not only keeps a close watch on your Apple Music library but also helps you track changes, additions, and upgrades to your music collection, including Spatial Audio enhancements. With the ever-evolving landscape of streaming music and frequent changes in song metadata, especially when it comes to Apple Music, Music Library Tracker ensures you stay informed about the status of your music library.
![]()
Music Library Tracker automatically counts the number of songs in your Apple Music library. It provides a real-time total count, making it easy for you to see precisely how many songs you have at any given moment. Beyond just song counts, the tool allows you to identify which of your tracks have been upgraded to Spatial Audio. These upgraded tracks are conveniently placed into an automatic playlist within Apple Music. You can also opt to receive notifications whenever your songs are enhanced with Spatial Audio.
Bonus Tip: How to Download All Songs I Have on Apple Music at Once
Apple Music is fantastic for streaming, but there might be times when you want to download your entire library for offline listening, or perhaps you're looking to back up your collection. ViWizard Apple Music Converter is a powerful tool that can help you achieve this by converting your Apple Music tracks to a format that can be downloaded and stored on your device.
Apple Music is a fantastic streaming service that gives you access to an extensive library of songs. However, it's essential to note that your access to this vast music collection is tied to your subscription. Once your Apple Music subscription expires, your library will be gone as songs become unavailable for streaming. Meanwhile, restoring your Apple Music library will be chanllenging.
But there's a solution to this dilemma: ViWizard Apple Music Converter. This powerful tool allows you to not only download your Apple Music tracks but also keep them forever, even after your subscription expired.
Choose the songs you want to download and keep permanently. You can select specific songs, entire playlists, or your entire library. ViWizard allows you to convert Apple Music tracks to various audio formats. Select the format you prefer for the downloaded files, such as MP3, AAC, WAV, or FLAC. Once the conversion is complete, you'll have your Apple Music tracks stored on your computer indefinitely. Even if your Apple Music subscription expires, your music will remain accessible, ensuring that your beloved collection stays with you.
Key Features of ViWizard Apple Music Converter
Free Trial Free Trial* Security verified. 5, 481,347 people have downloaded it.
- Convert Apple Music songs, albums, playlists, and artists into MP3 for easy access
- Preserve lossless audio, high-resolution lossless, and Dolby Atmos quality
- Strip DRM from Apple Music for unrestricted offline listening
- Save converted audio files while retaining full ID3 tag details
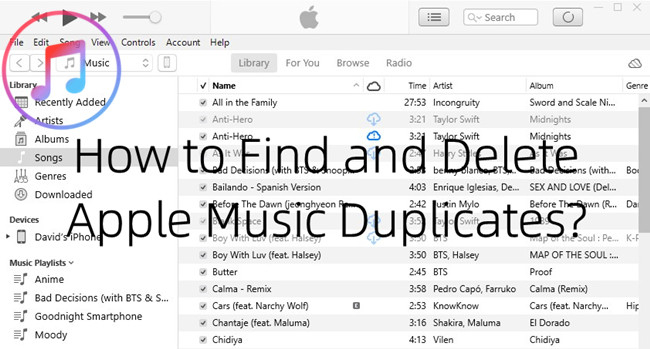
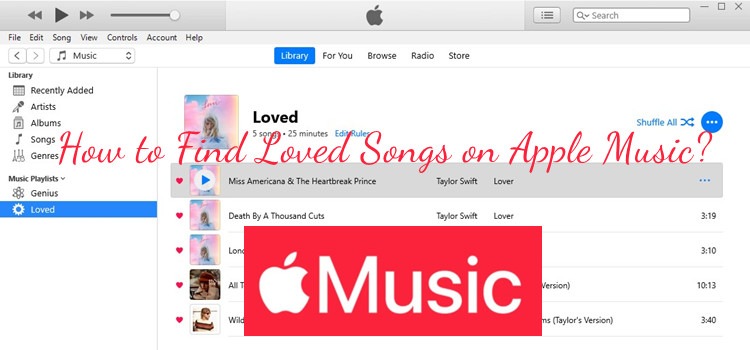
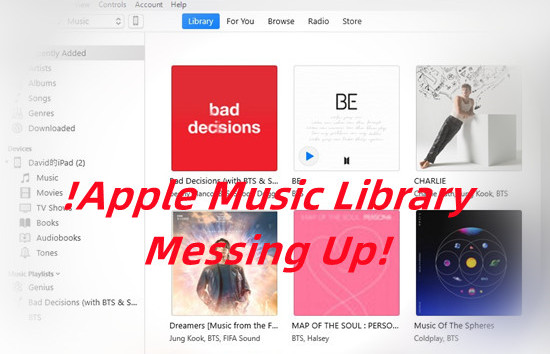
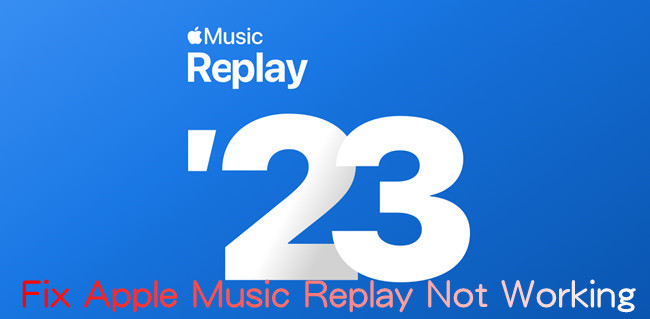
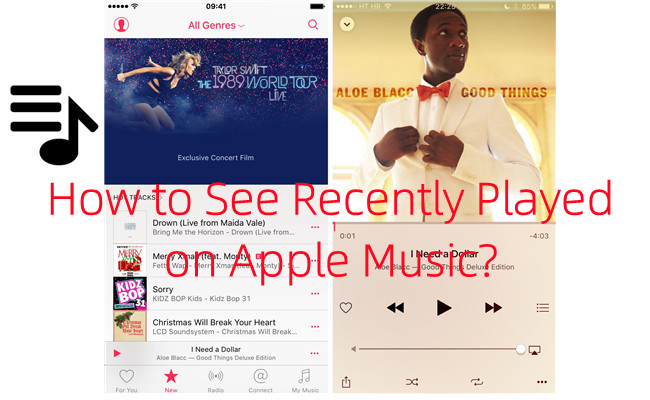

Leave a Comment (0)