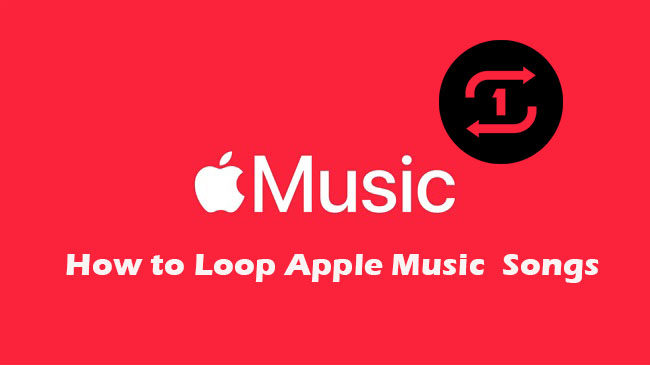
If you are a newbie to Apple Music, you may be confused to use the app. First, you should go to the Search page to search for a song or some playlist you are interested in, and add them to your library. Then you can listen to the song and playlist in your library. When you find a song you really like, you may want to loop the song. That's quite easy to loop a song on Apple Music. You can loop the song in the playing bar. If you want to get detailed steps, don't miss this article. And we will also tell you a good way to play Apple Music on your device after the subscription expired.
Part 1. How to Loop a Song on Apple Music
Listening to a song repeatedly until you know every word by heart is a common experience for many music lovers. This is how your top songs are counted in your Replay playlist at the end of the year. Did you know you can now track your play counts for each track on Apple Music? And even better, if you put a song on repeat, each play still counts as a stream! Here’s how you can put a song on repeat on Apple Music:
For Mobile (iOS/Android):
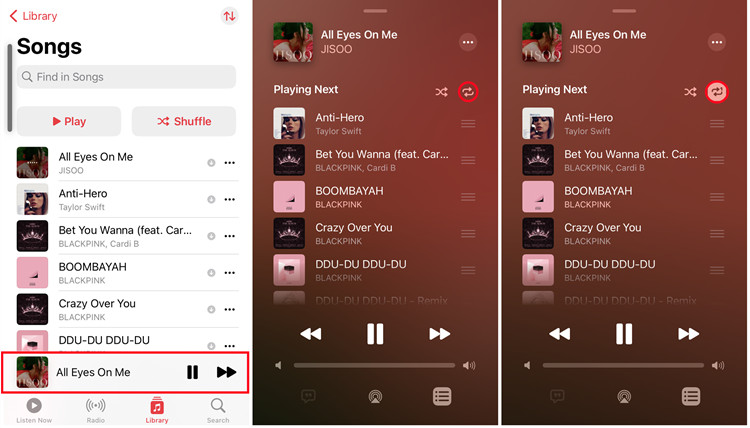
- Open the Apple Music app on your iPhone, iPad, or Android device.
- Find the song you want to loop and start playing it.
- Tap on the music that's now playing at the bottom of the screen. This will open the Now Playing screen.
- Tap the queue button at the bottom of the screen to open the Playing Next list.
- Look for the 'Repeat' button (loop symbol) next to the 'Shuffle' button.
- Tap the 'Repeat' button once to enable repeat mode for the entire playlist or album.
- Tap it again until you see the number "1" inside the loop symbol. This means the current song will loop continuously.
- The song will now play on repeat until you decide to stop it or change the settings.
- If you want to stop looping the song, tap the 'Repeat' button until the loop symbol is not highlighted.
For Desktop (Windows & Mac):
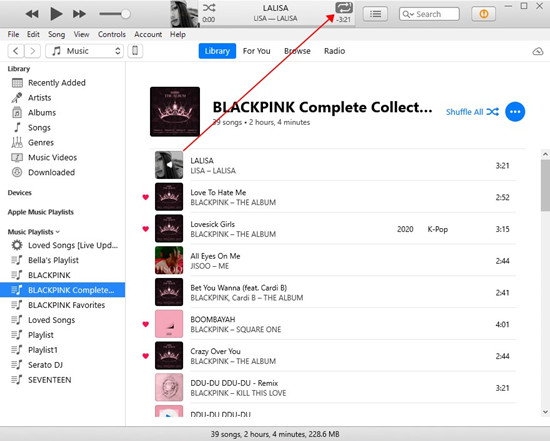
- Open the Apple Music app or iTunes:
- On your Windows computer, open the iTunes app.
- On your Mac, open the Apple Music app.
- Find the song you want to loop and start playing it.
- Ensure the song is playing, and locate the Now Playing bar at the top of the window.
- Look for the 'Repeat' button in the playback controls. It looks like two arrows forming a loop and is located next to the play/pause and skip buttons.
- Click the 'Repeat' button once to enable repeat mode for the entire playlist or album.
- Click it again until you see the number "1" inside the loop symbol. This indicates that the current song will loop continuously.
- The song will now play on repeat until you decide to stop it or change the settings.
- If you want to stop looping the song, click the 'Repeat' button until the loop symbol is not highlighted.
Part 2. How to Loop a Playlist/Album on Apple Music
If you want to put a playlist or album on repeat, here’s how to do it:
For Mobile (iOS/Android):
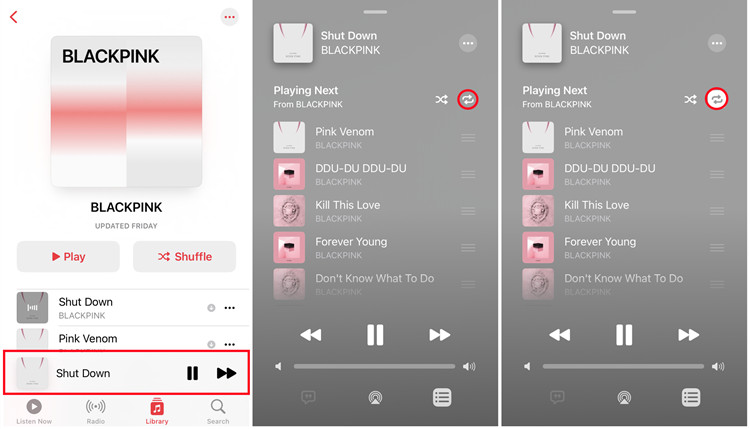
- Launch the Apple Music app on your iPhone, iPad, or Android device.
- Navigate to the playlist or album you want to loop and start playing it.
- Tap on the music that's now playing at the bottom of the screen.
- Tap the queue button at the bottom of the screen to open the Playing Next list.
- Look for the 'Repeat' button (loop symbol) next to the 'Shuffle' button.
- Tap the 'Repeat' button once to enable 'repeat all' mode for the entire playlist or album. The loop symbol will highlight, indicating that the entire playlist or album will repeat continuously.
- The playlist or album will now play on repeat until you decide to stop it or change the settings.
For Desktop (Windows & Mac):
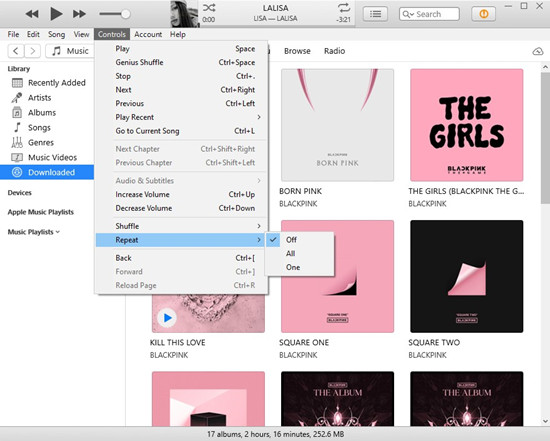
- Open the iTunes app on your Windows computer or the Apple Music app on your Mac.
- Navigate to the playlist or album in the sidebar and click on the Play button.
- Once the playlist or album is playing, look for the 'Repeat' button in the playback controls. It is located next to the play/pause and skip buttons.
- Click the 'Repeat' button once to enable repeat mode for the entire playlist or album. The loop symbol will highlight, indicating that the entire playlist or album will repeat continuously.
- The playlist or album will now play on repeat until you decide to stop it or shuffle it.
Part 3. How to Create a Playlist for Songs on Repeat
It's a great way to create a playlist for your most-played songs to keep track of the tracks you love listening to the most and put on repeat. Luckily, Apple Music allows you to create a smart playlist for these songs, and you can also see the stream counts by enabling the "Plays" column in your music library. If the "Plays" column is not visible, right-click on the column headers and ensure that "Plays" is checked. Here’s how to create a smart playlist for your most-played songs on Apple Music:
For Desktop (Windows/Mac):
- Launch the iTunes app on your Windows computer or the Apple Music app on your Mac.
- Go to the File menu.
- Select New and then Smart Playlist.
- In the Smart Playlist window, set the criteria to include your most-played songs:
- Choose Plays from the dropdown menu.
- Set the condition to is greater than and enter a number that represents your most-played threshold (e.g., 20).
- Check the box for Live updating to ensure your playlist is always up-to-date with your most-played songs.
- Optionally, you can add more criteria by clicking the + button, such as filtering by a specific artist, genre, or time frame.
- Click OK to save the playlist.
- Give your smart playlist a name (e.g., "Most Played Songs").
- Your new smart playlist will appear in the Playlists section of your library.
- You can now enjoy a curated list of your most-played songs on repeat.
Part 4. How to Play Apple Music After Subscription
As mentioned before, Apple Music can only be accessed and downloaded while you subscribe to the premium plan. However, once the subscription expires, you are no longer able to listen to Apple Music songs. If you want to continue playing Apple Music songs after your subscription expires, you'll need to convert the Apple Music songs from encrypted M4P to MP3 or other common formats.
To maintain the lossless Apple Music quality, you will need ViWizard Audio Converter. This audio converter can free and convert Apple Music to MP3, WAV, M4A, M4B, FLAC, and AAC. The converted music files will be saved on your device permanently. It preserves great audio quality and ID3 tags. To save time, this converter allows batch conversion at a 30x faster rate. Users can adjust audio settings for Apple Music tracks by channel, codec, sampling rate, volume, and more.
Key Features of ViWizard Apple Music Converter
Free Trial Free Trial* Security verified. 5, 481,347 people have downloaded it.
- Convert Apple Music songs, albums, playlists, and artists into MP3 for easy access
- Preserve lossless audio, high-resolution lossless, and Dolby Atmos quality
- Strip DRM from Apple Music for unrestricted offline listening
- Save converted audio files while retaining full ID3 tag details
Step 1Load the Necessary Apple Music Songs into the Converter
Simply start the ViWizard Audio Converter application on your PC after installation. Then, select Music Note from the top menu to load the Apple Music files to rip. Simply drag and drop your desired audio files into the Apple Music downloader.

Step 2Tune the Apple Music Songs to Your Specific Requirements
After adding music to the converter, choose the output format by clicking the Format button. MP3 is the most commonly used format for listening to Apple Music on other devices. The format options box allows you to configure output audio parameters such as sampling rate, bit rate, channel, codec, etc. Finally, click OK to preserve your selections.

Step 3Get Your Apple Music Playlists Off Your Computer
To start the conversion, select Convert. ViWizard will begin ripping Apple Music to MP3 at a 30x faster rate. After a few seconds, click the Converted button to locate and play all converted MP3 Apple Music files.

Summary:
It's easy to loop Apple Music, right? You can control the playing by the playing bar. If you want to loop a song on Apple Music, you can follow the guide above. Just simply click on your device. Don't forget now you can use ViWizard Audio Converter to save Apple Music for offline playing after the subscription expired.

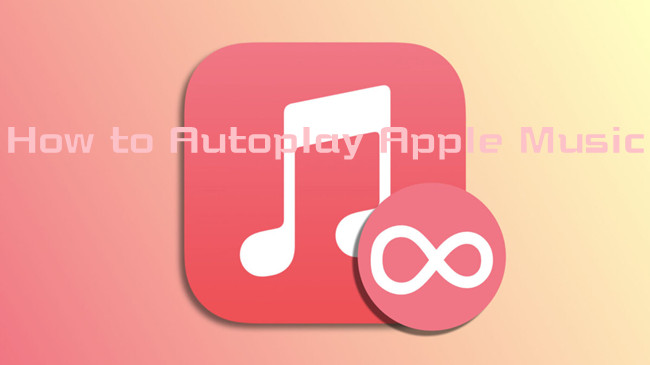
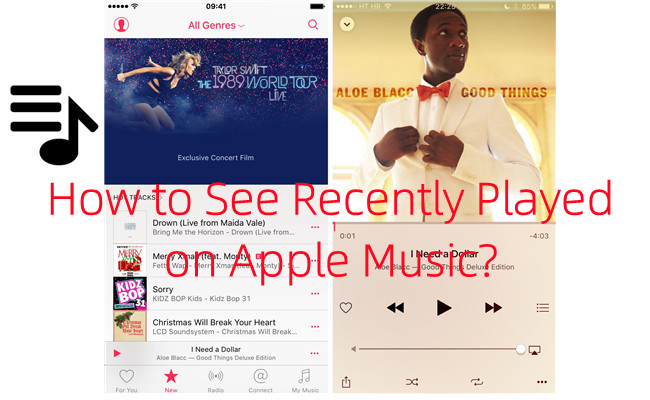
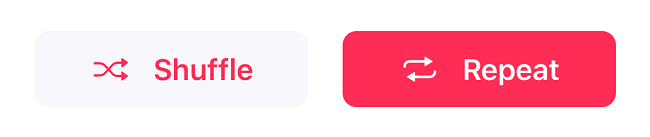
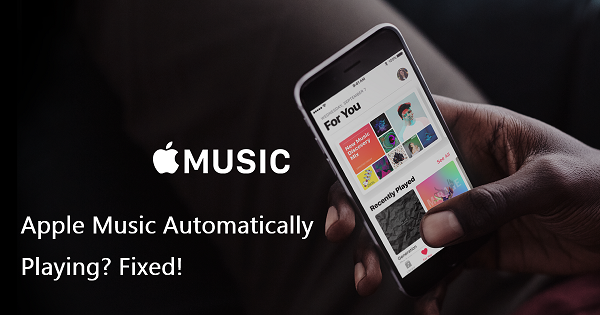

Leave a Comment (0)