
Your Apple Watch is a versatile companion for your active lifestyle, and one of its standout features is the ability to carry your favorite tunes with you wherever you go. Whether you're a subscriber to Apple Music or a Spotify enthusiast, having your music on your wrist is a game-changer. But as your music collection evolves, you may find the need to fine-tune your playlists, make room for new tracks, or simply reorganize your library.
In this comprehensive guide, we'll walk you through the steps to manage your music on your Apple Watch effectively. Whether you want to remove music you've added manually, clear downloaded tracks, or optimize your music library, we've got you covered. We'll cover two popular music streaming platforms, Apple Music and Spotify, providing you with the know-how to remove both added and downloaded music from your Apple Watch.
Part 1. How to Remove Added Music from Apple Watch
Managing the music on your Apple Watch is essential for keeping your device clutter-free and ensuring you have access to the tunes you love. If you've added music either from Apple Music or Spotify to your Apple Watch and want to remove specific items from your library, follow these steps using your iPhone or your watch.
- Please note: Removing music from your Apple Watch with the "Apple Watch" app will not delete it from your iPhone. This ensures that your music remains accessible on your iPhone, even after removal from your watch.
Remove Added Apple Music using iPhone (without subscription)
- Unlock your iPhone and open the "Apple Watch" app.
- Inside the Apple Watch app, tap "My Watch."
- Within the "My Watch" section, locate and tap "Music."
- Depending on the type of music you want to remove, please identify the type of music and follow one of the two methods:
a. For Music You've Manually Added:
- Tap "Edit" in the upper-right corner of the screen.
- Identify the music items you wish to remove from your Apple Watch.
- Next to each item you want to remove, tap the red "Minus" button (-).
- Confirm the deletion when prompted.
b. For Music That Was Automatically Added
If you want to remove music that was automatically added, such as a through the "Recent Music" feature, which is the relevant automatic music addition option, look for an option labeled "Recent Music."
- Turn off the toggle switch next to "Recent Music."
- Confirm the action to stop music from being automatically added to your Apple Watch. If you wish for the music you've recently played to resume its automatic addition to your watch, be sure to re-enable the 'Recent Music' feature.
Remove Added Spotify Music using Apple Watch (without subscription)
If you've added Spotify music to your library on your Apple Watch and wish to remove specific songs, you can do so using your watch. Follow these steps:
- Please note: Removing music from your Apple Watch with the "Spotify" app will also delete it from your iPhone.
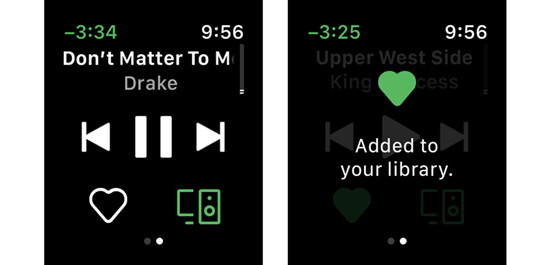
- Locate and tap the "Spotify" app icon on your Apple Watch's home screen.
- Inside the Spotify app on your Apple Watch, identify the songs you've liked by checking if the "heart" icon is turned green.
- To remove a song from your Spotify library, tap on the "heart" icon again. This action will turn the "heart" icon white, indicating that the song is no longer liked and stored in your library.
Part 2. Remove Downloaded Music from Apple Watch
If you've downloaded music from Apple Music or Spotify to your Apple Watch and want to clear some space or customize your playlist, this section will guide you through the steps to efficiently remove specific songs, albums, or playlists. Whether you're a subscriber to Apple Music or Spotify, the process for removing downloaded music is straightforward and allows you to tailor your music collection on the go.
Remove Downloaded Apple Music using Apple Watch (with subscription)
If you are an Apple Music subscriber, you can easily remove Apple Music songs from your Apple Watch.
- On your Apple Watch, navigate to the home screen and tap the "Music" app.
- Once inside the Music app, you may begin on the "Listen Now" screen. To access your music library, tap on the "Back" button.
- Scroll down and tap "Library." Then, locate and tap "Downloaded" to view the music stored on your Apple Watch.
- Depending on your music's organization, you can tap "Playlists" or "Albums" to find the content you wish to remove.
- Choose the playlist or album containing the music you want to remove. Tap on it to open its details.
- Look for the "More Options" button, often represented by three dots (…), and tap it.
- Among the options, select "Remove." This will remove the chosen music from your Apple Watch.
- Please note: When selecting "Delete from Library," this will not only remove the music from your Apple Watch but also delete it from your entire Apple Music library, including other devices linked to the same Apple ID.
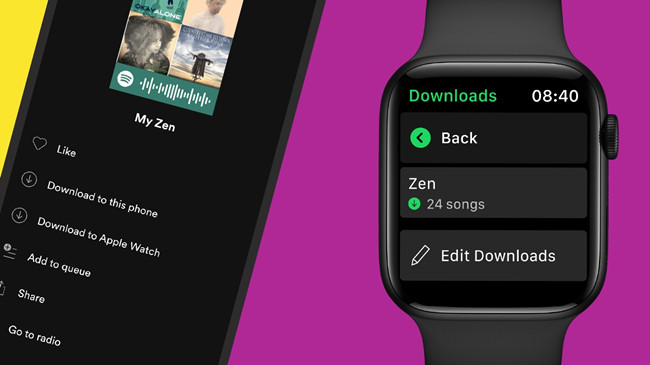
Remove Downloaded Spotify Music using Apple Watch (with subscription)
If you've downloaded Spotify music to your Apple Watch and wish to remove specific playlists or albums, follow these steps directly on your Apple Watch:
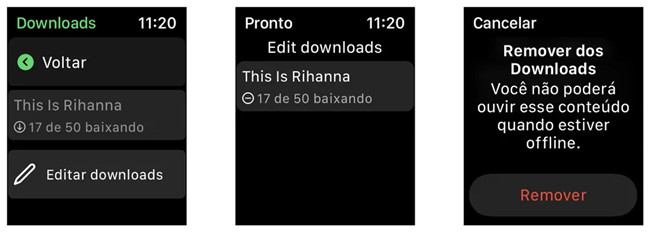
- Locate and tap the "Spotify" app on your Apple Watch to open it.
- Inside the Spotify app on your Apple Watch, find and tap the "Downloads" section. This is where your downloaded music is stored.
- To manage your downloaded music, select "Edit Downloads." This will allow you to choose the playlists or albums you want to delete.
- Browse through the list of downloaded playlists and albums. Tap on the playlist or album that you want to remove from your Apple Watch.
- Once you've selected the playlist or album, look for the "Minus" button (-).
- Tap "Remove" to confirm and remove the chosen music from your Apple Watch.
Remove Downloaded Spotify Music using iPhone (with subscription)
If you've downloaded Spotify music to your Apple Watch using the "Download to Apple Watch" in the Spotify app, you can do so using your iPhone.
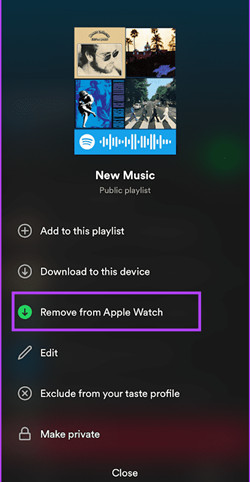
- Open the "Spotify" app on your iPhone.
- Inside the Spotify app, navigate to the album or playlist that you want to delete from your Apple Watch.
- Tap on the "More" button (…). This will open the options menu.
- In the options menu, scroll to and select "Remove from Apple Watch."
Extra Tip: Check How Much Music Is Stored on Apple Watch
Curious about how much storage space your Apple Watch's music collection is occupying? Here's how you can find out before you determine to remove music from your device:
Check Your Storage using Apple Watch:
- On your Apple Watch, press the digital crown to go to the home screen.
- Tap, find and tap the "Settings" app.
- Inside the "Settings" ap, scroll down and tap on "General."
- Next, tap on "Storage." Here, you can see detailed information about how much storage is currently being used by your music collection on your watch.
Check Your Storage using iPhone:
- On your paired iPhone, open the "Apple Watch" app.
- Tap on "My Watch" at the bottom of the screen to access your Apple Watch settings.
- Inside the "My Watch" section, tap on "General."
- Finally, tap on "Storage."
Bonus Tip: Listen to Music on Apple Watch Offline without Subscriptions
For those seeking more flexibility in managing their music and taking full control of their offline listening experience on Apple Watch, ViWizard offers specialized music converters for both Spotify and Apple Music. These tools allow users to convert their favorite tracks into MP3 format, making them accessible even without an active subscription. After downloading the music, you can sync them to your iPhone and access in the "Downloaded" section, and transfer them to your watch.
For Apple Music Subscribers:
For Apple Music subscribers, ViWizard Apple Music Converter offers a solution to keep your Apple Music tracks offline even after your subscription ends. It allows you to download and convert Apple Music songs, playlists, and albums to MP3 format. This tool gives you the freedom to enjoy your Apple Music library without limitations, making it a valuable addition for those who wish to maintain access to their music collection.
Key Features of ViWizard Apple Music Converter
Free Trial Free Trial* Security verified. 5, 481,347 people have downloaded it.
- Convert Apple Music songs, albums, playlists, and artists into MP3 for easy access
- Preserve lossless audio, high-resolution lossless, and Dolby Atmos quality
- Strip DRM from Apple Music for unrestricted offline listening
- Save converted audio files while retaining full ID3 tag details
For Spotify Music Premium and Free Users:
ViWizard Spotify Music Converter is designed for both Spotify Free and Premium users, enabling them to download individual songs, playlists, or albums and convert them to MP3 format. This conversion process makes it possible to listen to Spotify music offline without the need for a subscription.
Key Features of ViWizard Spotify Music Converter
Free Trial Free Trial* Security verified. 5, 481,347 people have downloaded it.
- Download Spotify songs, playlists, podcasts, and audiobooks extremely fast at up to 15x speed
- Convert Spotify into MP3, FLAC, WAV, AIFF, M4A, and M4B losslessly
- Lets you play Spotify tracks offline on any device without restrictions
- Works seamlessly on Windows and macOS, supporting the built-in Spotify Web Player
Note: It's worth mentioning that the downloaded music using these converters is allowed for personal use only.
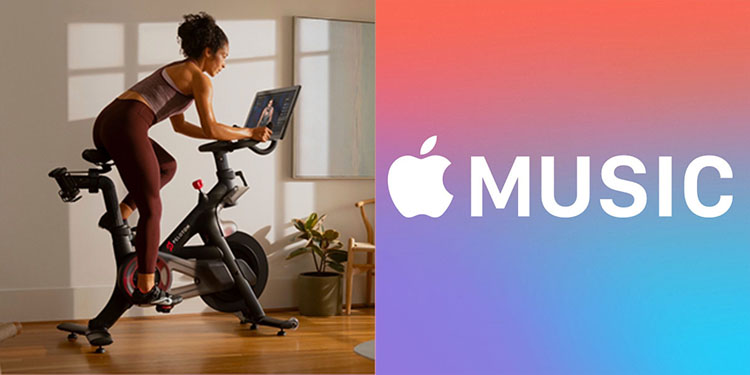

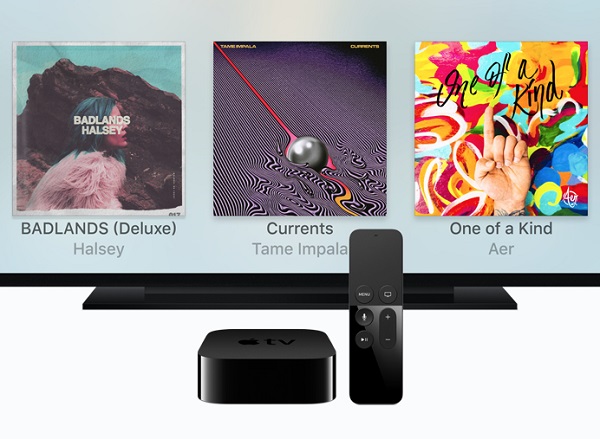
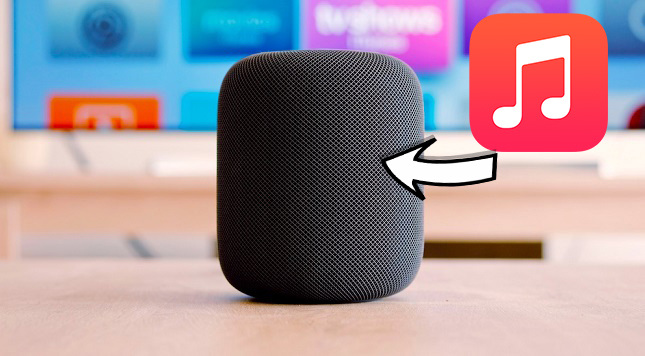
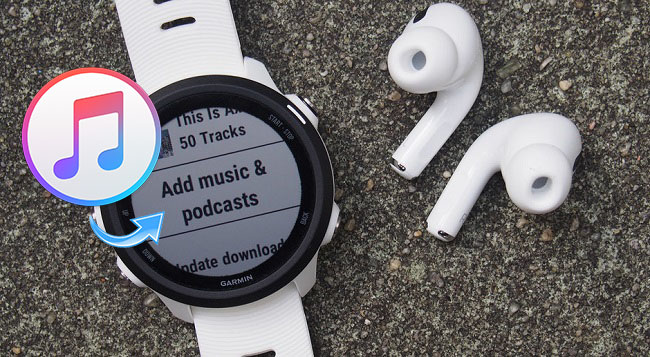

Leave a Comment (0)