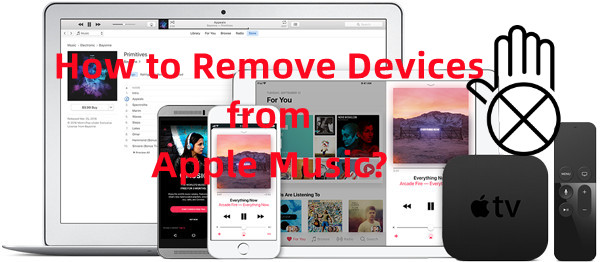
Are you thriving on incredible diversity and immersive experience that Apple Music offers? If so, you've likely encountered the frustrating limitation of device authorization, which previously restricted the number of devices you could use to access your music library.
However, fear not, all you need to do is removing an associated device to make room for the new one.
Part 1. Why Remove Devices from Apple Music?
Apple Music allows you to access your music library across multiple devices, but there's a limit. You can link up to 10 devices to your Apple Music account. This device limit is designed to keep your account secure and ensure the service runs smoothly. Ever tried to log in to your account on a new device and get a prompt for a verification code and two-factor authentication? That's how the system works to protect your account.
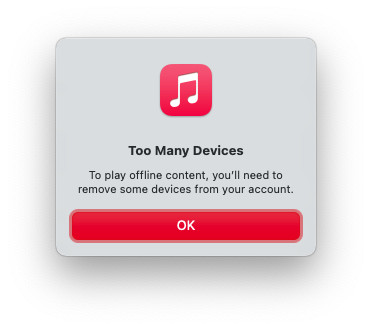
It's also important to remove devices from your Apple Music account for a few reasons. First, it enhances security. If you have old devices you no longer use or have given to someone else, removing them prevents unauthorized access to your music library and personal data.
Second, managing your devices can improve Apple Music's performance. Too many devices linked to your account can cause sync issues and make it harder to manage your music library. For example, you may encounter a "Too Many Devices" error when trying to download music offline. Removing some devices can resolve this issue and allow you to download music successfully. If you receive a "You've Reached Your Device Limit" message, you'll need to manage your devices and remove the ones you don't use.
When you remove a device, it will no longer have access to your music library or offline downloads. However, you can re-add it later if needed. This process keeps you in control of your Apple Music experience, ensuring that only the devices you trust have access.
Part 2. How to Remove Devices from Apple Music
Knowing which devices are linked to your Apple Music account is the first step in managing them. Here's how you can view and remove devices connected to your Apple ID on various platforms:
If you encounter issues removing a device, ensure you can still access it and sign out of your Apple ID on that device. If problems persist, wait up to 90 days if the device needs to be associated with another Apple ID.
On iPhone/iPad:
-
Using Settings:
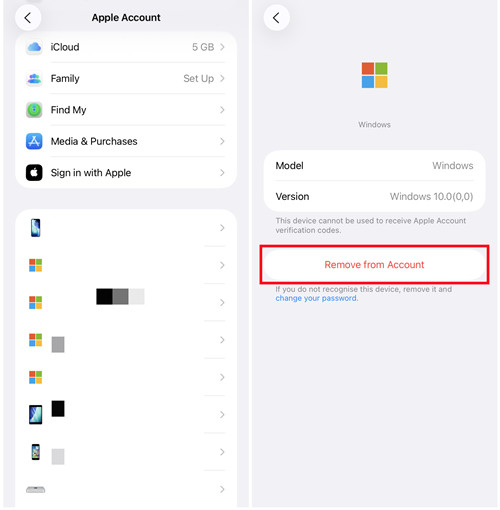
- Go to "Settings" on your iPhone or iPad.
- Tap on your Apple ID at the top of the Settings menu.
- Scroll down to find a list of your devices under your Apple ID settings.
- Choose the device you want to remove.
- Tap "Remove from Account" and confirm.
-
Using Apple Music App:
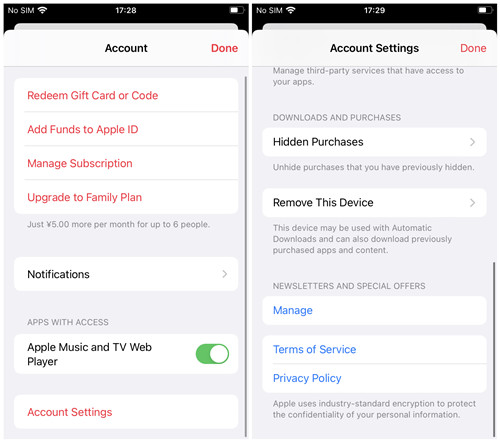
- Launch the Apple Music app.
- Tap on the profile icon in the upper-right corner.
- Go to "Account Settings."
- Tap "Remove This Device" to unlink it from Apple Music.
On Mac:
- Launch the Apple Music app on your Mac.
- Click on "Account" in the menu bar.
- Select "Account Settings" and navigate to "Manage Devices."
- Find the device in the list and click "Remove."
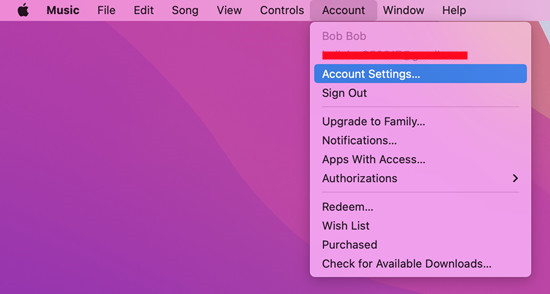
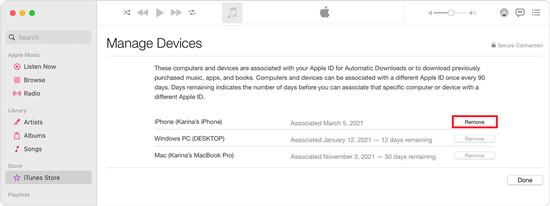
On Windows PC:
- Launch iTunes on your Windows PC.
- Click on "Account" from the menu.
- Choose "View My Account" and scroll to "Manage Devices."
- Click "Manage Devices" and then "Remove" next to the device you want to unlink.
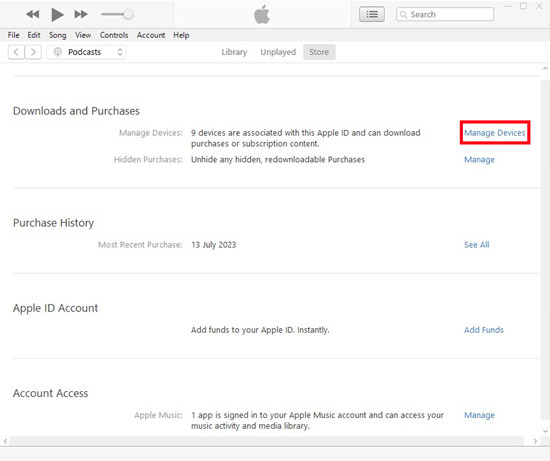
By managing your linked devices, you can ensure security and optimize your Apple Music experience.
Part 3. How to Play Apple Music on Multiple Devices without Authorization
Whether you've faced inconvenience of constantly authorization new devices or felt disheartened when removing an existing one, this method is here tore rescue you from such encumbrances. All you need is a powerful tool called ViWizard Apple Music Downloader.
ViWizard Apple Music Downloader helps download and convert music tracks from Apple Music to transferrable files locally on your device. By doing this, the music tracks can be transferred across all your devices, such as your iPhone, iPad, iPod and more for offline listening. You can set the output format as MP3, M4A, M4B, WAV, AAC, and FLAC. Moreover, lossless audio and full ID3 tags will be kept with downloaded music files.
Key Features of ViWizard Apple Music Converter
Free Trial Free Trial* Security verified. 5, 481,347 people have downloaded it.
- Convert Apple Music songs, albums, playlists, and artists into MP3 for easy access
- Preserve lossless audio, high-resolution lossless, and Dolby Atmos quality
- Strip DRM from Apple Music for unrestricted offline listening
- Save converted audio files while retaining full ID3 tag details

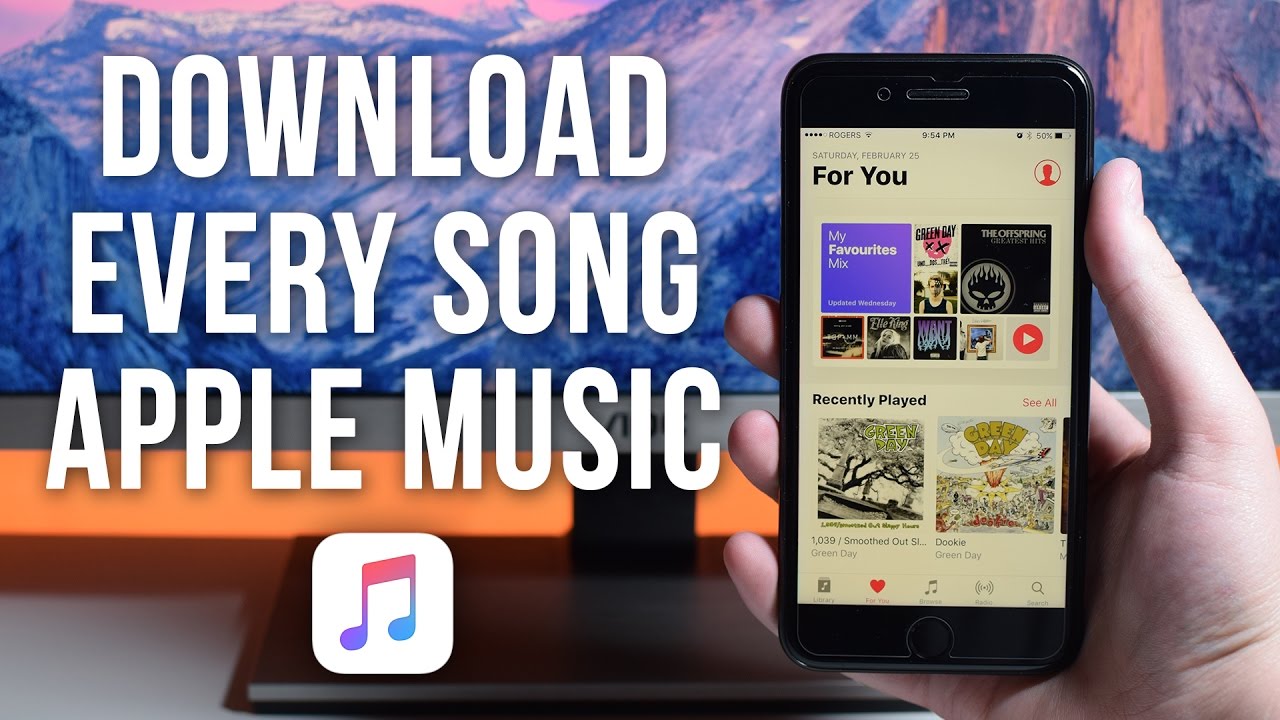
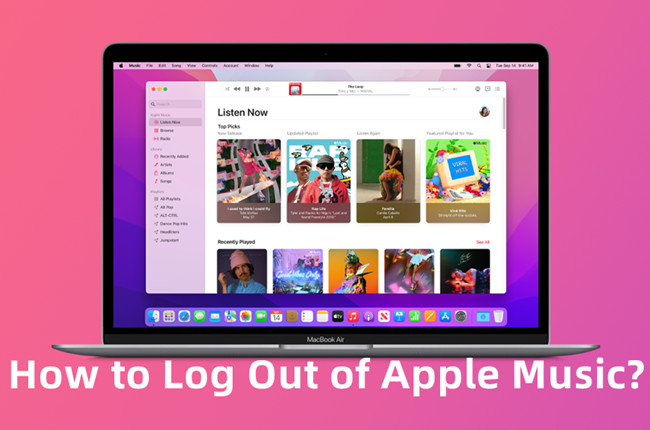
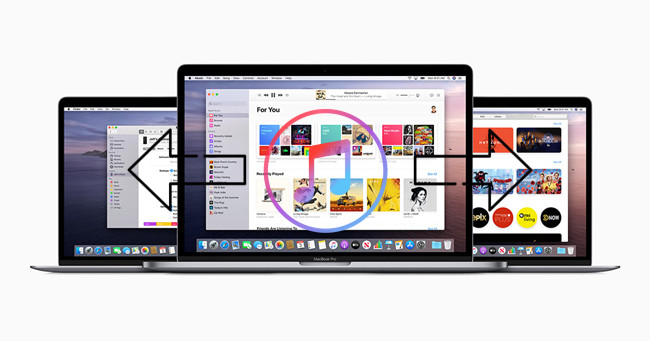
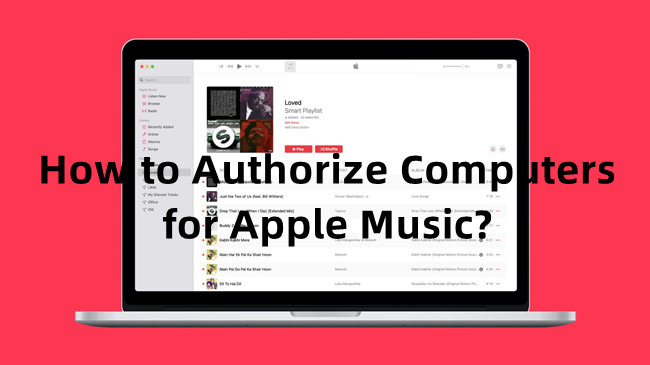
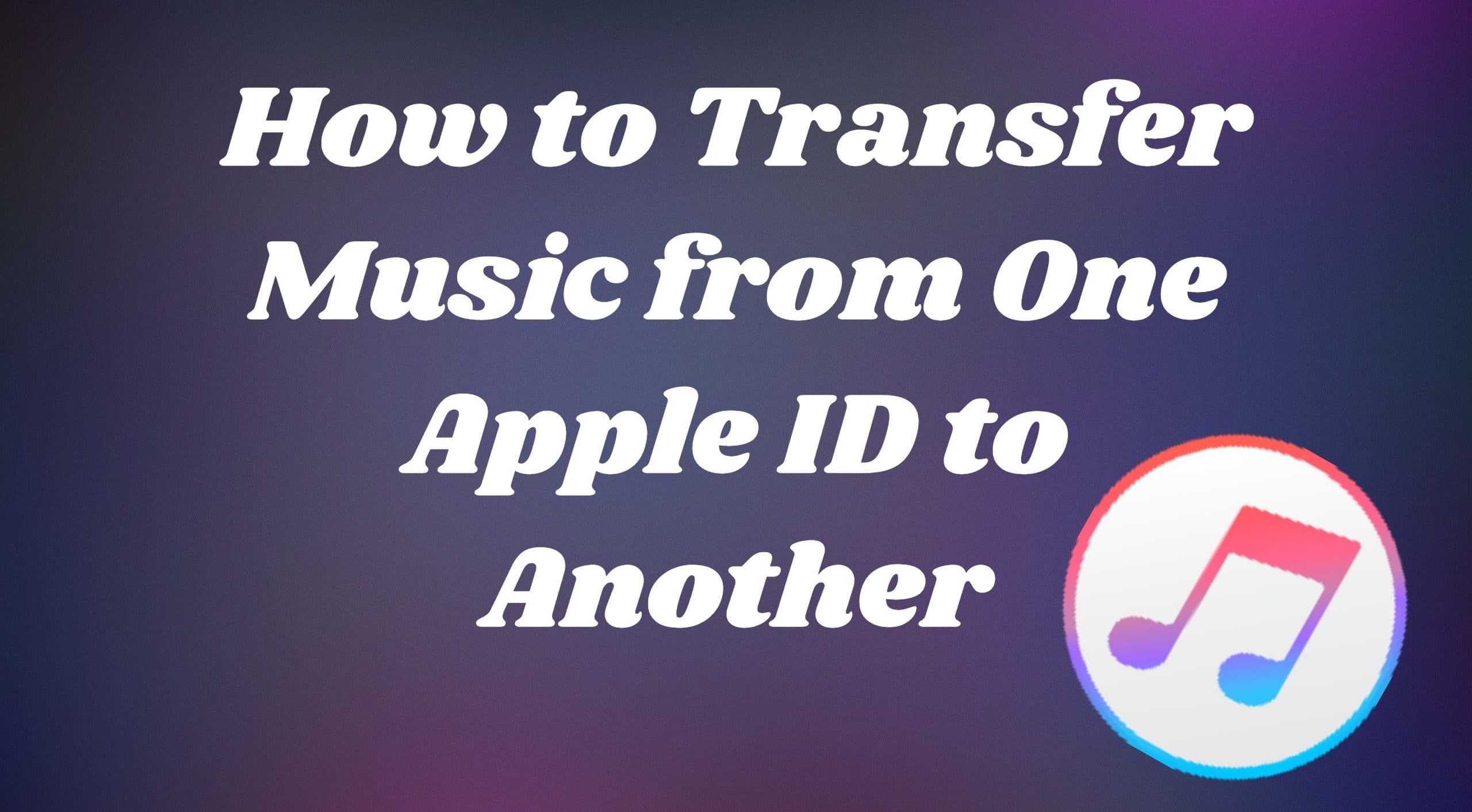

Leave a Comment (0)