We've all been there - your iPhone or iPad is running low on space, and suddenly, your Apple Music library is taking up more room than you'd like. It t can feel like there's no room left for anything else. But don't worry, you don't have to delete your favorite music just to free up space.
The good news is there are simple ways to shrink the size of songs on Apple Music, so you can keep your library organized and still enjoy your tunes. You can adjust a few settings and use some easy tricks to reduce the storage without losing the music you love.
In this guide, we'll walk you through how to make your Apple Music more space-friendly, without getting rid of your go-to tracks.
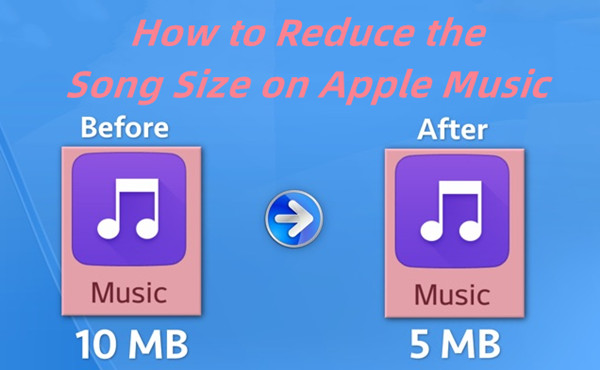
Part 1. Why Do Songs on Apple Music Take Up So Much Space?
Songs on Apple Music can take up a lot of space for a few reasons, most notably:
High-Quality Audio: Apple Music offers high-fidelity sound, which results in larger file sizes. The better the quality of the audio, the bigger the file. This means that if you're listening to songs in high-quality formats, they'll take up more storage on your device.
Streaming vs. Downloaded Music: Streaming music doesn't use up storage because it's played directly from the internet. However, when you download music to listen offline, it gets saved to your device, taking up space. The more songs you download, the more storage you'll need.
Lossless Audio: Apple Music also has Lossless Audio, which offers the highest quality sound. While it's great for audiophiles, it also takes up significantly more space than standard quality or compressed files. If you've enabled Lossless Audio, your storage can fill up much faster.
Part 2. How to Reduce the Size of Songs on Apple Music
There are some easy ways to reduce the size of songs on your device, without losing any of your favorites. Let's go through the best ways to free up storage on your iPhone.
Solution 1: Optimize Music Storage
One of the easiest ways to save space is by using Apple Music's Optimize Storage feature. It automatically removes older or less-played songs when your device is low on space, but keeps your library fresh. Here's how you can set it up:
- Open the Settings app on your iPhone.
- Scroll down and tap Music.
- Scroll to the Downloads section.
- Toggle on Optimize Storage.
Once it's on, Apple Music will handle your storage. It will automatically remove older tracks you don't listen to often, saving you from doing it manually.
Solution 2: Delete Cache or Cover Art
Sometimes the Music app can use more space than you think because of extra data, like album covers or cached files. You can clear up some of this space by turning off animated cover art. Here's how:
- Open the Settings app on your iPhone.
- Scroll down and tap Music.
- Find Animated Album Artwork and toggle it off.
Turning off animated artwork will stop the Music app from storing extra data, which helps free up space for other things.
Solution 3: Re-sync or Reinstall the App
If your Music app is still using too much space, syncing your iPhone with iTunes or reinstalling the app can help clear out any leftover data. Here's how to do it:
- Connect your iPhone to your computer.
- Open iTunes and select your device.
- Click Sync to update and refresh your music files.
- Go to Settings > General > iPhone Storage.
- Find Music and tap it.
- Tap Delete App to uninstall Apple Music.
- Reinstall the app from the App Store.
Re-syncing or reinstalling will clear out any excess data, ensuring your storage is more accurate and up-to-date.
Solution 4: Offload Unused Content
If you don't need to listen to certain songs right now, you can offload them from your device. This means you can delete the songs but still keep them in your iCloud library, so you can get them back later. Here's how:
- Open Settings > General > iPhone Storage.
- Tap Music to see your downloaded songs.
- Select the songs or albums you no longer need.
- Tap Delete to remove them from your device.
Offloading lets you keep your music library tidy without taking up unnecessary space. Plus, you can always stream or re-download any of those songs later from iCloud.
Part 3. How to Keep Apple Music Library Optimized
If you've been using Apple Music for a while, you might have noticed that syncing songs through iCloud or streaming from the catalog can sometimes lead to mismatched versions or lower quality, especially when you want to listen offline. Downloaded songs can end up in AAC format at 256kbps, which isn't always the best when it comes to consistency.

To keep things simple and organized, a good solution is to convert your Apple Music tracks to MP3. MP3 is a universal format that works on pretty much any device, and it ensures you can store your music offline without worrying about syncing issues.
One of the best ways to do this is with ViWizard Apple Music Converter. It allows you to convert your entire Apple Music library to MP3, keeping all the song details (like artist and album names) intact. After conversion, you can store your music offline and listen to it whenever you want, without relying on Apple Music.
A full-featured Apple Music converter that easily converts Apple Music songs, albums, playlists—including iCloud Music Library content, personalized recommendations, and curated playlists—into MP3, M4A, M4B, WAV, AIFF, and FLAC so you can keep your Apple Music forever or transfer it to any device without restrictions.
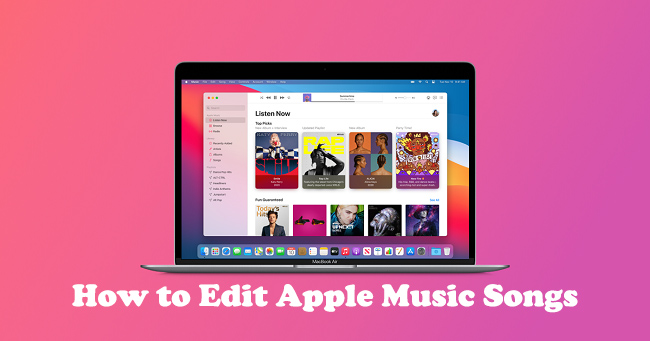
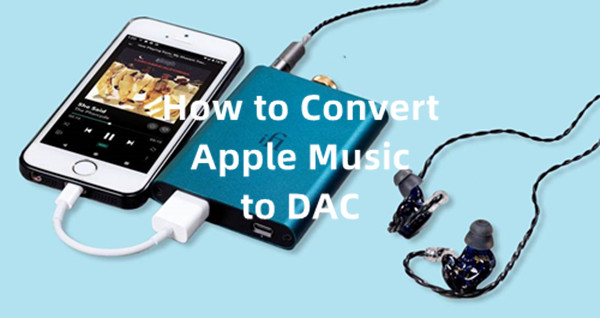
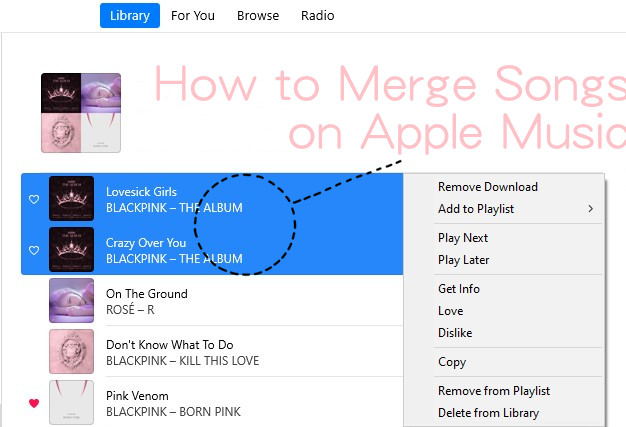
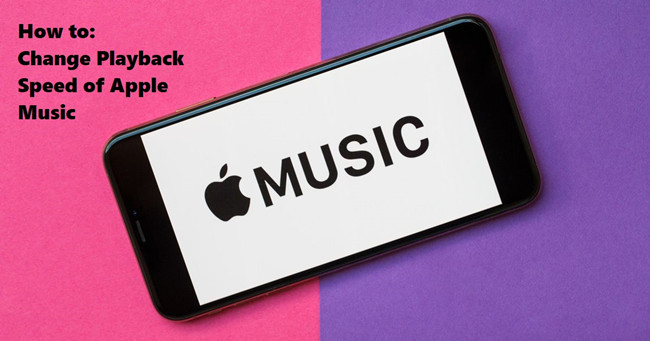


Leave a Comment (0)