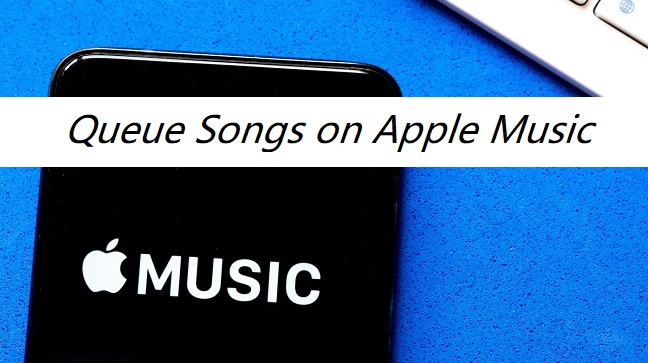
Apple Music allows you to queue up music on your iPhone so that when the current song concludes, the app automatically goes on to the next song you choose. This allows you to simply create unique playlists while listening. Today we would like to tell you how to queue songs on Apple Music effortlessly. We will also give you a tip to make Apple Music playlists playable after the subscription.
Part 1. Queue vs Shuffle on Apple Music
When you listen to music on Apple Music, you can either queue or shuffle your songs, and each option offers a different experience.
Queuing lets you take control of your music. You choose what to play next and in what order. This feature allows you to set the perfect mood by arranging your songs exactly how you want them. For example, if you're getting ready for a workout, you might start with some slow tracks to warm up, then queue up some high-energy songs to push you through the hardest parts of your routine.
Shuffling, on the other hand, is about letting go and enjoying whatever comes next. When you shuffle, Apple Music mixes up your songs randomly, giving you a little bit of everything. This is great for when you're on a long drive, just hanging out, or doing chores around the house. You get a little bit of everything without having to think about what to play next.
In short, queuing is great when you want to carefully plan your music, while shuffling is perfect for when you're in the mood for surprises. Both are useful, depending on how you feel and what you're doing.
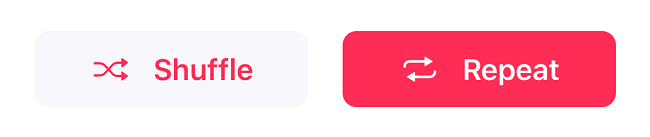
How to turn on or off the shuffle on mode Apple Music? Here we'll guide you to turn off and turn on shuffle on Apple Music with iPhone, Android, Mac, or PC step by step. We also provide fixes to Apple Music Shuffle with several issues.
Part 2. How to Queue Apple Music on Mobile
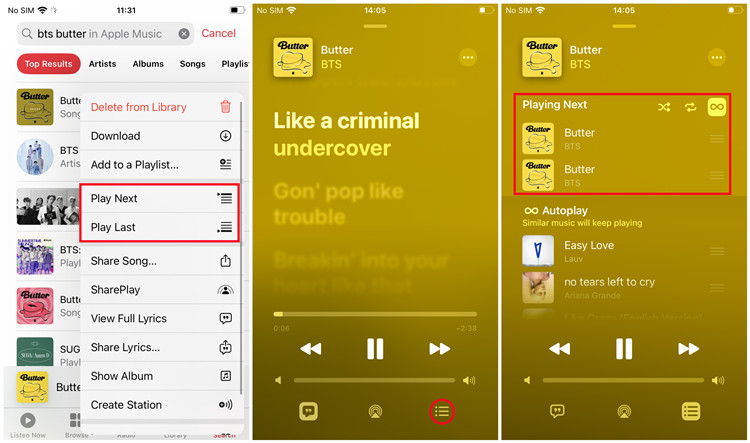
- Launch the Apple Music app on your iPhone or Android device.
- Start playing a song, album, or playlist to set the context for your queue.
- Navigate to a song you want to add by browsing your library, playlists, or using the search function.
- Tap the "More Options" button (three dots) next to the song you want to add.
- Select "Play Next" to add the song to the beginning of the queue, or "Play Last" to add it to the end.
- Tap the "Now Playing" bar at the bottom of the screen. Swipe up to reveal the "Up Next" list showing all queued songs.
- To reorder songs, press and hold the three lines next to a song, then drag it to your desired position.
- Swipe left on a song in the queue and tap "Remove" to delete it.
- To clear all songs, go to the "Up Next" list and tap "Clear All" at the top.
Part 3. How to Queue Apple Music on Desktop
- Launch the Apple Music app on your Mac or Windows computer.
- Start playing a song, album, or playlist.
- Browse your library, playlists, or use the search function to locate the song you want.
- Click the three-dot menu next to the song.
- Select "Play Next" to add the song to the top of the queue, or "Play Last/Later" to add it to the end.
- Click the "Up Next" button at the top right of the Now Playing bar to see your queued songs.
- Drag songs to reorder them, or click the "Remove" button next to a song to delete it.
- Click the "Up Next" button and choose "Clear Up Next" to remove all queued songs.
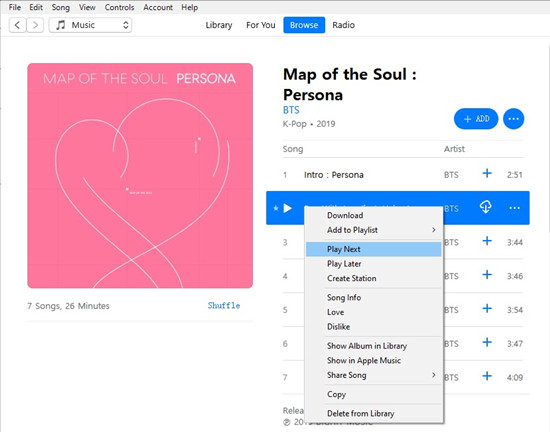
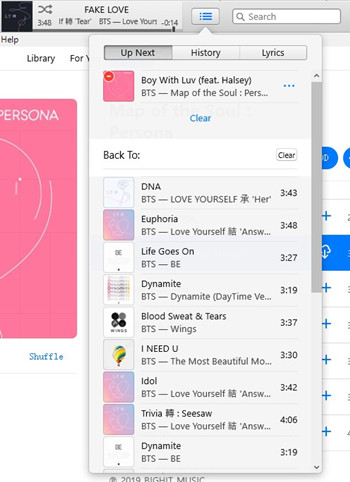
Bonus Tip: How to Get Control of Apple Music with ViWizard
If you're looking for even more control over your Apple Music, consider using ViWizard Apple Music Converter. Here's how it works:
ViWizard lets you convert and download your Apple Music tracks, iTunes purchases, podcasts, audiobooks, and even Audible audiobooks into user-friendly formats like MP3. This means you can take your favorite tunes and listen to them anytime, anywhere, even on devices that don't support Apple Music.
ViWizard is simple to use. Just add the tracks you want to convert, choose your desired format, and let the tool do its magic. Imagine being able to play your Apple Music on an old MP3 player, a car stereo, or even share it with friends who don't use Apple Music.
Key Features of ViWizard Apple Music Converter
Free Trial Free Trial* Security verified. 5, 481,347 people have downloaded it.
- Convert Apple Music songs, albums, playlists, and artists into MP3 for easy access
- Preserve lossless audio, high-resolution lossless, and Dolby Atmos quality
- Strip DRM from Apple Music for unrestricted offline listening
- Save converted audio files while retaining full ID3 tag details

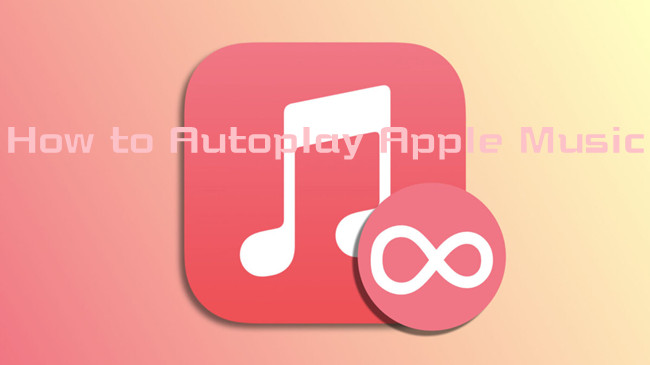
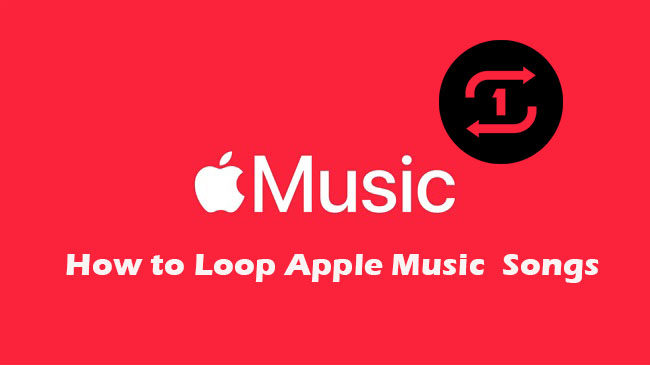
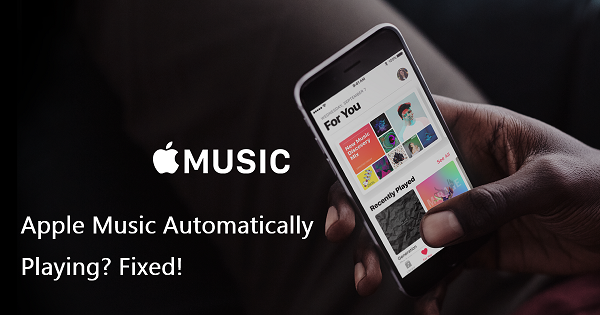
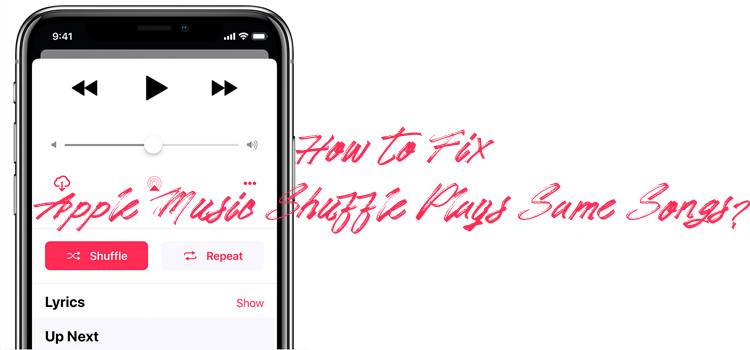

Leave a Comment (0)