Both Play Next and Play Last are features in Apple Music platform that allow users to queue up songs. If you choose the "Play Next" option for a song, it will play immediately after the currently playing song. If you choose the "Play Last" option for a song, it will play lastly in the queue. By using the "Play Next/Last" feature, you can ensure that you always listen to the music that tunes into your mood.
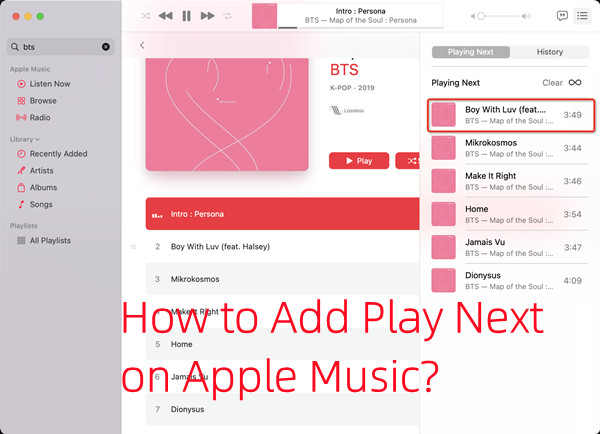
However, you can manually rearrange the order of songs in the "Up Next" queue on the Now Playing screen. Additionally, you can also use the "Play Next" feature in the "Up Next" queue.
In this post, we'd like to share how to use the "Play Next" and "Play Last" feature to add the music to queue on Apple Music. Pick up the device to learn how to add the song to queue.
Part 1. How to Add Play Next/Last on Apple Music on PC
- Note: In the iTunes app, the "Play Last" feature is called "Play Later" but the function is the same.
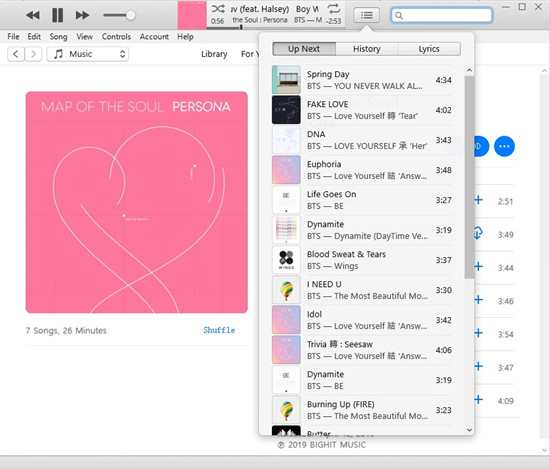
Step 1. Open the iTunes app on your Mac or PC.
Step 2. Go to the Music section to play something in iTunes.
Step 3. To add play next on Apple Music, navigate to the song in your library or Apple Music catalog by searching for it.
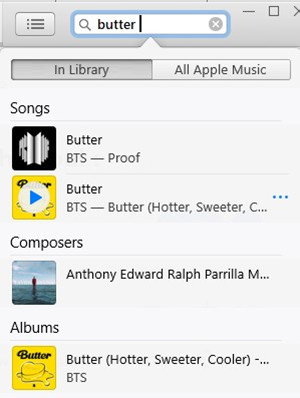
Step 4. Once you find the desired music, click on the three-dot menu button next to it > Play Next/Later.
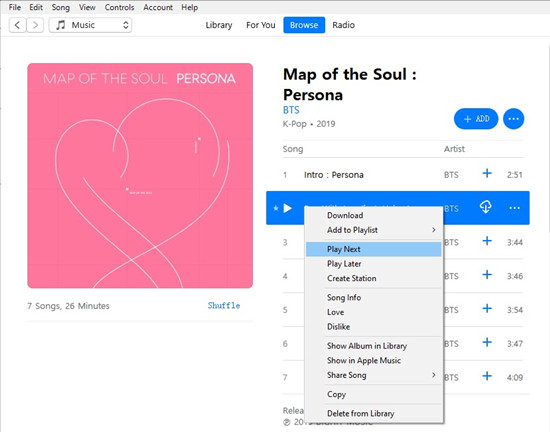
Step 5. Click on the Up Next button at the top right corner of the Now Playing bar to open the "Up Next" queue, you'll see the song is queued and will be played after the currently playing song.
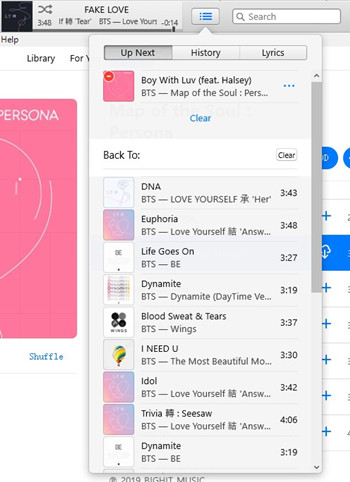
Part 2. How to Add Play Next/Last on Apple Music on Mac
Step 1. Open the Music app on your Mac.
Step 2. Play something in the Music app.
Step 3. To add music to queue, search for the song in "Your Library" or "Apple Music".
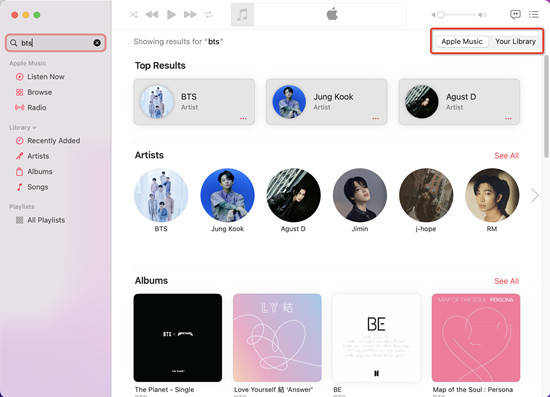
Step 4. Once you find the song, click on the three-dot menu button next to it > Play Next/Last.
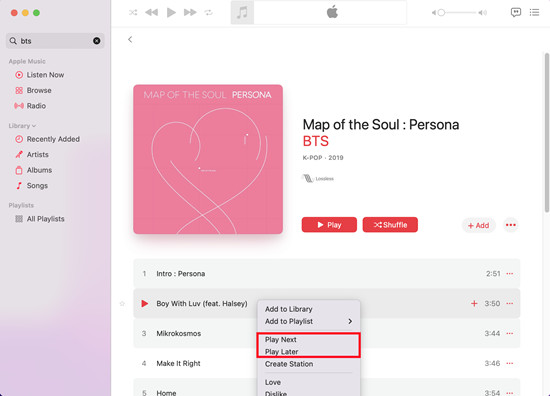
Step 5. Click on the Up Next button next to the Now Playing bar, you'll access the "Up Next" queue and the song has been added to play next.
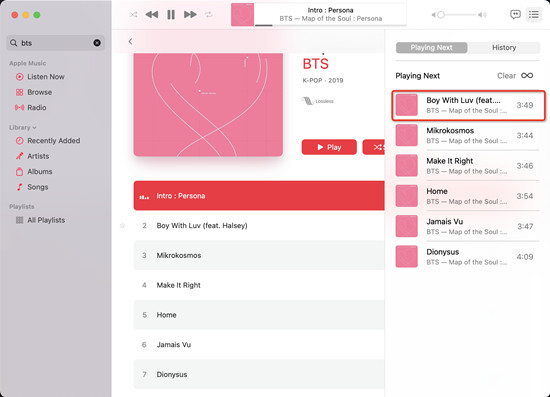
Part 3. How to Add Play Next/Last on Apple Music on iPhone/iPad
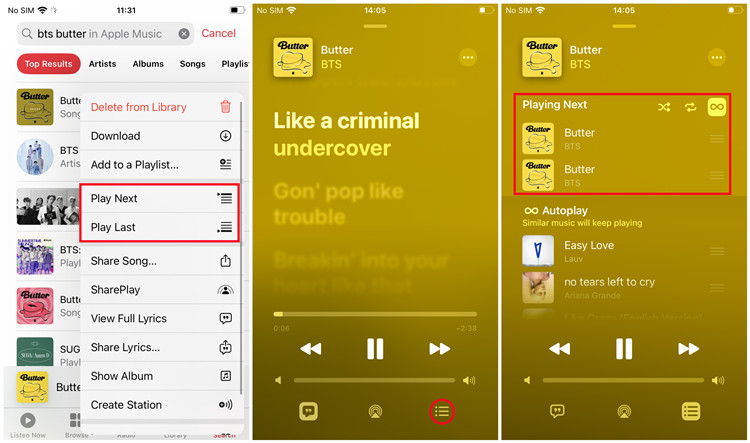
Step 1. Open the Music app on your iPhone or iPad.
Step 2. Go to Library, and play something in the Music app.
Step 3. To add play next on Apple Music, go to Search and search for the song you want to add to your queue.
Step 4. Once you find the desired music, tap on the three-dot menu button next to it > Play Next/Last.
Step 5. To access the Up Next queue, open the Now Playing screen > Up Next, and you should see the song is added to the queue and will be played immediately after the currently playing one.
Bonus Tip: How to Download Apple Music to MP3 on PC/Mac
If you are looking for a powerful Apple Music downloader that helps convert and download your favorite music to a commonly-used format, look no further than our ViWizard Audio Converter.
ViWizard Audio Converter is designed for Apple Music users to convert and download music tracks for offline use. With ViWizard, you gain the ability to download any Apple Music track to MP3, M4A, M4B, WAV, AAC, or FLAC on your computer. Meanwhile, lossless audio and full ID3 tags will be kept with the downloaded music tracks to ensure a positive listening experience. Additionally, iTunes music, podcasts, audiobooks, Audible audiobooks and iTunes files are downloadable. Within a click on the Convert button, the conversion will be completed at a super faster speed.
Key Features of ViWizard Apple Music Converter
Free Trial Free Trial* Security verified. 5, 481,347 people have downloaded it.
- Convert Apple Music songs, albums, playlists, and artists into MP3 for easy access
- Preserve lossless audio, high-resolution lossless, and Dolby Atmos quality
- Strip DRM from Apple Music for unrestricted offline listening
- Save converted audio files while retaining full ID3 tag details
If you're interested in our ViWizard Audio Converter, pick either Windows or Mac version from the Download box below. And follow our guide to convert Apple Music to MP3.
- Official Guide: Audio Converter User Guide - How to Convert Apple Music to MP3
Conclusion
In this post, we've introduced how to add music to queue using the "Play Next" or "Play Last" feature across devices including Mac computer, Windows PC, iPhone and iPad. If you want the downloading feature that helps you get the MP3s from Apple Music, consider using our ViWizard Audio Converter!
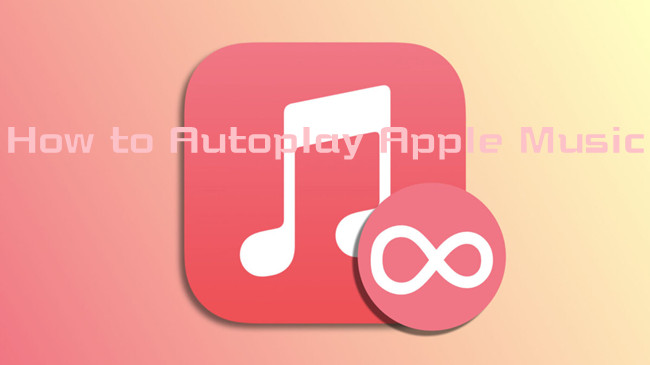
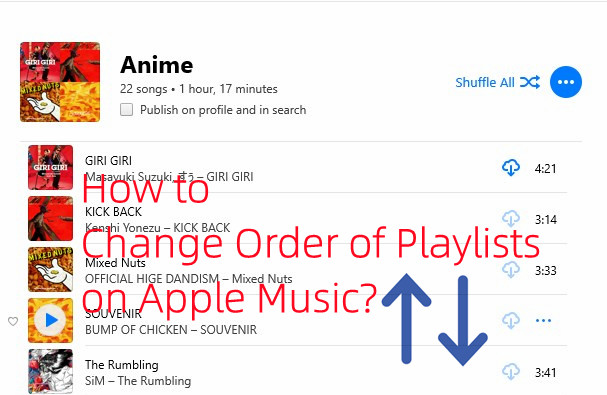
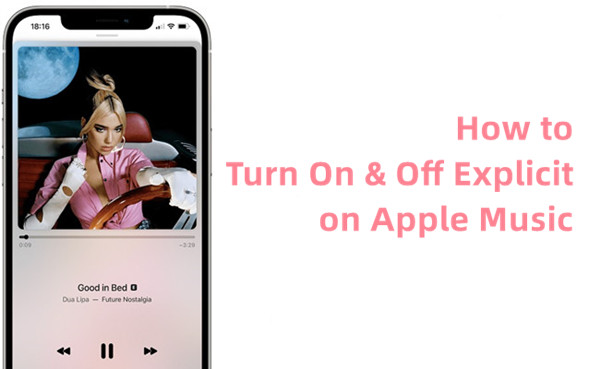
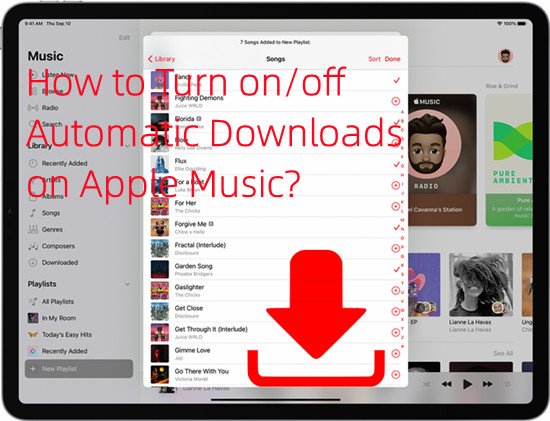


Leave a Comment (0)