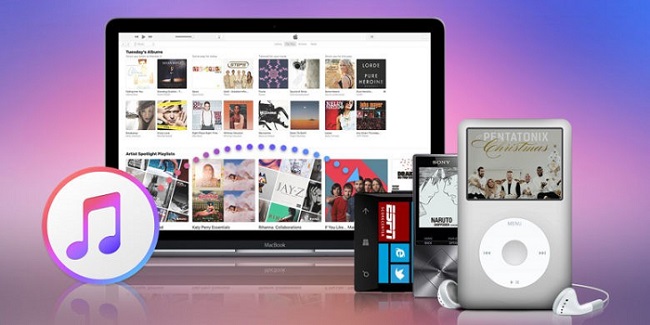
Apple Music, one of the largest online music streaming services in the world, has surpassed 100 million subscribers. From the rapid growth rate of Apple Music, we can foresee that customers' requirements on such kind of music service will become rigorous. Therefore, some essential limits inserted in Apple Music might be noted more obviously. For instance, it’s impossible for subscribers to listen to Apple Music tracks on other media players such as VLC, Windows Media Player, etc. on computers. That's totally inconvenient for people who don't like iTunes. Can we listen to Apple Music without iTunes?
Don't worry. Here we are about to introduce 3 ultimate workarounds for you so that you can play Apple Music songs without iTunes.
Part 1. How to Play Apple Music without iTunes
Even though the Apple Music app might seem essential for playing Apple Music, there are practical ways to play your music without the dedicated Apple Music software. Let's start with the first method:
Why 1: Use Apple Music Web Player
The Apple Music Web Player offers a convenient way for both subscribers and free users to access their favorite tracks, albums, and playlists without the need to download any software. It's perfect for those who prefer a browser-based experience or want to listen on a computer where iTunes isn't available.
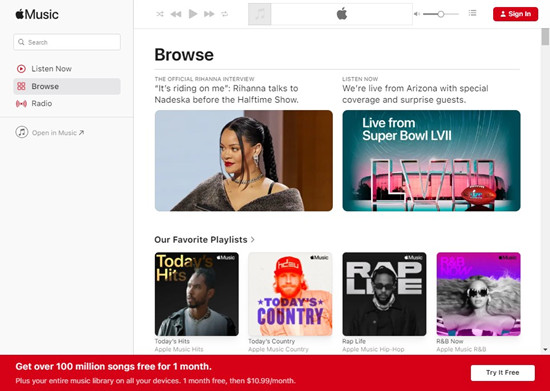
Playing Apple Music on Web Player Instead of iTunes:
- Open your favorite web browser (such as Chrome, Safari, Firefox, etc.).
- Go to music.apple.com.
- If you're an Apple Music subscriber, sign in with your Apple ID and password.
- Not a subscriber yet? No worries! You can sign in with your Apple ID and still enjoy some features.
- Once logged in, you'll see a familiar Apple Music layout with options for Home, Browse, Radio, Playlists, and more.
- Use the search bar at the top to find your favorite songs, artists, or albums.
- Click on any song to start playing it instantly.
- Control the playback with the on-screen controls at the bottom. Play, pause, skip, and adjust the volume hassle-free.
Pro Tip: How to Make a Playlist on Apple Music Web Player
- Click on "New Playlist," give it a name, and start adding songs by searching or browsing.
- Check out the "For You" section for personalized music recommendations based on your taste.
- Explore the "Browse" section for new releases, curated playlists, and more.
- The beauty of the Apple Music Web Player is its flexibility.
- Access it from any device with a web browser - your computer (Windows, Mac, Linux), Chromebook, or even your smart TV.
Way 2: Use Music Transfer Service
For Apple Music subscribers looking to switch to another platform or transition from "iTunes" on older systems to the "Music" app on newer Mac models, music transfer services offer a seamless solution. These services, like Soundiiz, TuneMyMusic, MusicShift, and others, make it easy to transfer playlists, favorites, and libraries between music platforms.
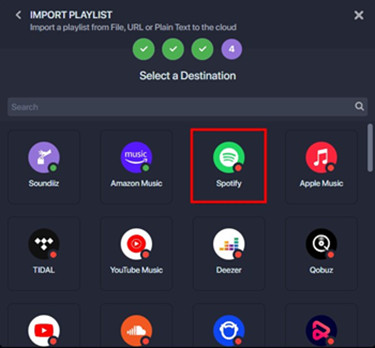
Playing Apple Music on Spotify Instead of iTunes:
- Open your web browser and go to soundiiz.com.
- If you're new to Soundiiz, sign up for a free account using your email or a social media account.
- Existing users can log in with their credentials.
- In the Soundiiz dashboard, find and click on "Platforms" or "Add a Platform."
- Select "Apple Music" from the list of available platforms.
- Follow the on-screen instructions to log in and connect your Apple Music account. This grants Soundiiz access to your Apple Music playlists.
- Next, choose "Spotify" as your destination platform.
- If you haven't connected Spotify yet, Soundiiz will prompt you to log in to your Spotify account. Click the Spotify logo, follow the instructions, and authorize Soundiiz to access your Spotify account.
- Once both platforms are connected, navigate to the "Playlists" section.
- Select the Apple Music playlists you want to transfer to Spotify. You can choose one or multiple playlists.
- Congratulations! Your favorite Apple Music playlists are now available on Spotify. Play, share, and enjoy your music seamlessly across devices using the Spotify app on your computer or mobile device.
Way 3: Download Music off iTunes
Apple's FairPlay system encrypts users' music, favorites, and libraries, limiting their use outside of Apple's ecosystem. For those seeking to break free from iTunes, Apple Music, and subscription fees altogether, downloading music off iTunes provides a liberating solution. By converting these M4P files, users can remove these limitations and transform their songs into versatile, DRM-free music files like MP3. This allows you to truly own and take control of your music library. One powerful tool that enables this is the ViWizard Apple Music Converter.
ViWizard Apple Music Converter works seamlessly on both Windows PC and Mac. With this ViWizard software, you can effortlessly select the desired Apple Music content, including Apple Music, iTunes files, iTunes audiobooks, and even Audible audiobooks. Simply adjust some output settings and start the conversion process.
Key Features of ViWizard Apple Music Converter
Free Trial Free Trial* Security verified. 5, 481,347 people have downloaded it.
- Convert Apple Music songs, albums, playlists, and artists into MP3 for easy access
- Preserve lossless audio, high-resolution lossless, and Dolby Atmos quality
- Strip DRM from Apple Music for unrestricted offline listening
- Save converted audio files while retaining full ID3 tag details
Follow these steps with ViWizard to obtain DRM-free Apple Music files ready for your device!
Step 1Save Apple Music Songs Offline

To play Apple Music without iTunes, you need to download the songs first:
- Open iTunes on your Mac or PC.
- Navigate to the "For You" or "New" tab to access the Apple Music catalog.
- Browse the store and select a song, album, or playlist you want to download.
- Click the "..." icon next to the track's name.
- Choose "Add to My Music" or "Add to Playlist."
- Go to the "My Music" tab to find the downloaded music file.
- Click the cloud icon with a downward arrow to save the song for offline playing.
Step 2Add Apple Music Offline M4P to ViWizard

- Launch ViWizard Apple Music Converter on your computer.
- Click the "Load iTunes Library" button in ViWizard to import the downloaded Apple Music tracks or playlists to the program.
Step 3Adjust Output Settings

- In ViWizard, click on the "Format" option located at the bottom left.
- Choose the desired output format from options like MP3, FLAC, WAV, M4A, M4B, AAC.
- You can also customize parameters such as codec, channel, sample rate, and bit rate to your preference.
Step 4Convert Apple Music M4P and Transfer to Devices
-
For Android Devices:
- Connect your Android device to your computer using a USB cable.
- Open the file explorer on your computer and locate the converted Apple Music files.
- Copy and paste or drag and drop the files into the "Music" folder on your Android device.
- Safely eject your Android device from the computer.
- Open your preferred music player app on your Android device to enjoy the transferred Apple Music songs.
-
For iPhone and iPad:
- Connect your iPhone or iPad to your computer using a USB cable.
- Open iTunes (or Finder on macOS Catalina and later) on your computer.
- Click on the device icon when it appears in iTunes or Finder.
- In the left sidebar, click on "Music" to view the music library on your device.
- Drag and drop the converted Apple Music files from your computer into the "Music" section of your device in iTunes or Finder.
- Click "Sync" to transfer the music files to your iPhone or iPad.
- Once the sync is complete, disconnect your device from the computer.
- Open the Music app on your iPhone or iPad to find and enjoy the transferred Apple Music songs.
Part 2. Best Alternatives to iTunes for Apple Music
These alternatives to iTunes offer user-friendly ways to enjoy your Apple Music library on various platforms. Whether you're on Windows, Mac, Android, or iPhone, there's a suitable option for seamless music playback.
-
Best for Windows: Windows Media Player
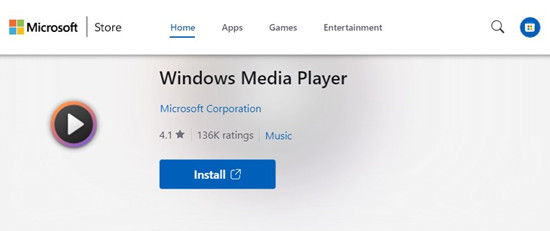
- If it's not already installed, download it from the Microsoft website or your PC.
- Launch Windows Media Player on your Windows PC.
- Click on "Library" in the top menu.
- Select "Add to Library" and choose the folder where your converted Apple Music files are located.
- Select the converted Apple Music files you want to add to Windows Media Player.
- Click "Add" or "Open" to import the selected files.
- Once added, click on a song or playlist in Windows Media Player to start listening.
-
Best for Mac: VOX Music Player
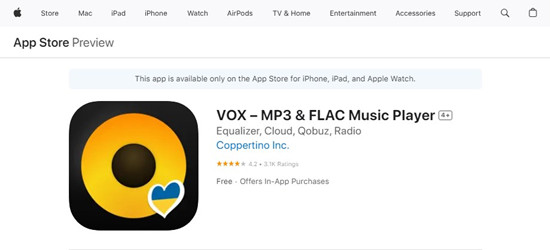
- Download VOX Music Player from the App Store on your Mac.
- Launch VOX Music Player on your Mac.
- Locate your converted Apple Music files on your Mac.
- Simply drag and drop the files into the VOX Music Player interface.
- Click on a song or playlist in VOX Music Player to start playing your converted Apple Music files.
-
Best for Android: Poweramp
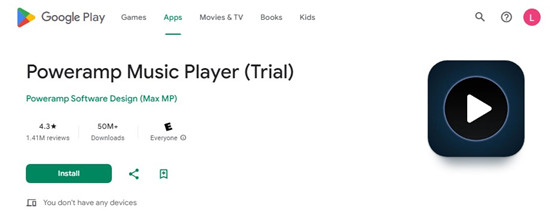
- Download and install the "Poweramp" app from the Google Play Store on your Android device.
- Navigate to the folder where you've saved your converted Apple Music files on your device.
- Tap on the menu (usually three dots) and select "Add to Library" or "Scan for music."
- Poweramp will automatically scan and add the music files to your library.
- Explore Poweramp's settings to customize the audio output to your liking.
- Adjust the equalizer, tone, and other settings to enhance your listening experience.
- Tap on the "Library" tab within Poweramp to view your music library.
- Long-press on a song or album to add it to a playlist.
- Create playlists by tapping on the "Create Playlist" option and adding songs.
- Tap on a song or playlist in Poweramp to start playing your converted Apple Music files.
-
Best for iPhone: Readdle
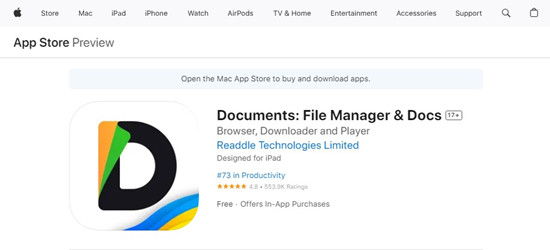
- Download and install the "Documents by Readdle" app from the App Store on your iPhone.
- Launch the Documents by Readdle app on your iPhone.
- Navigate to the folder where you've saved your converted Apple Music files within Documents.
- Tap on the "Edit" button at the top-right corner.
- Select the Apple Music files you want to add to the app.
- Tap on the "Music Player" icon at the bottom of the screen to access the built-in music player in Documents by Readdle.
- Tap on the "Library" tab within the music player to view your imported music.
- Create playlists by tapping on the "+" icon and adding songs to the playlist.
- Tap on a song or playlist in the music player to start playing your converted Apple Music files in Documents by Readdle.
Conclusion
If you prefer to use other media players rather than iTunes to play Apple Music songs, just convert Apple Music to MP3 or other common formats. After the conversion, you can play them on any player or device even without the subscription. Or you can use the Apple Music web player to listen to Apple Music without iTunes after subscribing to Apple Music.
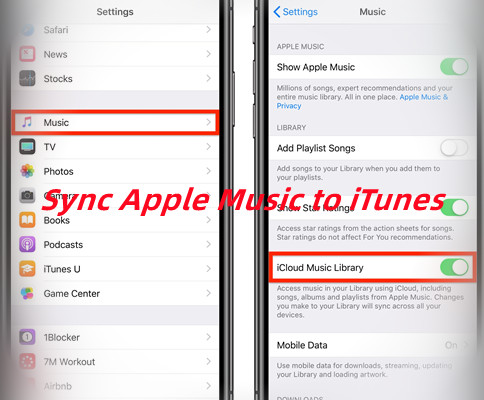
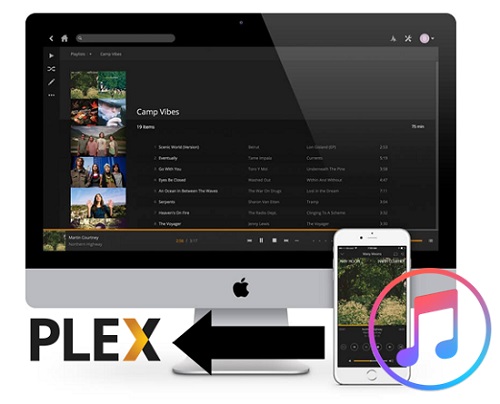

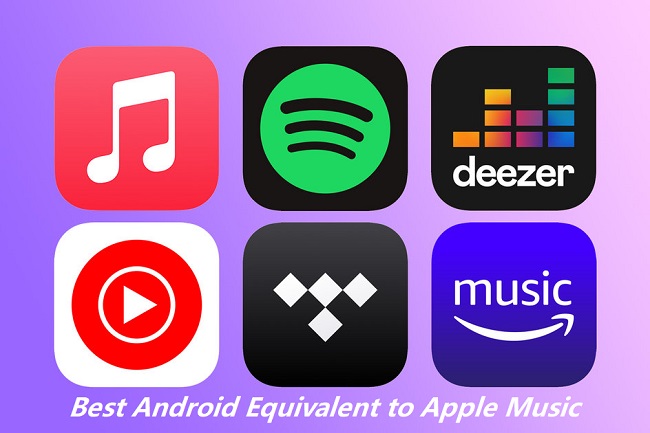
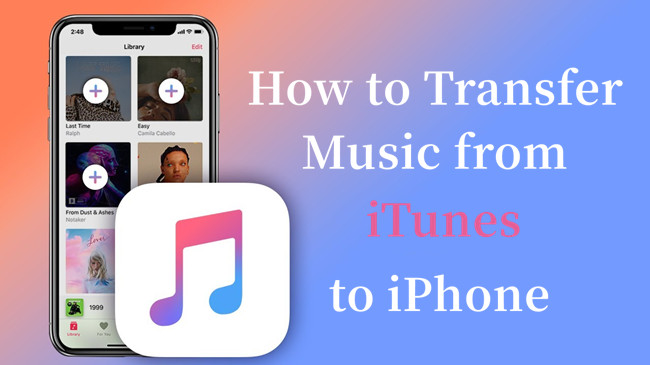

Leave a Comment (0)