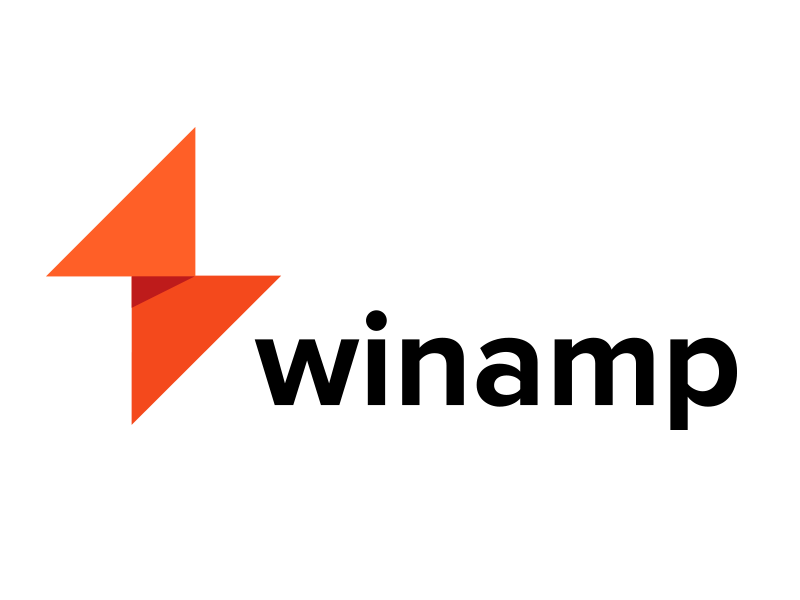
Winamp Music Player, first released in 1997 and with a 20 more years history, is one of the first widely used music players in the world. The development history of Winamp parallels the developing trend of MP3 file sharing. The mention of Winamp brings about waves of nostalgia for those who have used Winamp to replace iTunes or Windows Media Player back then.
Winamp stopped updating in 2013 until last year it announced a revival, which came with both desktop and Android mobile application. The Winamp 5.8 has already leaked and the fully revamped version 6 will be released later this year. There are still many fans looking forward to it. It is said that the new app can integrate with Apple Music. You can use an M4P plugin to achieve that but that will require you to maintain your subscription to the Apple Music and you can only stream them when you are online.
So, if you want to play Apple Music on Winamp offline, choosing an Apple Music Converter is obviously a better idea. ViWizard DRM Audio Converter can help you remove DRM from Apple Music songs and convert them to Winamp supported formats so that you can stream them on Winamp or elsewhere whenever you want.
Part 1. How to Download Apple Music to Winamp Music Player
Apple Music's M4P file format and Digital Rights Management (DRM) pose challenges for users seeking integration with Winamp Media Player. These compatibility issues restrict a seamless playback experience on Winamp-enabled devices.
Apple Music adopts the M4P file format, a format not native to Winamp. This mismatch impedes users from directly enjoying their Apple Music library on Winamp Media Player. Complicating matters, Apple Music tracks are shielded by DRM, preventing playback on unauthorized devices or media players, including Winamp. This protection hampers the user's ability to freely enjoy their music across different platforms.
What You Need: ViWizard Apple Music Converter
To overcome these hurdles, we recommend utilizing the ViWizard Apple Music Converter. This powerful tool offers the following benefits:
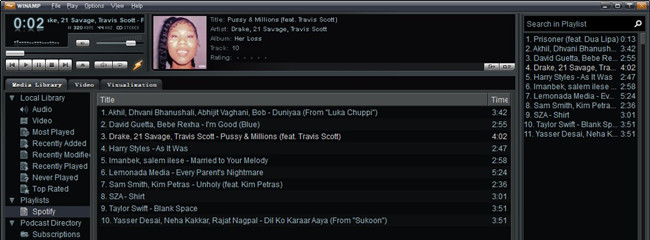
- ViWizard removes DRM from Apple Music, podcasts, audiobooks, and personal music files from iTunes, all while maintaining lossless audio quality.
- ViWizard facilitates the conversion of Apple Music into compatible formats for Winamp Media Player, including MP3, WAV, AAC, and more.
- The converted audio files retain all necessary metadata and information from the original Apple Music content, ensuring a seamless transition.
- ViWizard serves as an audio track editor, allowing users to adjust output settings, modify parameters, edit tags, and even split audio into segments for a customized listening experience.
By leveraging the capabilities of ViWizard Apple Music Converter, you can liberate your Apple Music library, making it Winamp-compatible and overcoming the barriers of file format and DRM protection. Enjoy your favorite tunes seamlessly across all your devices with this comprehensive solution.
Key Features of ViWizard Apple Music Converter
Free Trial Free Trial* Security verified. 5, 481,347 people have downloaded it.
- Convert Apple Music songs, albums, playlists, and artists into MP3 for easy access
- Preserve lossless audio, high-resolution lossless, and Dolby Atmos quality
- Strip DRM from Apple Music for unrestricted offline listening
- Save converted audio files while retaining full ID3 tag details
Downloading Apple Music for Winamp Playback:
Step 1Add Apple Music to ViWizard DRM Audio Converter

First, download and install ViWizard DRM Audio Converter from the above link. Make sure that Apple Music can work well on your computer. Launch ViWizard and then add the Apple Music songs to the interface by clicking the "Add" button. There are two "Add" buttons, to convert Apple Music you should go for the second one (the Music Note icon) on the top of the window. The first "Add" button is for importing non-DRM audio files.
Step 2Customize Audio Output Settings

After the songs successfully loaded to the converter, click the "Format" panel at the left bottom of the surface and choose an output format from the pop-up window. Winamp supports MP3, MIDI, MOD, MPEG-1 audio layers 1 and 2, AAC, M4A, FLAC, WAV, and WMA. So we suggest you select MP3 and click "OK" to confirm the setting.
Step 3Convert the Apple Music songs to MP3

Next, simply press "Convert" and wait for a few seconds. When the converting process is done, the converted songs will be saved to your local folder. You can open the "Converted" catalog and locate their destination.
Part 2. How to Import Apple Music to Winamp
To seamlessly integrate your converted Apple Music into Winamp, follow these steps to import the files. By following these steps, you can effortlessly import and organize your Apple Music library within Winamp, ensuring a smooth and customized listening experience.
Importing Apple Music to Winamp:
- Download and install Winamp Media Player on your computer. For this example, we'll use version 5.9. Visit the official website to get the latest version.
- Launch Winamp once the installation is complete.
- You can either navigate to the "File" options in Winamp or drag and drop your converted Apple Music to the media player.
- Click on "File" in the top menu of Winamp.
- Choose "Play file/folder" from the dropdown options.
- Alternatively, click on the "Open File(s)" button and select the converted Apple Music files on your computer.
- Open your File Explorer (Windows) or Finder (Mac).
- Drag the converted Apple Music files from the folder directly into the Winamp main window.
- Use Ctrl+click (Windows) or Command+click (Mac) to select multiple files during the drag-and-drop process.
- Once the files are opened, head to the "Local Library" within Winamp.
- Confirm that the converted Apple Music files have been successfully added.
Navigate to the "File" Options in Winamp:
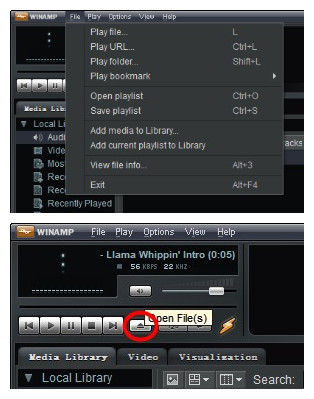
Drag and Drop Your Apple Music:
Extra Tip: Creating a Playlist for Apple Music in Winamp
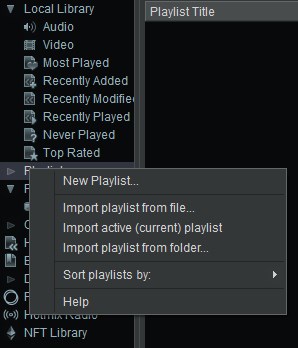
- Within Winamp, locate and click on the "Playlists" section.
- Right-click (Windows) or control-click (Mac) on "Playlists."
- Choose "New Playlist" and assign a name to your playlist.
- Head back to the "Local Library" within Winamp.
- Use Ctrl+click (Windows) or Command+click (Mac) to select multiple converted Apple Music files.
- Check the newly created playlist to confirm that the selected Apple Music files are included.
The Final Thought
No matter you are a new user or an old user, Winamp 6.0 still on the way and worth expecting. Meanwhile, the converted songs not only can be played on Winamp but also can be put in your car, your wearable devices. So ViWizard really makes things convenient!

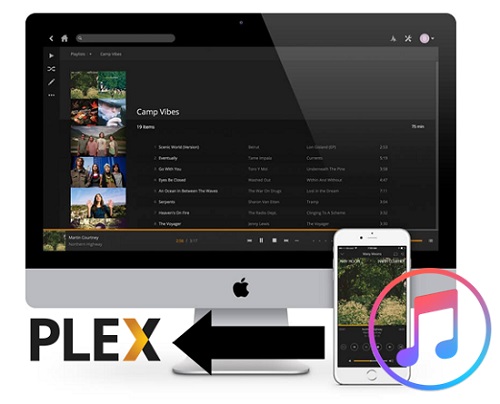


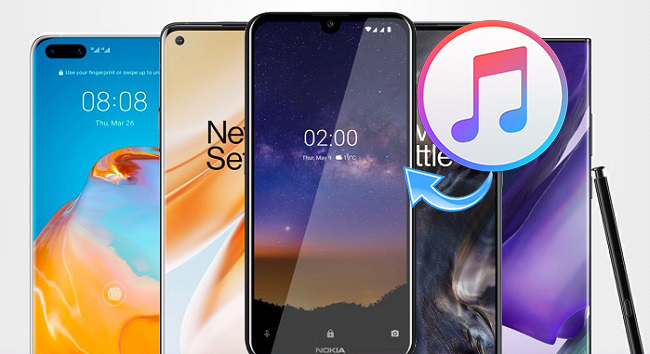

Leave a Comment (0)