
On Switch, you'll find a quickly growing library of games that's the most diverse offering from Nintendo in years. From thrilling exclusives like Super Mario Odyssey to essential indies like Stardew Valley, Nintendo's Switch offers all kinds of experiences. We all know the importance of music in the game. Do you want to play music on Switch while gaming? Or how to listen to music on Nintendo Switch?
Although many games have released very good background music, wouldn't it be better if you could play your playlists while playing the game? Apple Music is one of the biggest streaming services all over the world. If you are an Apple Music premium user and want to know how to play Apple Music on Switch, don't miss this article. Here you'll learn how to listen to Apple Music using Nintendo Switch.

Part 1. How Can I Get Apple Music on Nintendo Switch?
It can be challenging for users to listen to Apple Music while gaming on the Nintendo Switch, as there is no official Apple Music app available for the device. However, it's still possible and there're two workarounds for users to listen to Apple Music on the Switch.
For starters, Nintendo Switch now supports Bluetooth and connecting a Bluetooth headphones or speaker will be easier than ever. Once connected, you can stream Apple Music from your iPhone, iPad, or any other device that has the Apple Music app installed. Another workaround would be playing Apple Music from a SD card connected to your Nintendo Switch. For this, you'll need to convert or download Apple Music to a compatible audio format with Nintendo Switch, such as MP3 or AAC.
Part 2. How to Stream Apple Music to Nintendo Switch via Bluetooth
Since the late 2021, Bluetooth audio has been an available feature on the Nintendo Switch as part of the software update. Now, Bluetooth audio works on all Switch models and it's good. Paring a Bluetooth headset to the Switch is simple. Just set both the Switch and headphones into pairing mode. Once paired, the audio - Apple Music will plays as expected.
Of course, before Nintendo added the Bluetooth audio feature, there were third-party Bluetooth audio adapters that helped users achieve the same outcome with a dongle. An popular option would be HomeSpot Bluetooth Audio Adapter Pro.
Set up Nintendo Switch with Bluetooth
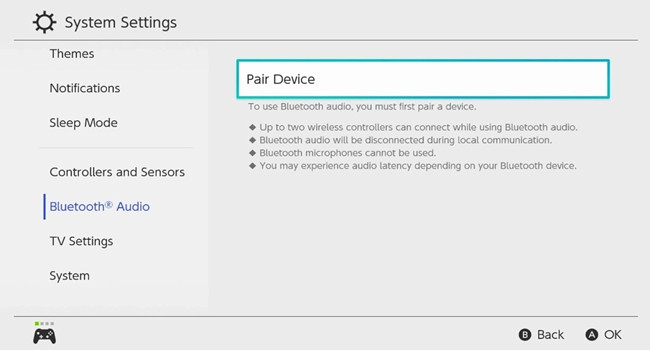
Step 1. Ensure to update the Nintendo Switch's software to the latest version. From the HOME Menu, select System Settings > System, then set the Auto-Update Software to on. And updates to installed software will be downloaded while the Nintendo Switch system automatically.
Step 2. Set the Bluetooth device to the paring mode. On your iPhone, iPad or other devices, then go to Settings > Bluetooth, and ensure to toggle the Bluetooth option on.
Step 3. Set the Nintendo Switch to the pairing mode. From the Nintendo Switch HOME Menu, select System Settings > Bluetooth Audio > Pair, then find and select the Bluetooth audio device's name.
Step 4. Play Apple Music on your iPhone, iPad or other devices, and the audio will be streamed to your Nintendo Switch.
Part 3. Best Solutions to Put Apple Music to Nintendo Switch
As stated, gamers have another option to put Apple Music to Nintendo Switch from a SD card connected with the device using Nintendo 3DS Sound. You should download or convert the Apple Music songs to use with Nintendo Switch as MP3 or AAC audio files. While the AAC comes with an additional cost from the iTunes Store, a powerful conversion tool called ViWizard Audio Converter allows users to convert and download Apple Music tracks and other contents into 6 formats, and both MP3 and AAC are included.
Best Apple Music to Nintendo Switch Downloader - ViWizard Audio Converter
ViWizard Audio Converter is designed for both Mac and PC users to convert and download Apple Music for an unauthorized device for the use of the actual audio files, such as the Nintendo Switch. Besides MP3 and AAC, users can choose M4A, M4B, FLAC and WAV as the output format. And other contents such as iTunes music, audio files, podcasts, audiobooks and even Audible audiobooks can be converted and downloaded. During the conversion, the lossless audio and full ID3 tags will be kept, ensuring the positive listening experience.
After the conversion, it's convenient to transfer those Apple Music files to a SD card and enable it with the Nintendo Switch.
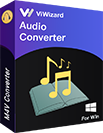
ViWizard DRM Audio Converter Key Features
- Convert and download Apple Music for playing on Switch
- Strip DRM M4P Apple Music and iTunes audios to MP3
- Download DRM-protected Audible audiobooks to common audio formats
- Customize and personalize your audio files according your needs
Step 1Download Apple Music Songs Offline

First, download ViWizard Audio Converter from the above link and please remember to authorized your computer to stream Apple Music songs. Then launch ViWizard and from the main interface, you will see three icons on the central top of the main screen. Here's what they for:
1) ![]() This Music Note button is for importing DRM audios to the Converter.
This Music Note button is for importing DRM audios to the Converter.
2) ![]() This one is to add non-DRM audios to the Converter.
This one is to add non-DRM audios to the Converter.
3) ![]() This is the "Converted History". When the conversion is done your converted files will be placed under this catalog.
This is the "Converted History". When the conversion is done your converted files will be placed under this catalog.
Most of the Apple Music songs are DRM-ed, so you should click the Music Note button to import them to the converter. Or directly drag the local files from the Apple Music folder to the ViWizard.
Step 2Set the Output Apple Music Format

After uploading music to the converter, hit the Format panel to select an format for output audio files. We suggest choose MP3 or AAC for Switch. Right next to the Format is the Output Path option. Click on ![]() to select a file destination for you converted songs.
to select a file destination for you converted songs.
Step 3Start Converting Apple Music for Switch

Once all the settings and editings are saved, you can begin the conversion by pressing the Convert button. Wait for a few minutes until the conversion is done, then you can locate the converted Apple Music files in the folder you've selected. If you don't remember which folder you choose, you can go to the Converted History and use ![]() to find them.
to find them.
Part 4. How to Listen to Apple Music on Nintendo from SD Card
Now all the music from Apple Music or iTunes store have been converted to Nintendo Switch supported audio formats. You can transfer Apple Music to a compatible SD Card up to 2 GB or SDHC Card up to 32 GB, then use Nintendo 3DS Sound on Nintendo DSi or DSi XL. CS Card.
Save Downloaded Apple Music files to SD Card from PC or Mac
Step 1. Insert the compatible SD card to the PC or Mac.
Step 2. Once the SD card is recognized and accessible, find and locate the folder that contains all the downloaded Apple Music in MP3 or AAC formats.
Step 3. Now select the Apple Music folder and files and right-click > Copy, then paste them into the desired location on the SD card.
Step 4. Eject the SD card from PC or Mac, and insert it to the Nintendo DSi or DSi XL.
Listen to Apple Music with Nintendo 3DS Sound
Step 1. From the HOME Menu, select the Nintendo SD3 Sound icon.
Step 2. Select OPEN.
Step 3. On the lower screen, tap the music folder packed with the downloaded Apple Music audio files.
Step 4. Select OPEN.
Step 5. Use the stylus to scroll through Apple Music folder and files.
Step 6. Select an audio file and select Play to start the playback on your Nintendo Switch.
Summary
Although Apple Music can't be streamed on Switch directly, we can convert the Apple Music playlists for playing on Switch. Now you may know how to play Apple Music on Switch with ViWizard Audio Converter. It can convert Apple Music to an open format for playing on other devices without restrictions. If you have any questions about the product, please leave your comments below and we will answer your question soon.

Adam Gorden is an experienced writer of ViWizard who is obsessed about tech, movie and software.