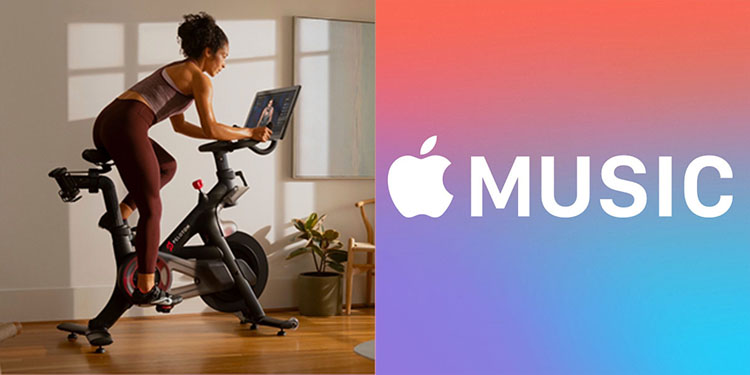
Compared with going out to exercise, more and more people choose to do some exercise at home by exploring treadmills or other fitness equipment. And Peloton bike is, of course, one of them.
Peloton is an indoor exercise bike with a large touch screen display and built-in speaker. It is great to listen to music while exercising. If you have a selection of "Liked" songs during a Peloton workout, you can sync them to music services such as Spotify or Apple Music easily. But if you wish to play music in your library from Apple Music, you'll want a workaround.
Part 1. How to Connect Peloton to Apple Music
Are you ready to supercharge your Peloton workouts with your favorite Apple Music playlists? Let's walk through the steps to get your Peloton connected to Apple Music. Picture this: You've just finished setting up your Peloton bike or treadmill. You grab your phone and open the Peloton app, tapping on your username. With a couple more taps, you find yourself in the "Music" section, eager to connect your Apple Music.
CONNECT PELOTON TO APPLE MUSIC:
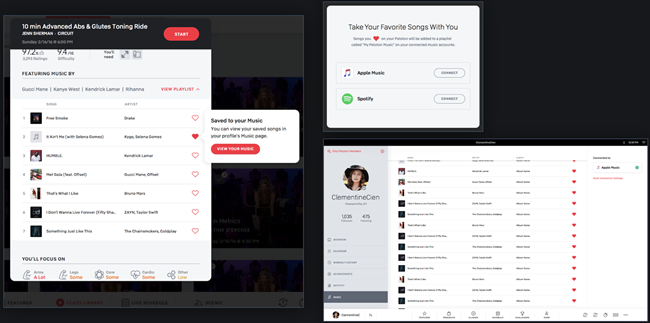
- Ensure your Peloton bike or treadmill is powered on and ready to go.
- Tap on your username in the bottom left corner of the Peloton screen. This will take you to your profile.
- Now, let's head to the music settings. Tap on "Music" in the panel on the left side of the screen.
- In the right panel, tap on "Connect." This action will open a window with various music services.
- Find "Apple Music" from the list of services and tap on "Connect" next to it.
- You'll be prompted to sign in with your Apple ID and password.
- If you have two-factor authentication enabled, you'll receive a code on your device.
- Enter the code when prompted to proceed.
- After signing in, you'll see a prompt asking for permission to access your Apple Music account.
- Tap on "Allow" or "Agree" to grant Peloton access to your Apple Music library.
Now, let's put this into action. You're all set up on your Peloton bike, ready for a challenging ride. As you select the perfect Apple Music playlist for today's session, you can already feel the motivation building. With each beat, you're ready to crush those intervals, push through the climbs, and conquer the miles ahead.
Part 2. How to Sync Peloton with Apple Music
Peloton has introduced a fantastic new feature called "Track Love." This feature allows you to save any song that you hear during classes, making it easy to add them to your personal playlists for listening anywhere. A new "Music" section has been added to your profile page, where you can see all the tracks you've saved.
We understand that you want to sync the music you've liked during your Peloton workouts to your personal playlists. Luckily, Peloton allows you to do just that. When you like music during a workout, those songs will automatically populate into a Peloton curated playlist. Let's sync these Peloton tracks with your Apple Music library.
"LOVE" TRACKS ON PELOTON MUSIC:
You should already have access to the "Track Love" feature, which is usually available when you activate it for the first time or under your profile settings post-activation. Here's how to save your favorite tracks:
- During a Peloton class, choose the "Music" button on the screen.
- You'll notice a heart icon next to each song playing in the class.
- Simply tap the heart icon next to any song you like, and it will be saved to your personal playlist.
- To review your saved tracks, visit your profile page on the bike, then navigate to "Music" > "My Peloton Music by [your_username]."
ACCESS "PELOTON PLAYLIST" on APPLE MUSIC:
Let's now sync these liked Peloton tracks to your Apple Music library for easy access and organization:
- Switch over to the Apple Music app on your device.
- Tap on the "Library" tab located at the bottom of the screen.
- Scroll down within your Library until you see the "Playlists" section.
- Look for "My Peloton Music By [your Peloton username]."
- Tap on your Peloton playlist to open it.
- Here, you'll find all the songs you've saved from your Peloton workouts neatly organized.
After seamlessly linking your Apple Music account, you switch gears to the Apple Music app. Scrolling through your library, you spot "My Peloton Music By [your Peloton username]." Excitedly, you tap on it, revealing a curated collection of high-energy tracks from your past Peloton rides.
Pro Tips:
- Removing songs from your personal Apple Music playlists will not affect your Peloton playlist.
- If you choose to share the Peloton playlist with others, they will receive a copy of the playlist with your curated tracks.
Part 3. How to Add Apple Music to Peloton
Or you'll want some workarounds to play the audio files instead from either iTunes Store or other sources on your Peloton. You can try upload those Apple Music audio files to Google Drive and stream them via a WebView Browser on your Peloton. If you don't have any, don't hesitate to download some free MP3 audio files of your favorite Apple Music playlists with a third-party tool called ViWizard Apple Music Converter.
BEST APPLE MUSIC TO PELOTON CONVERTER:
With ViWizard Apple Music Converter, even the Peloton doesn't have Apple Music integration, you can enjoy your Apple Music library during a Peloton workout. All can try to do is to download and convert your favorite Apple Music playlist to some unprotected audio files with ViWizard, then after the conversion, the audio files can be uploaded to your Google Drive, which should be accessible after you set up the Webview license.
In addition to Apple Music songs, iTunes files, iTunes podcasts, iTunes audiobooks and even Audible audiobooks you sync with iTunes can be downloaded into a selection of audio files. Pick either Windows or Mac version of ViWizard, and you're officially ready to go.
Key Features of ViWizard Apple Music Converter
Free Trial Free Trial* Security verified. 5, 481,347 people have downloaded it.
- Convert Apple Music songs, albums, playlists, and artists into MP3 for easy access
- Preserve lossless audio, high-resolution lossless, and Dolby Atmos quality
- Strip DRM from Apple Music for unrestricted offline listening
- Save converted audio files while retaining full ID3 tag details
Step 1 Import Apple Music to ViWizard
First of all, please click the link above to download and install the ViWizard Audio Converter application on your Windows or Mac computer. Then click the Load iTunes Library button on the ViWizard interface to load the Apple Music tracks from the library to the program. You can also drag and drop the local Apple Music files to the converter directly.

Step 2 Set Output Format and Preferences
Press the Format button at the lower-left corner of the interface to select an output format for your Apple Music songs, among MP3, AAC, FLAC, WAV, M4A, and M4B. Here we recommend you choose MP3 as output format, which is supported by Peloton. If you want to get higher quality output audio files, you can change the codec, channel, bit rate, and sample rate, etc.

Step 3 Start the Conversion
Afterward, hit the Convert button to let ViWizard start to convert Apple Music to the common format you set. Wait for a few minutes until the process ends. Then you can locate all converted files by clicking the Converted icon on the interface.

If you're looking to enjoy your Apple Music playlists on your Peloton but find that direct integration isn't available, there are workarounds to make it happen. Here's a guide on how to upload and access your Apple Music on Peloton through Google Drive:
UPLOAD APPLE MUSIC TO GOOGLE DRIVE:
- Head to the Google Drive website using a browser on your device (phone, tablet, computer).
- Sign in to your Google account.
- Click on the "New" button, then select "File upload" or "Folder upload" based on your preference.
- Browse for the MP3 files you want to upload from your device's file explorer (Windows) or Finder (Mac).
- Once uploaded, your Apple Music MP3 files will be available in your Google Drive. ‘
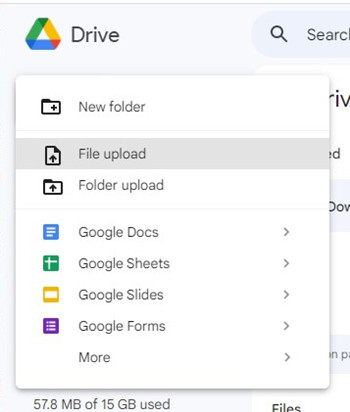
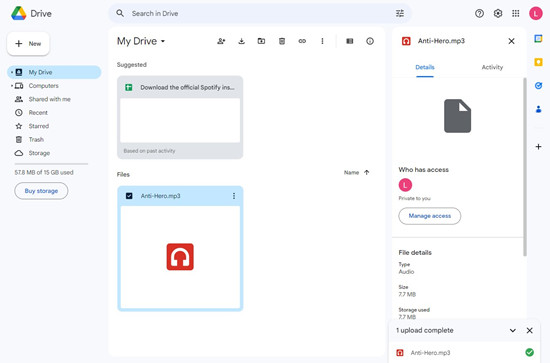
ACCESS APPLE MUSIC THROUGH GOOGLE DRIVE ON PELOTON:
- Start by choosing your Peloton profile on your Peloton device.
- Select "Settings" in the upper-right corner of the screen.
- Scroll down and choose "Device Settings" > "System" > "About tablet" > "Legal information" > "Webview license."
- A list of licenses will appear on the screen. Choose "Homepage" from the list.
- Open the browser on your Peloton device.
- Navigate to https://www.google.com/drive/ to access Google Drive.
- Sign in with your Google account credentials.
After signing in to Google Drive, you see your uploaded Apple Music MP3 files neatly organized. You tap on "Workout Jams Playlist.mp3," and the music starts playing through the browser on your Peloton.
As the beats of your favorite tracks fill the room, you dive into your workout with renewed energy and motivation. Each pedal stroke or stride syncs perfectly with the rhythm, making your Peloton session an immersive and enjoyable experience.
Part 4. How to Fix Apple Music Won't Sync with Peloton
Let's say you've synced your Apple Music playlists to Peloton, but they're not showing up. There might be a few reasons why. Here's how to troubleshoot and fix the issue:
FIX PELOTON NOT SYNC WITH APPLE MUSIC:
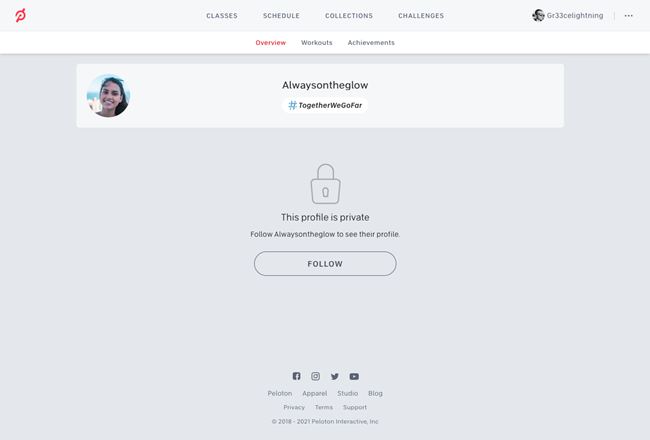
- Ensure you're using the same Apple Music account that you used during the workout.
- Check if you've used a different Apple ID with Apple Music. The playlist will only appear on Peloton if it matches.
- Verify that your Peloton profile is set to public. Private profiles will hide playlists as well.
Since the playlists still aren't appearing, you may need to perform a factory reset on your Peloton device:
Note: Performing a factory reset will erase all data and detach your Membership. Proceed with caution.
- On your Peloton device, go to "Settings" > "System" > "Factory Reset."
- Confirm the factory reset. This will restore your Peloton device to its original settings.
- After the factory reset, you'll need to reconnect your Peloton Guide remote.
- Remove the batteries from your remote.
- Press and hold the center button on the remote for 15 seconds.
- Place the batteries back into the remote.
- Check if the remote is now in pairing mode.
- Follow the on-screen instructions to pair the remote with your Peloton device.
- Go through the activation process again to use your Peloton.
Now, after going through the activation process again, you check your Peloton playlists, and voila! Your Apple Music playlists are now visible and ready to use during your workouts.
Pro Tips:
- Ensure your Peloton device has a stable internet connection during the syncing process.
- Sometimes, it can take a few minutes for songs to appear on third-party sites like Apple Music due to caching. Give it some time and check again later to see if your playlists show up.
- If a song is not available in the iTunes Store, it will appear greyed out in your playlist on Apple Music. Unfortunately, you won't be able to access these tracks in your Apple Music library.
- If the issue persists, you can reach out to Peloton support for further assistance.
Extra Tip: How to Connect Peloton to Apple Watch/AirPods
Let's say you're gearing up for a Peloton cycling session. You've downloaded the Peloton app on your iPhone and another Apple device, and you may need to ensure they are ready.
CONNECT PELOTON TO APPLE WATCH:
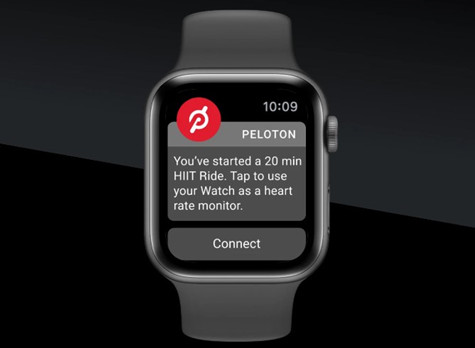
For Peloton Bike, Bike+, Tread, and App:
- Ensure you have the Peloton app downloaded on both your iPhone or iPad and your Apple Watch:
- To download on Apple Watch: Press the Digital Crown to access the Home screen > App Store.
- Search for "Peloton" and download the app through the App Store on your Apple Watch.
- Open the Peloton App on your iPhone or iPad.
- Select "More" > "Apple Watch" > "Set Up" > "Connect to Health App."
- This action will open the Health app on your Apple Watch.
- In the Health app on your Apple Watch, tap "Turn on All" to allow the Peloton app to access your health data.
- Return to the Peloton app and press "Done."
- On your Apple Watch, open the Peloton app.
- If prompted, tap "Allow" to grant permission for notifications from the Peloton app.
CONNECT PELOTON TO APPLE AIRPODS:
Ensure your AirPods are not connected to any other device at the moment. If connected to any other device (iPhone, iPad, Mac, etc.), disconnect them:
- Make sure Bluetooth is enabled on your AirPods.
- Place your AirPods in their case with the lid open.
- Hold the button on the back of the AirPods case for 3-5 seconds until the amber light blinks three times.
- This action resets your AirPods and puts them into pairing mode.
- Now, on your Peloton touchscreen:
- Navigate to "Settings" > "Bluetooth" > "Pair New Device."
- Look for your AirPods in the list of "Available Devices."
- Tap on "AirPod" or the customized name of your AirPods in the "Available Devices" list.
- Wait for the status to change to "Paired" on the Peloton touchscreen.
- Close the lid of your AirPods case.
- You should now see your AirPods connected on the Peloton touchscreen.
- To ensure successful pairing, start a ride or workout on your Peloton.
- The audio should now be playing through your AirPods.
As you begin your workout, the motivating beats of your favorite tunes fill your ears through the AirPods. With each pedal stroke or stride, you're in the zone, fully immersed in your Peloton experience.
Pro Tips:
- Ensure both your Apple Watch and Peloton device are connected to the same Wi-Fi network for smooth operation.
- Keep your AirPods charged for uninterrupted music during your workouts.
- Remember to disconnect your AirPods from Peloton after your workout to preserve battery life.
Summary
Now you should learn how to sync Peloton Music to your Apple Music library. If you wish to play Apple Music during a Peloton workout, you must have a selection of audio files that you downloaded with ViWizard Audio Converter, and then upload them to your Google Drive, so you can access them via a Webview license. Next time you wish to play other contents like iTunes audiobooks or podcasts, just make use of ViWizard and you're good to go!
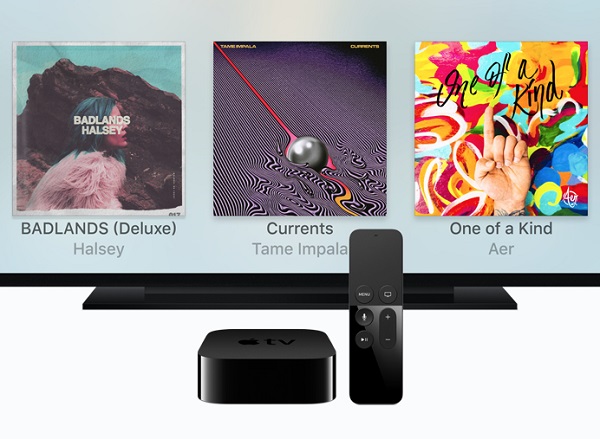
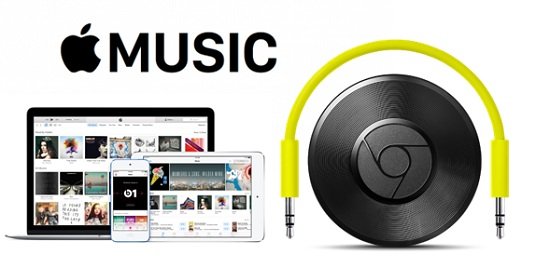
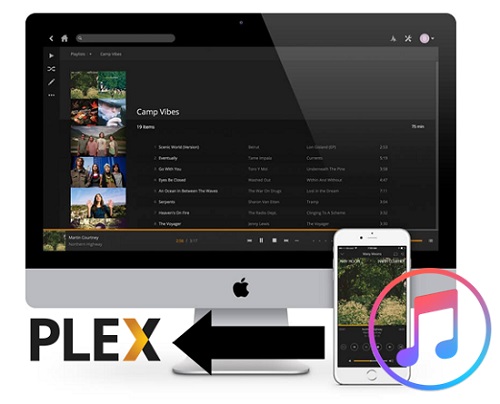

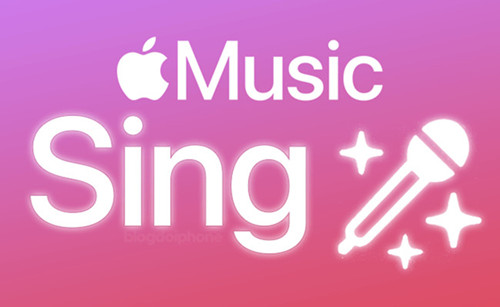


Leave a Comment (0)