
As a great all-round wearable, Apple Watch is considered as a convenient tool for Apple Music subscribers to enjoy the music while they're running, climbing or driving, etc. Especially if what you bought is the Apple Watch series 3 or later, listening to Apple Music songs on your wrist will become easier, as the device is now able to access to your music library automatically. What's more, you can listen to Apple Music on your smart watch directly even without taking your iPhone with you. Do you know how to achieve that? In this article, I will present you with simple guide on how to play Apple Music on Apple Watch without iPhone.
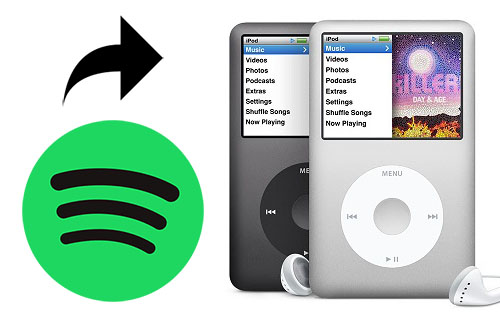
Here you'll learn how to get Spotify on iPod touch, as well as, how to download songs from Spotify to iPod touch/shuffle/nano/classic.
Part 1. How to Add Music to Apple Watch

Apple Music is a great feature on Apple Watch. With Apple Music on your watch, you can leave your phone at home and still listen to your favorite songs.
To start using Apple Music on your Apple Watch, you need a few things. First, you need an Apple Watch Series 3 or newer. Older models don't support this feature. Second, make sure your watch is updated to the latest watchOS. Updates often add new features and improvements.
In watchOS 9.1 and later, music is added when the Apple Watch is close to the iPhone. In earlier versions of watchOS, the Apple Watch also needs to be connected to power. Apple limits the number of songs that can be synced to an Apple Watch to 2 GB, which is about 250 songs.
Most importantly, you also need an active Apple Music subscription. This gives you access to millions of songs, albums, and playlists. Lastly, your iPhone should be updated to the latest iOS version and paired with your Apple Watch. This pairing is essential for syncing music and managing settings.
You likely want to keep your music with you at all times, so you can listen to it wherever you go, even when you don't have your iPhone with you. You can choose to add specific playlists and albums to your watch for more control by using the Apple Watch app on your iPhone. However, this is not necessary if you're already a subscriber because music you've recently listened to is added automatically. If you're a beginner and haven't listened to anything yet, you'll see recommended music instead.
Option 1: Using Your iPhone
You'll need to have the Apple Watch app installed from the App Store. This app lets you manage all settings for your Apple Watch, including what music goes on your watch. It's also a good idea to create playlists specifically for music you want to listen to on your watch beforehand - like a workout playlist.
- Ensure both devices are connected to the same internet connection, like your home Wi-Fi.
- If you haven't already, get the app from the App Store.
- This app is your control center for the watch. This is where you manage music on your watch.
- Browse your Apple Music library to find albums and playlists you want to sync to your watch.
- Tap the Add button to queue the music for syncing.
- Keep it close to your iPhone. The music will sync while your watch is charging, which might take some time depending on the amount of music.
Option 2: Using Your Apple Watch
- Tap the red Music icon on your watch's home screen.
- On the Home screen, locate the music, or tap the Back button and then Search to find specific music.
- Select the music, tap the More Options button (the three dots), and then tap Add to Library. A message will confirm the item was added.
- Tap the More Options button again, then tap Download.
By following these steps, you can easily add your favorite music to your Apple Watch. Once it's synced, you can play the music directly from your watch, even when your iPhone isn't nearby, as long as you have an internet connection.
Part 2. How to Play Music on Apple Watch
You can play the music whether you've synced it from your Apple Music library or stored it on your iPhone. To play music on your Apple Watch, you'll first need to open the queue on the Apple Music app. From there, you can choose to play your music in order, shuffle it, or set it to repeat. You can control playback manually using the buttons your watch or use Siri voice commands for hands-free control.
- Tap the red Music icon on your watch's home screen to open the app.
- Turn the Digital Crown to scroll through the Home screen, and swipe or tap to find your playlists, albums, or songs.
- Once you've selected your music, you'll see options to play it in order, shuffle, or repeat. Tap the corresponding button to choose your preferred mode.
Control Playback Manually:
- Tap the screen once to play or pause the music.
- Swipe left or right to skip to the next or previous track.
- Use the Digital Crown to adjust the volume up or down.
Use Siri Voice Commands:
- Raise your wrist and say "Hey Siri" or press and hold the Digital Crown to activate Siri.
- Once Siri is activated, say commands like "Play music" or "Play [song/artist/playlist]."
- You can also use Siri to skip tracks, adjust volume, or play specific songs or playlists.
By following these steps, you can easily play your favorite music on your Apple Watch using either manual controls or Siri voice commands.
Part 3. How to Download Music to Apple Watch
You can download music directly from your Apple Music library or sync it from your iPhone using the Apple Watch app. You can then listen to your favorite music even when you're not connected to the internet.
- Tap the red Music icon on your Apple Watch's home screen.
- Swipe or tap to find the songs or albums you want to download.
- Once you've found your music, tap on it.
- Look for the download button and tap it.
- The download might take a bit based on your internet speed. Make sure your watch is charging to avoid draining the battery.
- After it's done, you'll find your downloaded music in the "Downloaded" section of the Music app. From there, you can listen to it anytime, even when you're offline.
Part 4. How to Remove Music from Apple Watch
Apple Music only lets you store about 250 songs on your watch, so sometimes you need to make space for new ones. Depending on how you added the music, you can remove it from your watch.
- Tap the red Music icon on your Apple Watch's home screen to open the app.
- Swipe or tap to locate the music you want to remove. You can choose from playlists, albums, or individual songs.
- Remove Manually Added Music:
- Tap "Edit" in the upper-right corner of the screen.
- Identify the music items you wish to remove from your Apple Watch.
- Next to each item you want to remove, tap the red "Minus" button (-).
- If asked, confirm that you want to delete the songs.
-
Remove Automatically Added Music:
- If you want to remove music that was added automatically, look for "Recent Music."
- Turn off the "Recent Music" option to remove your music.
If you use Spotify or other services, the process might be a bit different. You might want to check a guide to learn how to remove music from your Apple Watch. Follow these steps, and you can clean up your music collection on your Apple Watch:

Learn how to efficiently remove both added and downloaded music from your Apple Watch on popular streaming platforms like Apple Music and Spotify. Optimize your music library, free up space, and customize your wrist-worn soundtrack effortlessly.
Part 5. How to Download and Add Music to Apple Watch
Sometimes, adding music to your Apple Watch doesn't go as smoothly as expected. Issues like Apple Music not downloading on your watch can be frustrating. In such cases, using an alternative method to add music to your devices can be helpful. Here's how you can do it using ViWizard Apple Music Converter.
Why Choose ViWizard Apple Music Converter?
Apple Music files are protected by DRM (Digital Rights Management), which means you can't easily transfer them to other devices. ViWizard Apple Music Converter helps you convert your Apple Music songs to MP3, a format that's widely supported by most devices, including the Apple Watch. This way, you can keep your music library safe and accessible, even if you stop using Apple Music.
Key Features of ViWizard Apple Music Converter
Free Trial Free Trial* Security verified. 5, 481,347 people have downloaded it.
- Convert Apple Music songs, albums, playlists, and artists into MP3 for easy access
- Preserve lossless audio, high-resolution lossless, and Dolby Atmos quality
- Strip DRM from Apple Music for unrestricted offline listening
- Save converted audio files while retaining full ID3 tag details
Step 1 Insert Apple Music into the Converter

- Open the ViWizard Audio Converter tool on your computer. The iTunes app will open automatically.
- Navigate to your Apple Music library by clicking the "Load iTunes Library" button in the upper-left corner to import it into the converter. You can also add Apple Music files by dragging and dropping them into the converter.
Step 2 Alter the Audio Parameters of Apple Music

- Once you've imported your music, click on the "Format" panel.
- Select MP3 as the output format.
- You can adjust the audio settings for better sound quality. Change the audio channel, sample rate, and bit rate if needed. You can also change the output path by clicking the three-dot icon next to the "Format" panel.
Step 3 Begin Converting and Obtaining Apple Music

- Click the "Convert" button to begin the conversion process.
- Once the conversion is complete, click the "Converted History" icon in the upper-right corner to see all your MP3 Apple Music files.
Step 4 Sync Apple Music to iPhone and Apple Watch
- Connect your iPhone to your computer.
- Open iTunes or the Apple Music app and add the converted MP3 files to your library.
- Sync your iPhone with iTunes to transfer the MP3 files.
- Make sure your Apple Watch is near your iPhone and connected to the same Wi-Fi network.
- Open the Apple Watch app on your iPhone.
- Tap "My Watch," then tap "Music."
- Tap "Add Music" and select the converted MP3 files from your library.
- Place your Apple Watch on its charger to ensure it has enough power during the sync process.
Conclusion
Can you play music on Apple Watch without phone? You may get the answer after reading this article. If you have subscribed to Apple Music, you can use the Apple Music app on your watch to play music directly. And you can also play Apple Music on Apple Watch offline through ViWizard Audio Converter. It can help you download Apple Music in MP3 for playing on any device you like freely. Why not click the button below to start to enjoy your Apple Music on your favorite device? Now it‘s time to free your Apple Music.
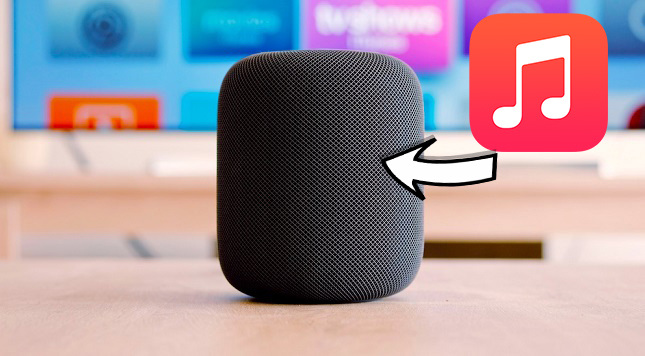


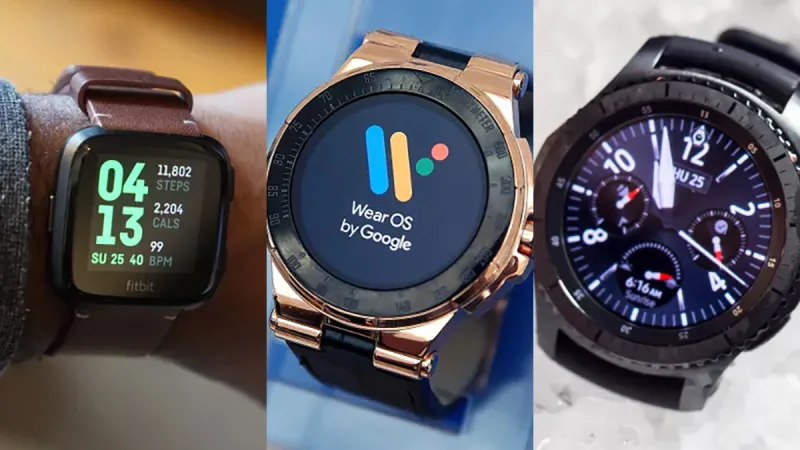
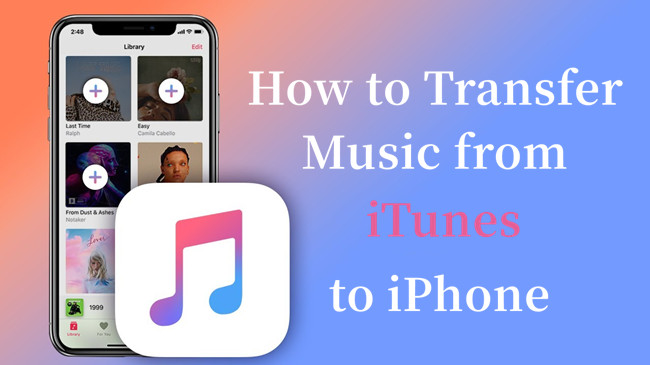

Leave a Comment (0)