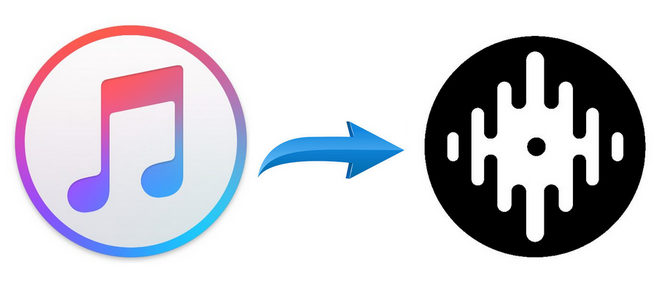
As an alternative to Virtual DJ, Serato DJ can be accessible. In the meanwhile, Apple Music has complete its music services with a perfect combination of the Apple Music catalog and personal music collection in iTunes. When it comes to mix music with Serato DJ, DJ beginner also can benefit from Apple Music.
For how to mix Apple Music with Serato DJ, the process is a simple one but, the direct use of Apple Music in Serato DJ is more difficult than expected.
While Serato fans are using Seraro DJ Lite/Pro on different computer devices (Windows/Mac), we'd like keep different devices separated in the following instructions for how to import Apple Music to Serato DJ and how to add Apple Music files to Serato DJ.
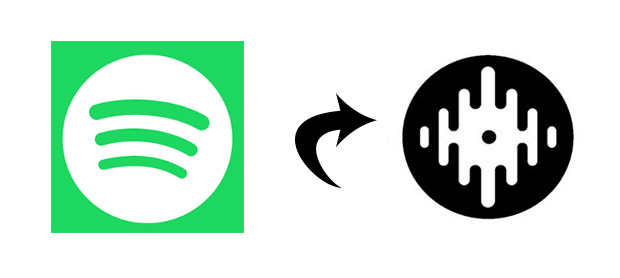
Are you tired of using Spotify music in Serato DJ software? Just read the post and you'll learn how to add Spotify music to Serato DJ program for mixing your DJ music.
Part 1. Can I Use Apple Music with Serato DJ?
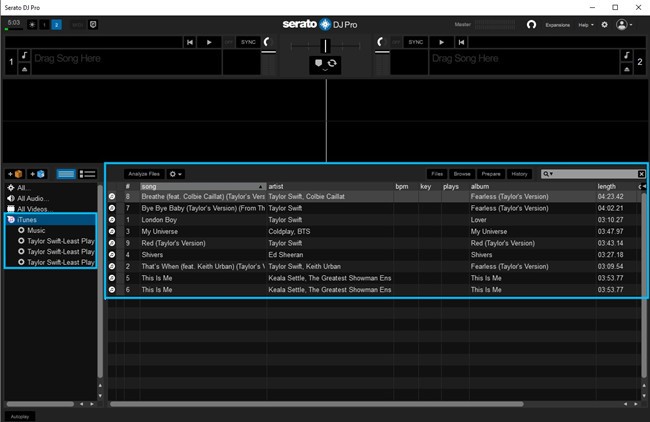
Serato DJ stands as a reliable platform for DJs to curate and perform with their music libraries. However, when integrating Apple Music into Serato, certain compatibility challenges arise due to the unique file format and DRM protection associated with Apple Music tracks.
When you download songs with your subscription, Apple Music employs the M4P file format. Unfortunately, Serato DJ does not natively support the playback of these protected files. The result is that a straightforward drag-and-drop of your Apple Music tracks into Serato might not produce the intended outcomes.
Another hurdle is the DRM protection applied to Apple Music tracks. This layer of security is designed to restrict unauthorized use and reproduction. While you can access the "iTunes" (Windows) or "Music" (macOS) option within the program in the library tree, it poses a challenge when attempting to seamlessly integrate Apple Music into Serato DJ.
| Audio Files: | |
| Apple Music: | DRM-protected |
| iTunes Purchases: | AAC (unprotected) |
| Serato DJ import: | MP3, OGG, ALAC (for Windows 10 & Mac), FLAC, AIF, WAV, WL.MP3, MP4, M4A, AAC (for Mac) |
| ViWizard output: | MP3, M4A, M4B, WAV, AAC, FLAC |
The Solution: ViWizard Apple Music Converter
To overcome these compatibility challenges, users can turn to third-party solutions like ViWizard Apple Music Converter. This software acts as a bridge, allowing you to convert Apple Music's protected M4P files and DRM-encoded tracks into formats compatible with Serato DJ, including MP3, FLAC, WAV, M4A, AAC, and more. ViWizard Apple Music Converter ensures a smooth and hassle-free transition. You don't compromise on the audio quality while unlocking the full potential of your Apple Music library within Serato DJ.
Key Features of ViWizard Apple Music Converter
Free Trial Free Trial* Security verified. 5, 481,347 people have downloaded it.
- Convert Apple Music songs, albums, playlists, and artists into MP3 for easy access
- Preserve lossless audio, high-resolution lossless, and Dolby Atmos quality
- Strip DRM from Apple Music for unrestricted offline listening
- Save converted audio files while retaining full ID3 tag details
Part 2. How to Convert Apple Music to MP3 [Tutorial]
In the following sections, we'll delve into the steps involved in setting up ViWizard Apple Music Converter and seamlessly importing your favorite Apple Music tracks into Serato DJ. This will empower you to enjoy a diverse and dynamic music selection during your DJ sessions without the limitations posed by file format and DRM protection.
Step 1Add Apple Music Streaming Files

Once the ViWizard Audio Converter is open, it will launch iTunes for stable conversion. In ViWizard, click on the Add Music icon ![]() at the top can load all the files in the iTunes. Select and add the Apple Music songs to ViWizard.
at the top can load all the files in the iTunes. Select and add the Apple Music songs to ViWizard.
Step 2Set Output Formats

Now back to ViWizard, see and click on Format tab at the bottom to go to Format Setting. From the Format list, select from MP3, FLAC, WAV, M4A, and AAC to add to Serato FJ or from MP3 and AAC for a backup in iTunes first. You can also customize codec, channel, sample rate and bit rate here, then OK.
Tips: In Serato DJ, fixed and variable bit rate (VBR) files are both supported. You can make full use of the bit rate option in ViWizard.
Step 3Convert Apple Music Streaming Files
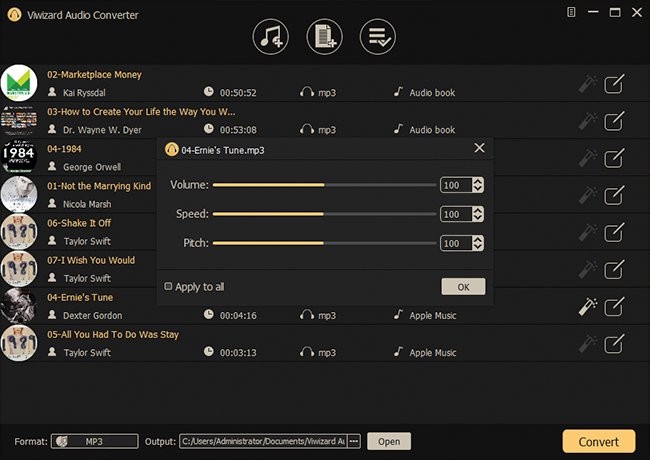
On the screen, the output format of the Apple Music streaming files should be visible to check. Feel free to add more files or click on the Convert button to start the conversion. Once the conversion completes, the DRM of songs are removed.
Part 3. How to Import Apple Music to Serato DJ
Now that you've successfully converted your Apple Music files using ViWizard Apple Music Converter, it's time to seamlessly integrate them into Serato DJ. Here are three convenient options for importing your converted tracks:
3.1 Using Internal Hard Drive:
- Open Serato DJ on your computer.
- Click on the "Files" button located on the left side of the screen.
- Navigate to the folder where your converted Apple Music files are stored using Windows Explorer (Windows) or Finder (Mac).
- Ensure both the music folder and Serato DJ are visible on your screen.
- Drag and drop the entire folder onto the "All…" button in Serato DJ.
- To find your converted Apple Music files in Serato, check the top of the crates.
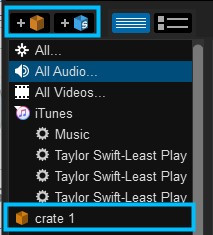
3.2 Add Apple Music from iTunes:
- Open iTunes on your computer.
- From the top menu, select "File" and then choose "Add File/Folder to Library" (PC) or "Import" (Mac).
- Browse for the folder containing your ViWizard-converted Apple Music files in File Explorer (PC) or Finder (Mac).
- Select the folder and files, and open them in iTunes.
- Make sure the iTunes option is enabled in Serato DJ settings.
- In Serato DJ, go to the Files panel and expand the iTunes option to access your iTunes tracks.
3.3 Using External Hard Drive:
- Connect your external hard drive to your computer.
- Locate the folder with the converted Apple Music files on your computer and transfer them to the external hard drive.
- Open Serato DJ with the external hard drive connected.
- Follow similar steps as before to add Apple Music from the internal hard drive, but this time, select the music folder from your external hard drive.
- The external hard drive will appear in the Files panel in Serato DJ.
Extra Tip: How to Keep Your iTunes Library Organized in Serato DJ
It's a great idea to keep your iTunes library updated and organized to ensure a seamless experience when using Serato DJ Pro and Lite with your iTunes tracks. By following these steps, you can effortlessly show and organize your iTunes library in Serato DJ Pro and Lite, ensuring a smoother DJing experience.
4.1 Showing iTunes Music in Serato DJ Pro & Lite:
- Open Serato DJ on your computer and click on "Files" in the top-left corner to access the file panel.
- Look for "iTunes" in the file panel, alongside "Serato Library" and "External Hard Drive."
- If you don't see iTunes, follow these simple steps:
- Click "Setup" in the top-right corner.
- Go to "Library + Display."
- Check "Show iTunes library" and close the setup screen.
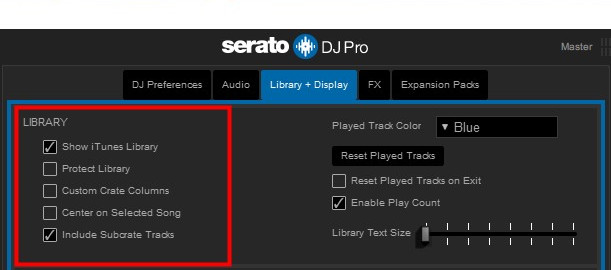
- Return to the file panel; your iTunes section should now be visible.
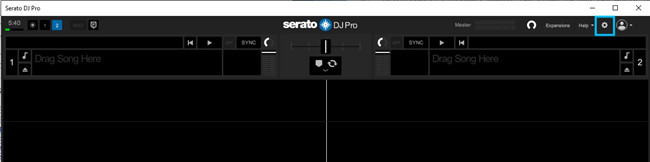
iTunes Not Showing in Serato DJ Pro & Lite?
- If iTunes still doesn't appear, open iTunes.
- Select "Edit" > "Preferences" > "Advanced."
- Check "Share iTunes Library XML with other applications."
- Disable "Keep iTunes Media folder organized" and "Copy files to Music Media Folder when adding to library."
- Click "OK" to save changes.
- Reopen Serato DJ, and find your iTunes playlists and tracks in the expanded iTunes section in the File panel.
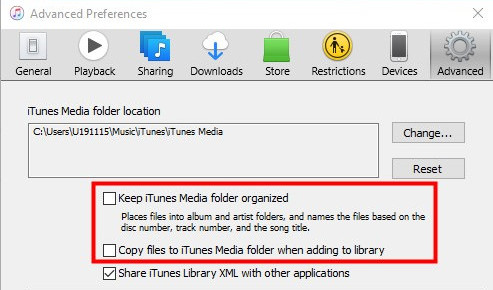
Conclusion
Integrating your Apple Music library into Serato DJ opens up a world of possibilities for your DJing experience. Overcoming the compatibility challenges posed by protected M4P files and DRM encoding is made seamless with tools like ViWizard Apple Music Converter. Now that you've successfully converted your Apple Music tracks, importing them into Serato DJ becomes a straightforward process.


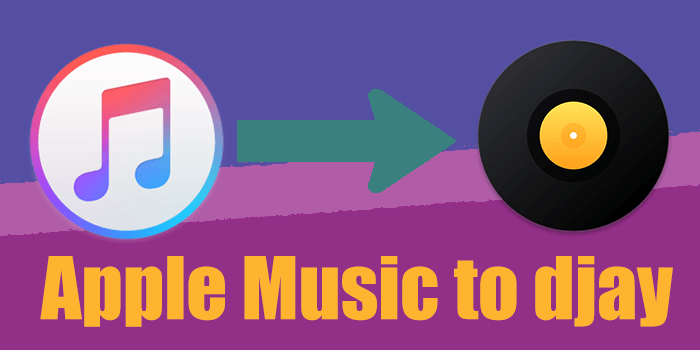



Leave a Comment (0)