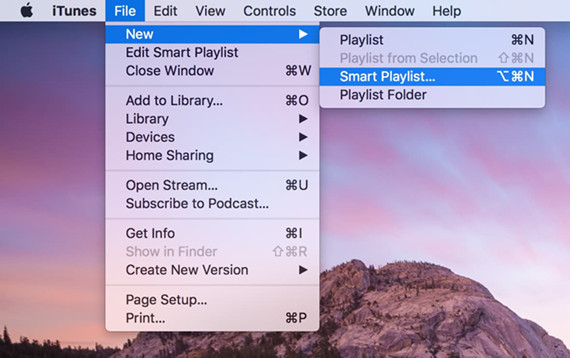
Apple Music stands out as a top-tier app for music enthusiasts, offering more than just a streaming platform. Beyond delivering a vast catalog of tunes, it empowers users to craft, organize, and personalize their playlists. The "Smart Playlists" feature takes this customization to the next level, providing a dynamic and automated way to curate your music collection based on rules you set. Unlike static playlists, smart playlists continuously adapt, ensuring your music aligns with your evolving preferences without needing constant manual adjustments.
In the upcoming sections, discover how to effortlessly create Smart Playlists on Apple Music, sync them seamlessly across your devices, and even share your curated musical gems with others. Let's dive into the world of personalized music curation and make your Apple Music experience truly your own.
Part 1. What Is an Apple Music Smart Playlist?
A smart playlist is a personalized compilation of songs curated based on specific criteria, adapting its content automatically as your music library evolves. Apple Music seamlessly integrates your personal music collection with its extensive catalog, offering "Smart Playlists" as a robust feature for hands-free music curation. Whether you seek a playlist of recently added tracks, your favorite songs, or a selection from a particular genre, a smart playlist effortlessly organizes and maintains these choices.
Notably, in the absence of a straightforward method to identify your loved songs, leveraging selection criteria (or rules) like "loved" proves particularly advantageous. "Smart Playlists" provide a solution for easily organizing and enjoying your cherished tracks.
Furthermore, "Smart Playlists" serve as a valuable tool in rebuilding your library after an unfortunate lapse in payment. By entrusting Apple Music with playlist maintenance, you can save time and effort during this recovery process, leveraging the stored data to recreate your music collection seamlessly. Creating smart playlists with diverse parameters enables you to efficiently retrieve the majority of your music.
Part 2. How to Create a Smart Playlist on Apple Music
Within Music app or iTunes, crafting your perfect smart playlist on Apple Music is a breeze, allowing you to tailor your music selection to suit your mood and preferences. Here're some great ideas for your smart playlists:
- Loved Songs
- Star Ratings
- Play Counts
- ...
Creating a Smart Playlist using iTunes/Music app:
- Ensure that you have the latest version of iTunes installed on your computer.
- Open iTunes.
- In the top left corner of the iTunes window, click on "File."
- Select "New" and then "Smart Playlist." A new window will open where you can set up the rules for your smart playlist.
- In the Smart Playlist window, you can set various rules to filter the songs that will be included in your playlist. For example, you can set criteria based on genre, artist, album, play count, star rating, and more.
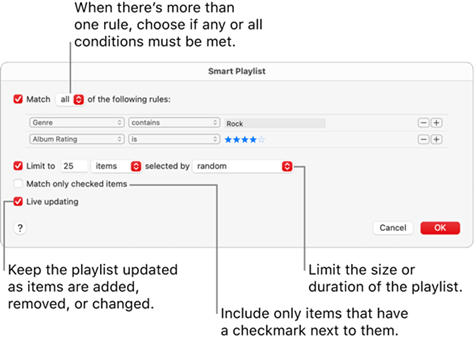
- Click on the dropdown menus and choose the criteria you want for your playlist.
- Set conditions for each criterion. Here are some examples for some great Smart Playlists you may want to have:
Tip 1:Love Songs Playlist: This playlist will automatically include all the songs in your library that you've marked as "Loved."
Love status is "Loved."
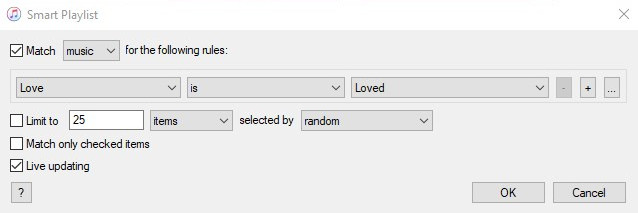 Tip 2:
Tip 2:Star Ratings Playlist: This playlist will include songs that have a star ratings equal to higher than the specified value.
Rating is greater than or equal to [Unrated/1 Star/2 Stars/3 Stars/4 Stars/5 Stars]
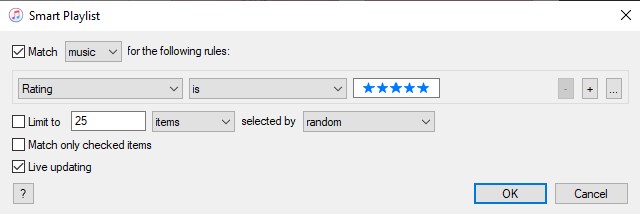 Tip 3:
Tip 3:Play Counts Playlist: This playlist will include songs that have been played more times than the specified count.
Play Count is greater than [enter a number]
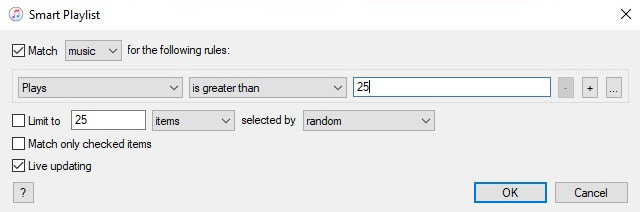
Note: You can add multiple criteria by clicking the "+" button. This allows you to create more complex rules for your smart playlist. For example, you can choose another rule for "Plays is greater than 10" is "Genre is Rock."
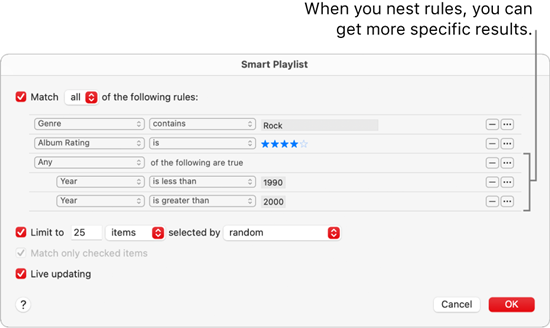
- If you want to limit the number of songs in your smart playlist, you can check the box next to "Limit to" and set the number of items.
- If you want your smart playlist is dynamic, you can check the box next to "Live updating" to track any additions, deletions, or changes.
- Give your smart playlist a name in the "Name" field.
- Once you have set up your rules, click the "OK" button to create your smart playlist.
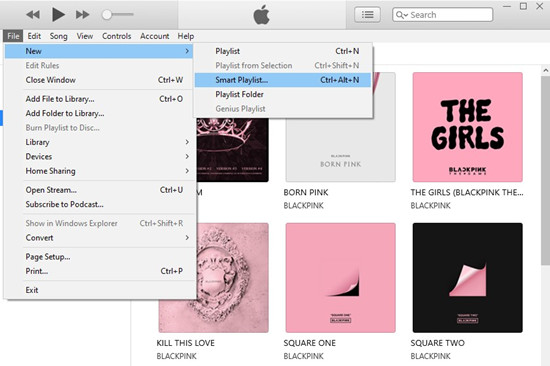
Part 3. How to Create an Apple Music Smart Playlist on Mobile
Creating Smart Playlists directly within the Apple Music app on your mobile device isn't currently supported, but don't worry – we've got an alternative that works seamlessly. Enter Miximum, a smart playlist maker designed to fill the gap and ensures you don't miss out on the convenience and customization of that "Smart Playlists" bring to your music library on mobile.
Creating a Smart Playlist using Miximum app:
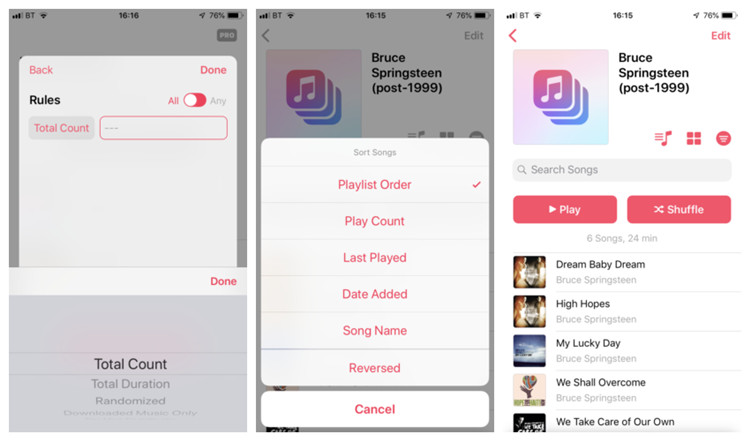
- Go to the App Store on your iPhone or iPad, search for Miximum, and hit download. Once it's installed, open the app to begin.
- Allow Miximum to connect with your Apple Music account. This ensures Miximum can use your music library to create Smart Playlists.
- Tap "New Mix" in Miximum to begin crafting your Smart Playlist. It's like giving your music a personal touch.
- Select the things you want in your playlist - your favorite genres, recently added tracks, or songs that match a specific mood.
- Tweak the settings to make the playlist truly yours. Set timeframes, refine genres, or pick specific artists to match your taste.
- Once you're happy with your choices, save your Smart Playlist in Miximum. Give it a name that makes you excited to listen.
- Now, your Smart Playlist is ready to go! Miximum will keep it fresh, updating as your music preferences change.
Part 4. How to Sync Apple Music Smart Playlists across Devices
If you prefer syncing your smart playlists to your mobile devices, including your iPhone and iPad, you can simply follow these steps:
Syncing Smart Playlists to iPhone/iPad Using iTunes app:
- Using a USB cable, connect your iPhone or iPad to your desktop.
- Launch iTunes on your computer.
- In the upper left corner of iTunes, click on the device icon representing your connected iPhone or iPad.
- In the left sidebar, click on "Music" to access your music settings.
- Check the box next to "Sync Music" to enable manual syncing of your music library.
- Opt for manual selection to have control over what gets synced to your mobile device.
- Scroll down to find your Smart Playlists in the list of available playlists. Check the boxes next to the Smart Playlists you want to sync.
- Click the "Apply" or "Sync" button in the lower right corner of iTunes to apply the changes and sync your selected Smart Playlists to your iPhone or iPad.
- Allow iTunes to complete the synchronization process. The time it takes depends on the size of your music library and the selected playlists.
- Disconnect your iPhone or iPad and open the Apple Music app. Navigate to the "Library" or "Playlists" section to confirm that your Smart Playlists have been successfully synced.
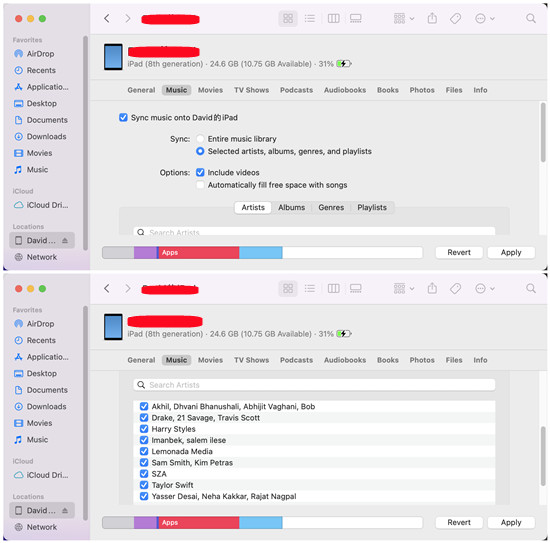
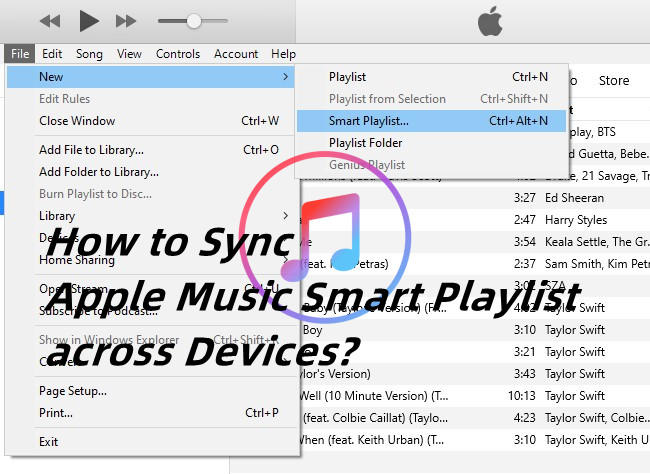
Wanna sync your Apple Music smart playlists to your device? Or you find your smart playlists won’t sync to your iPhone or iPad? Check this out!
Bonus Tip: How to Share Smart Playlists with Others
- User from Reddit
Unfortunately, the smart playlist is your personal playlist which can not be shared as a public playlist. To share the smart playlist, you'll need to make it public in advance. After you share the playlist to your friends, they also need to subscribe to Apple Music to stream your playlist. But is there a way to share your smart playlist to your friends and let them play songs in your playlist without having them to subscribe to Apple Music?
Yes, with the ViWizard Apple Music Converter, you can download all your smart playlist songs to mp3 and other popular formats and share them to your friends. Then your friends can play these songs on any media player without Apple Music or iTunes.
Comes with an intuitive interface, the ViWizard Audio Converter is designed to convert all protected iTunes, Apple Music songs and radio shows into MP3, M4A, AAC, FLAC and other common formats.
The specially designed booster will keep the converting speed up to 30X faster with high output quality preserved. With this tool, you’ll be able to remove the protection of all the songs from your iTunes Library and play them anywhere you want.
Key Features of ViWizard Apple Music Converter
Free Trial Free Trial* Security verified. 5, 481,347 people have downloaded it.
- Convert Apple Music songs, albums, playlists, and artists into MP3 for easy access
- Preserve lossless audio, high-resolution lossless, and Dolby Atmos quality
- Strip DRM from Apple Music for unrestricted offline listening
- Save converted audio files while retaining full ID3 tag details
Step 1Launch ViWizard and Import iTunes Library Files
Launch your ViWizard Audio Converter and then click the music note "+" button to import songs from your iTunes smart playlist.

Step 2Setting Output Format and Parameters
Once completed loading input files, you can click the "Format" button in the bottom left and choose the output format among MP3, AAC, FLAC, WAV, M4A, and M4B. You can also click the "Output" button and choose the output location.

Step 3Start Converting
With format setting done, press the "Convert" button and ViWizard will start the conversion process. When it is done, you can find all your converted songs by clicking the "Converted" button.

Step 4Share Apple Music Smart Playlist Songs to Your Friends
Now you can enjoy all your downloaded songs from smart playlist and share them to your friends as well. Your friends can also enjoy these songs on any media player without subscribing to Apple Music.
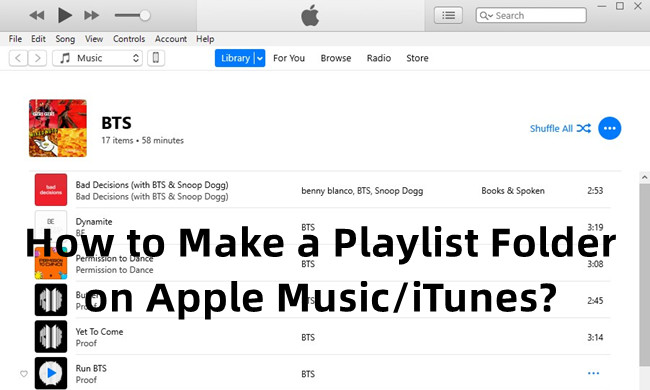
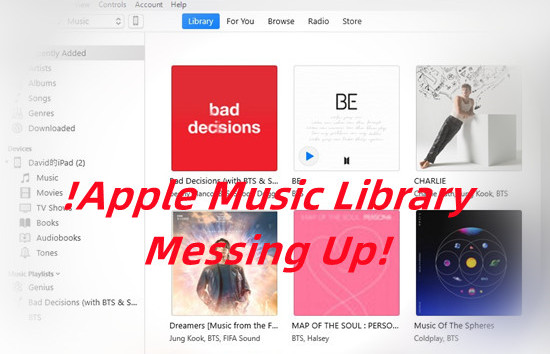
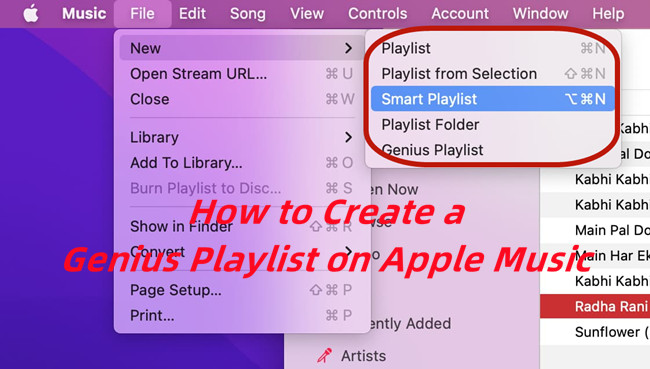
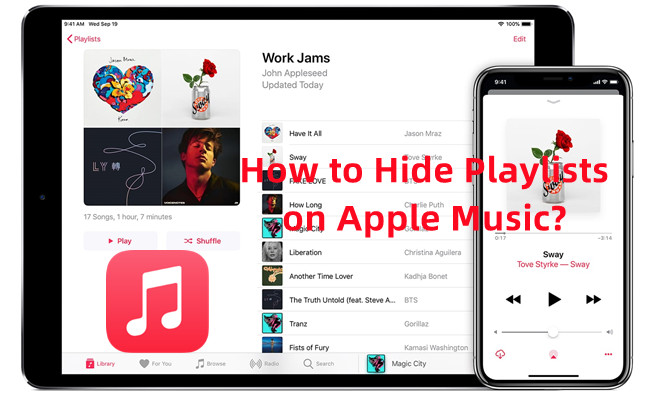
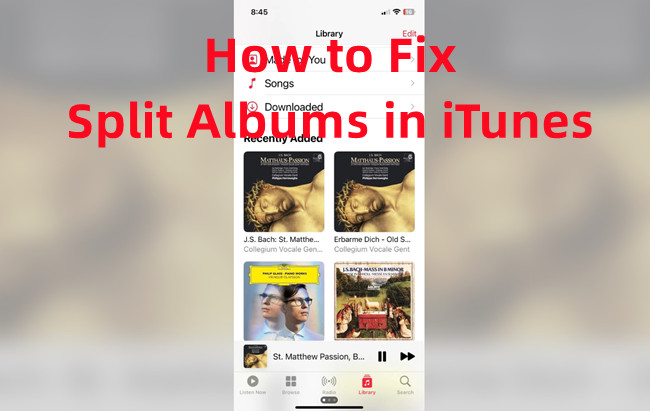

Leave a Comment (0)