
Apple Music has always been the most flexible for listeners to access and organize their favorites. With the Playlist folder feature now, you can now try organize your songs and music videos in Apple Music or iTunes on your device. All you need to do is to create folders and add standard and even smart playlists and other folders to them.
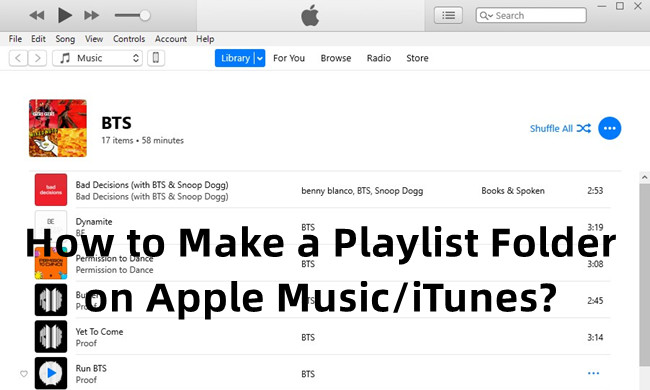
However, as the name applied, for starters you can only add playlists to a playlist folder. Then only the standard or smart playlists can be added and organized in that folder. You won't be able to add individual songs, playlists from Apple Music or other users or videos directly to a folder. You have to create a standard playlist and then add the match contents from above. Once you created a playlist folder with the desired contents, you can sync it to your iPhone or iPad via the Sync feature.
Part 1. How to Create Smart Playlist for a Folder in iTunes [Optional]
For starters, please make sure you have a selection of standard or smart playlists in your library so that you can create a new playlist folder based on them. But you should know standard and smart playlists are two separate things on Apple Music. When you already have played a selection of playlists on Apple Music, you may want to create smart playlists specifically for a folder.
When you play your playlists in iTunes, you can create a Smart Playlist that automatically organizes songs and other media into playlists based on criteria you specify. Whenever you add or remove items from your iTunes library that meet the criteria of a Smart Playlist, it will be automatically updated to include them. For example, you can create a Smart Playlist to includes all your loved rock songs on Apple Music. If you love for more rock songs after a Smart Playlist is created, those loved ones will be added to it without asking.
To create a Smart Playlist in iTunes:
Step 1. Open the iTunes desktop app.
Step 2. To create a smart playlist, choose File from the top > New > Smart Playlist. Or right click the blank area under the Playlists section in the side bar.
Step 3. From here you can start to specify the criteria. To set the first rule, click the first pop-up menu, choose an option, then complete the rule using the other available menus or fields.
For example, to include love songs, choose "Love" from the first pop-up menu and "is" from the second one, then "Loved" from the third one.
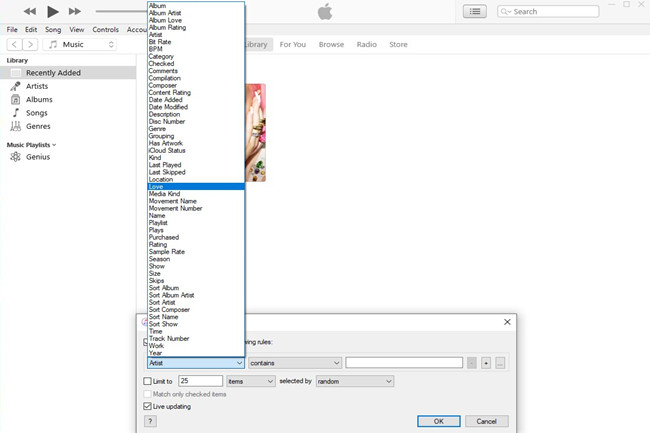
Step 4. If needed, use the other available menus or files to complete the following rule.
For example, to include love songs based on the "Year": "Year is 2022", "Year is greater than 2022", "Year is less than 2022" or "Year is the range from 2000 to 2022". You should type the year number in the text filed. Then any loved songs meet the following rules are automatically included.
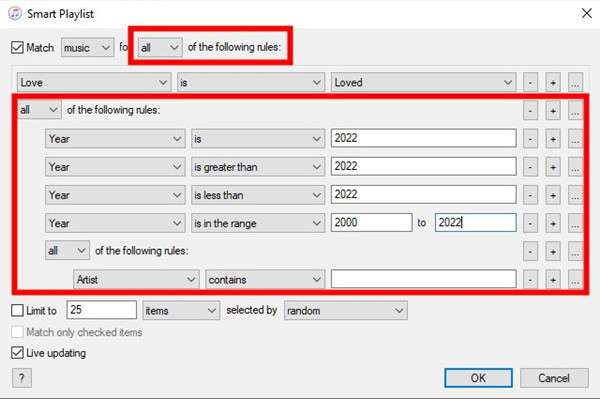
Step 5. Once the options and rules are set, click OK. Now under the Playlists section in the side bar, you should be able to name that playlist.
Part 2. How to Make a Playlist Folder on Apple Music/iTunes
With a selection of standard and smart playlists, you can now try to make a playlist folder in Apple Music or iTunes.
To organize playlists in folders in iTunes on Windows PC:
Step 1. On your Windows PC, open the iTunes app.
Step 2. Choose File > New > Playlist Folder. To rename a folder, double-click it and type the new name.
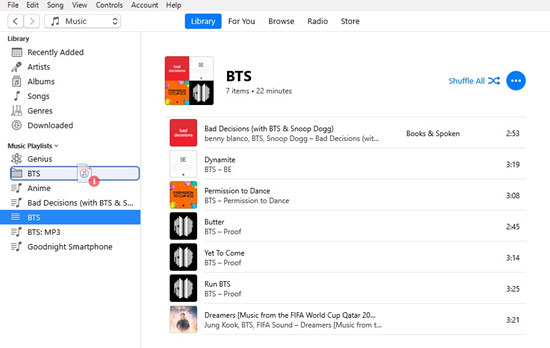
Step 3. To add standard or smart playlists to the folder, drag them or other folders into it.
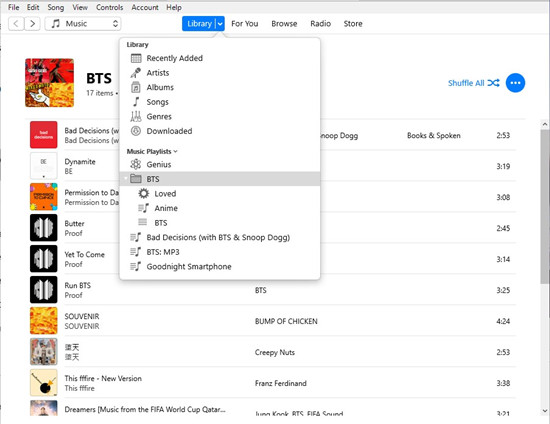
Step 4. To move a folder out of another folder, drag it toward the left edge of the iTunes window.
To organize playlists in folders in Music on Mac:
Step 1. On your Mac, open the Music app.
Step 2. Choose File > New > Playlist Folder.
Step 3. Type a name for the folder and press Return. You can also double-click it and type the name to rename a folder.
If you delete a playlist folder, all the playlists and folders inside that folder will be deleted at the same time. However, the songs in the playlist or folder remain in your library and on your device.
Part 3. How to Change the Order of Playlist Folder Items
If you wish to change the order of the items in the folder, it's also easy.
To change items order in folders in iTunes on Windows PC:
Step 1. Head to iTunes > Playlists, find and select the folder.
Step 2. Once selected, choose View > Sort By.
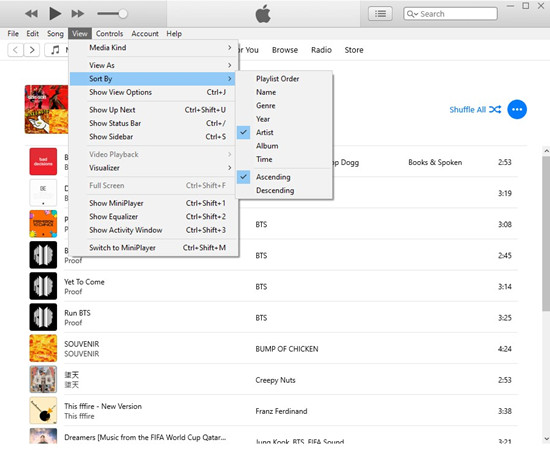
To change items order in folders in Music on Mac:
Step 1. Head to the Music app > Playlists, find and select the folder.
Step 2. To change the items order in folders, choose View > Sort By when the desired folder is selected.
Part 4. How to Sync Your Playlist Folder to iPhone/iPad
If you wish to sync the folder to the Music app on your iPhone or iPad, connect your device to the computer and you're ready to go. If you're an Apple Music subscriber and have the Sync Library (Apple Music) or "iCloud Music Library" (iTunes) setting turned on, your playlist folder should be synced to all the devices you sign in with the same Apple ID automatically. This way, you won't need to follow these steps to start the syncing of the playlist folder manually.
To sync playlist folder from Apple Music to iPhone/iPad:
Step 1. Connect your iOS device to the computer.
Step 2. In the Finder on your Mac, select your iOS device in the Finder sidebar.
Step 3. Click Music in the button bar.
Step 4. Select the "Sync music onto [device name]" checkbox to turn on syncing of your music. You're suggested to select the "Entire music library" checkbox to transfer your entire Apple Music library to your device with the playlist folder.
Step 5. Click Apply.
Step 6. Click Done.
To sync playlist folder from iTunes to iPhone/iPad:
Step 1. Connect your iOS device to the computer.
Step 2. When prompts in iTunes, find and click the device icon next to the Apple Music contents menu.
Step 3. In the side bar, choose the Music tab.
Step 4. Select the "Sync Music" > "Entire music library" checkbox.
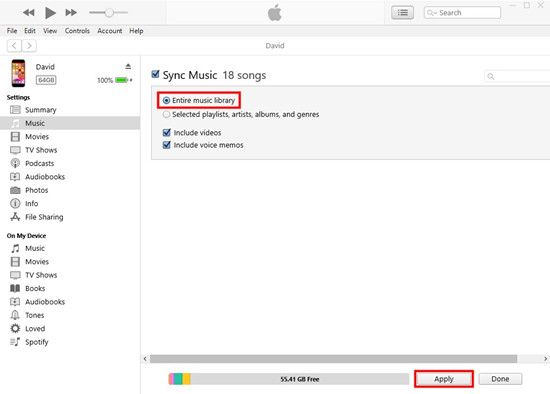
Step 5. When you're ready to sync all the items in your music library, click Apply.
Step 6. Click Done.
Now head to the Music app on your iPhone or iPad and the synced music folder appears under Recently Added tab. You can go into the folder and change the order of the items here via the Sort button at the top-right.
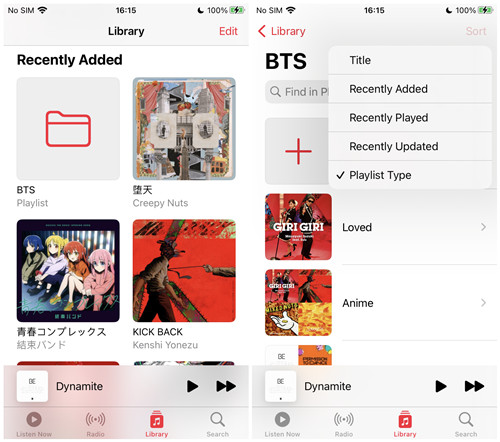
Bonus Tip: How to Download Your Playlist Folder as MP3s
As you may know you can only sync your Apple Music library to your iOS device to use. If you want to transfer your Apple Music library to other devices such as Android, you'll want to download your favorites into the universal MP3 audio file format so that you can transfer them to your device easily. Now with your playlist folders in your music library, you can make full use of a professional Apple Music Converter called ViWizard Audio Converter to download the music tracks as MP3s. All you need to do is to select the desired items and add them to ViWizard and customize the output format.

ViWizard Audio Converter is the best Apple Music converter designed for iTunes users to download and convert various items into DRM-free audio files. In addition to MP3, you can also choose to set M4A, M4B, WAV, AAC and FLAC as the output format for the selected items. Aside from just downloading playlist songs the folder includes, you can also add more items such as iTunes files, iTunes podcasts, iTunes audiobooks and even Audible audiobooks you downloaded to your iTunes library. After the conversion, the audio files are yours to transfer to all your devices!
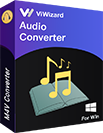
Key Features of ViWizard Apple Music Converter
- Support to download and convert Apple Music with lossless quality
- Convert Apple Music to MP3, FLAC, M4A, M4B, WAV, AAC losslessly
- Remove the built-in protection from Apple Music, iTunes, and Audible
- Handle the conversion of audios in batch at the faster speed of 30×

Adam Gorden is an experienced writer of ViWizard who is obsessed about tech, movie and software.