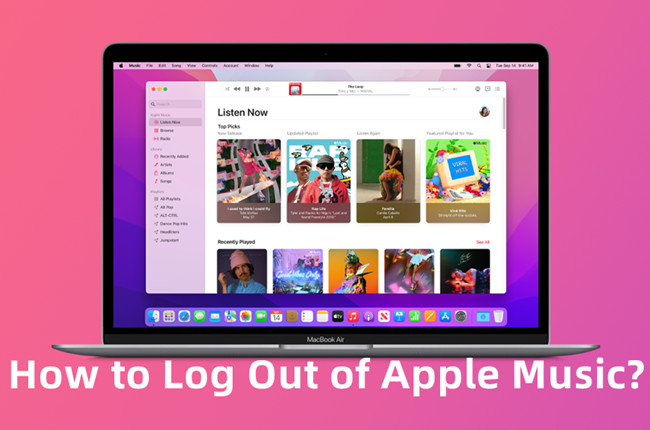
I love Apple Music - it's my go-to for streaming music, and I love that it's available on so many devices. Whether I'm on my iPhone, Mac, or even my Android phone, my entire music library is always at my fingertips. But sometimes, I need to log out, whether I'm switching accounts, troubleshooting, or just clearing things up on a shared device.
Not long ago, I ran into a situation where I needed to log out on a few devices. It wasn't as straightforward as I expected, though. Logging out of Apple Music can look different depending on whether you're using a phone, a computer, or even a smart TV.
So, in this guide, I'm going to show you exactly how to log out of Apple Music on all your devices. Whether you need to do it on your phone, computer, or even remotely, I've got you covered with easy-to-follow steps.
- Avoiding Data Loss: Be careful if you're logging out on devices like Android. It can delete any music you've downloaded for offline listening. So, make sure you don't want to keep that music before logging out.
- Managing Authorization Limits: Apple allows you to authorize up to five computers. If you try to authorize more, you'll run into an error. Logging out of devices you don't use anymore can free up space for new ones.
- Access to Lost or Broken Devices: If you lose a device or it stops working, you may not be able to deauthorize it. Logging out remotely is the best way to keep your account secure if you can't access the device.
Part 1. Why You Might Need to Log Out of Apple Music
There are a few reasons why you might need to log out of Apple Music on your devices. While it's not something people usually think about, it's good to know when and why you should do it.
Privacy and Security: If you're using someone else's phone or a public device, logging out of Apple Music makes sure your personal info stays safe. For example, if you're checking out a song on a friend's phone, logging out when you're done keeps your playlists and preferences from being seen by anyone else.
Device Management: Switching to a new phone or tablet? Or maybe you've got an old device you no longer use? Logging out helps keep your account in order. If you get a new iPhone, logging out of the old one can stop syncing problems.
Troubleshooting: Sometimes Apple Music can act up. If it's not syncing properly or working slowly, logging out and back in can often fix the issue. It's a quick way to troubleshoot.
Logging Out vs. Removing a Device
Logging out just signs you out on a specific device, but it doesn't remove it from your list of authorized devices. If you no longer use a device, or want to free up authorization slots, removing it is a better choice. But, remember, you'll still need to manually log out on that device before removing it from your account.
Read More: How to Remove Devices from Apple Music on iPhone/iPad/PC/Mac
Part 2. How to Log Out of Apple Music Remotely on All Devices
If you're concerned about security or can't remember where you've logged in, logging out remotely from all devices is a great option.
Option 1: Using iCloud
On your iPhone or iPad:
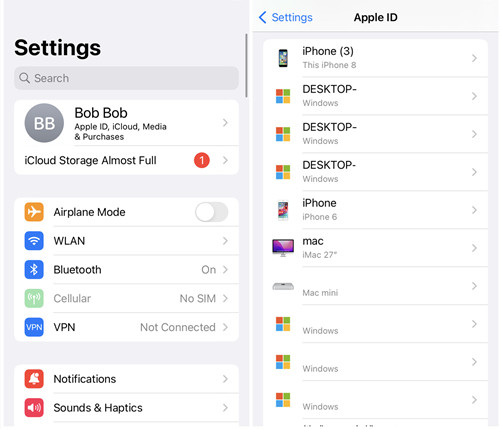
- Open Settings, tap your Apple ID at the top, and scroll to Media & Purchases.
- Tap Sign Out to log out of Apple Music across all devices. This will log you out of any Apple Music session linked to that Apple ID, including any devices you may have forgotten about.
Option 2: Using Apple Music App or iTunes
On Windows and Mac:
- Open iTunes or the Music app.
- Go to Account > View My Account > Manage Devices.
- You'll see a list of devices associated with your Apple ID. From here, you can remove devices that no longer need access to your Apple Music account. If a device is lost or sold, it's recommended to remove it to secure your account.
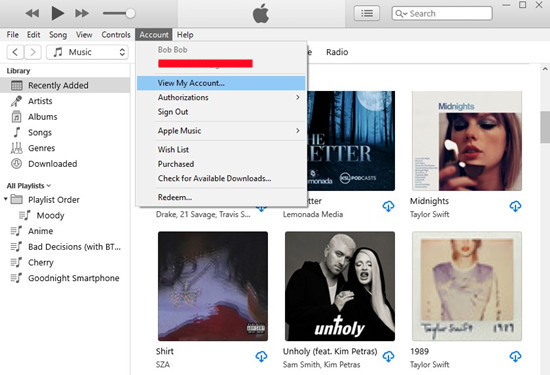
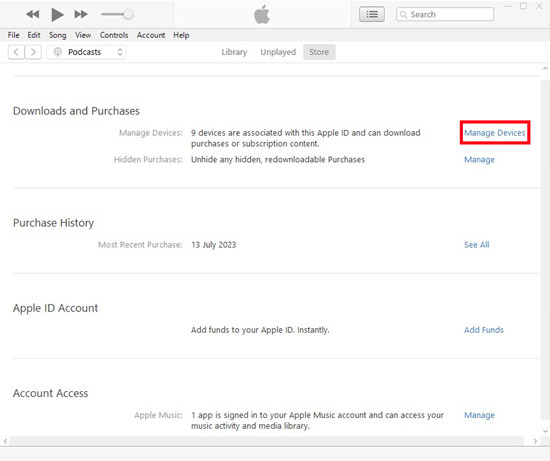
Part 3. How to Log Out of Apple Music on iPhone or Android
On iPhone (using Settings):
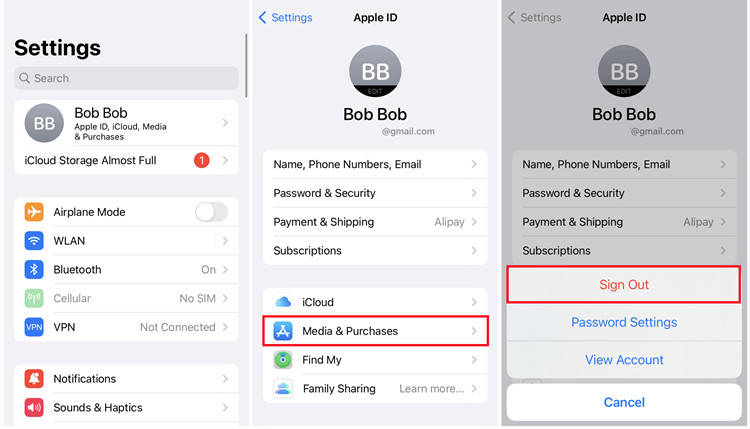
- Open the Settings app on your iPhone or iPad.
- Tap your Apple ID (your name) at the top.
- Scroll down to Media & Purchases and select it.
- Tap Sign Out to log out of Apple Music on this device.
On Android (using Apple Music app):
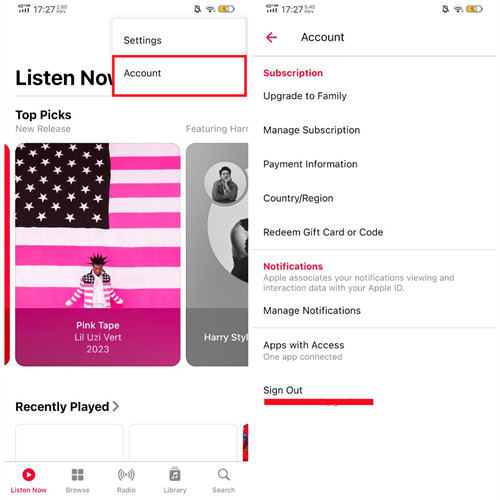
- Open the Apple Music app on your Android smartphone.
- Go to the "Listen Now" tab.
- Tap on the three-dot menu at the top right.
- Select "Account."
- Scroll down to "Sign Out" and tap on it.
Tip: This will only log you out on that specific device. If you're using multiple Apple devices, you'll need to follow the remote log-out method or manage devices via iCloud to log out everywhere.
Part 4. How to Log Out of Apple Music on Mac (Apple Music App)
On Mac (using Music app):
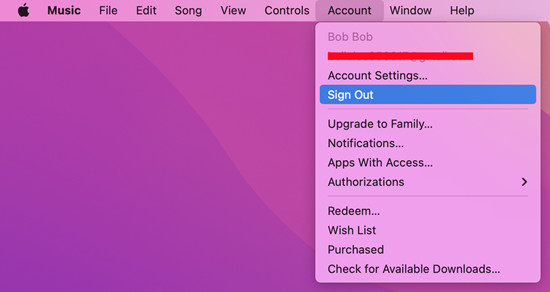
- Open the Music app on your Mac.
- In the top menu bar, click Account.
- Choose Sign Out from the drop-down menu.
- Confirm by clicking Sign Out again.
Tip: If you're using macOS versions before Catalina with iTunes, the process is similar—just go to Account > Sign Out.
Part 5. How to Log Out of Apple Music on Windows (iTunes)
On Windows (using iTunes app):
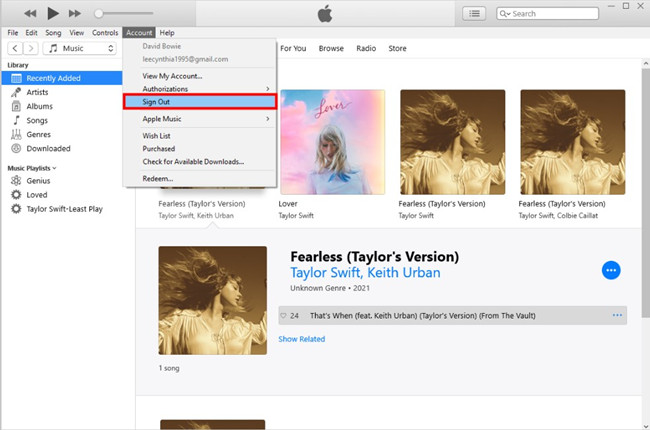
- Open iTunes on your Windows computer.
- Click Account in the top menu bar.
- Select Sign Out from the drop-down menu.
- Confirm your choice by clicking Sign Out if prompted.
Tip: If iTunes doesn't immediately recognize the sign-out, try restarting iTunes to resolve the issue.
On Web (using music.apple.com):
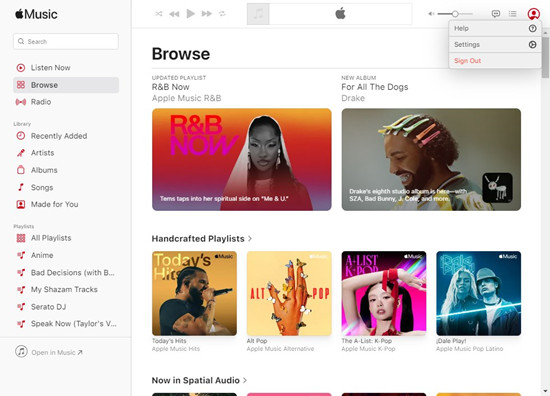
- Visit music.apple.com to go to the Apple Music web app.
- Find and click on your profile button in the upper-right corner.
- Choose "Sign out." This will log out of your Apple Music account.
Part 6. How to Log Out of Apple Music on Smart TVs & Streaming Devices
Logging out of Apple Music on smart TVs or streaming devices is often necessary when you're sharing your account with others or troubleshooting. Here's how to do it:
On Apple TV:
- Go to Settings, select Accounts, then Apple Music.
- Choose Sign Out.
On Other Smart TVs (Samsung, LG, Roku, etc.):
- Open the Apple Music app, navigate to Settings or Account Settings, and select Sign Out.
- If the option isn't obvious, check your TV's manual for specific instructions.
Tip: Restarting the device after logging out can help clear all account data and avoid issues with saved settings.
Bonus Tip: Backup Apple Music on Your Devices (Including Non-Authorized Devices)
While Apple Music offers a seamless music streaming experience, there may be times when you want to enjoy your favorite tunes on devices that aren't authorized to play Apple Music. These could be non-Apple devices, old iPods, or any other media players. Fortunately, there's a way to do this by converting your Apple Music tracks to MP3 using a tool like ViWizard Apple Music Converter.
ViWizard Apple Music Converter is a handy software designed to help you convert Apple Music songs into more universally compatible formats like MP3. By using ViWizard Apple Music Converter, you can enjoy your Apple Music library and playlists on a wider range of devices without the need for Apple Music authorization.
Key Features of ViWizard Apple Music Converter
Free Trial Free Trial* Security verified. 5, 481,347 people have downloaded it.
- Convert Apple Music songs, albums, playlists, and artists into MP3 for easy access
- Preserve lossless audio, high-resolution lossless, and Dolby Atmos quality
- Strip DRM from Apple Music for unrestricted offline listening
- Save converted audio files while retaining full ID3 tag details
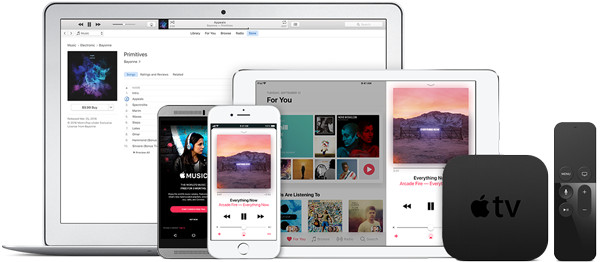
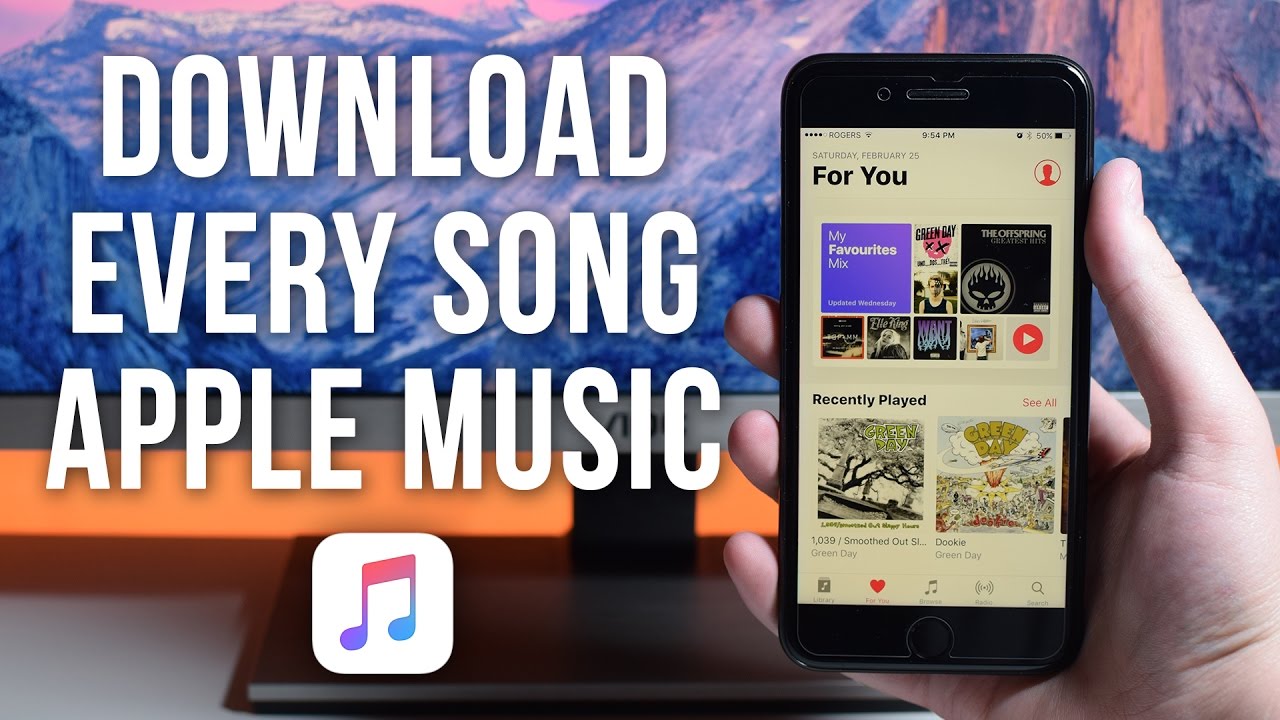
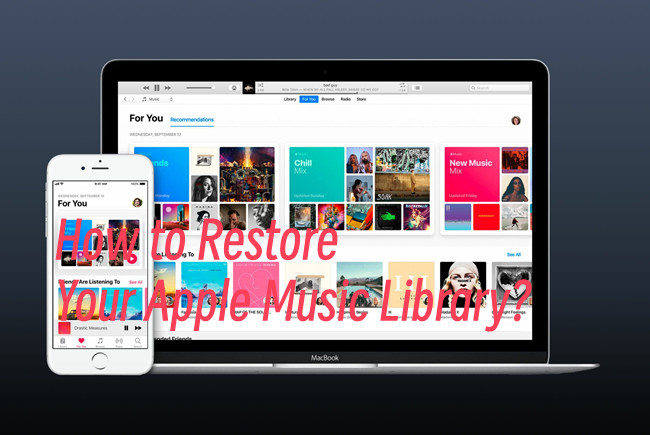
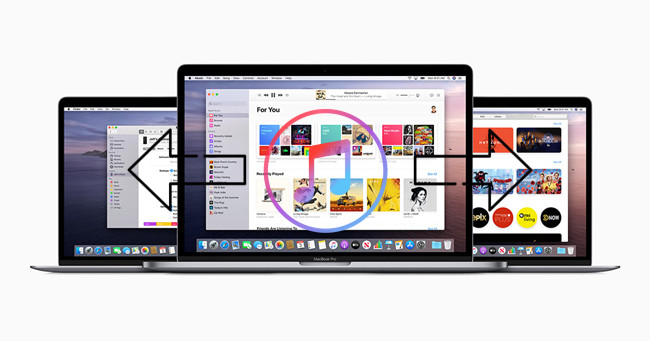
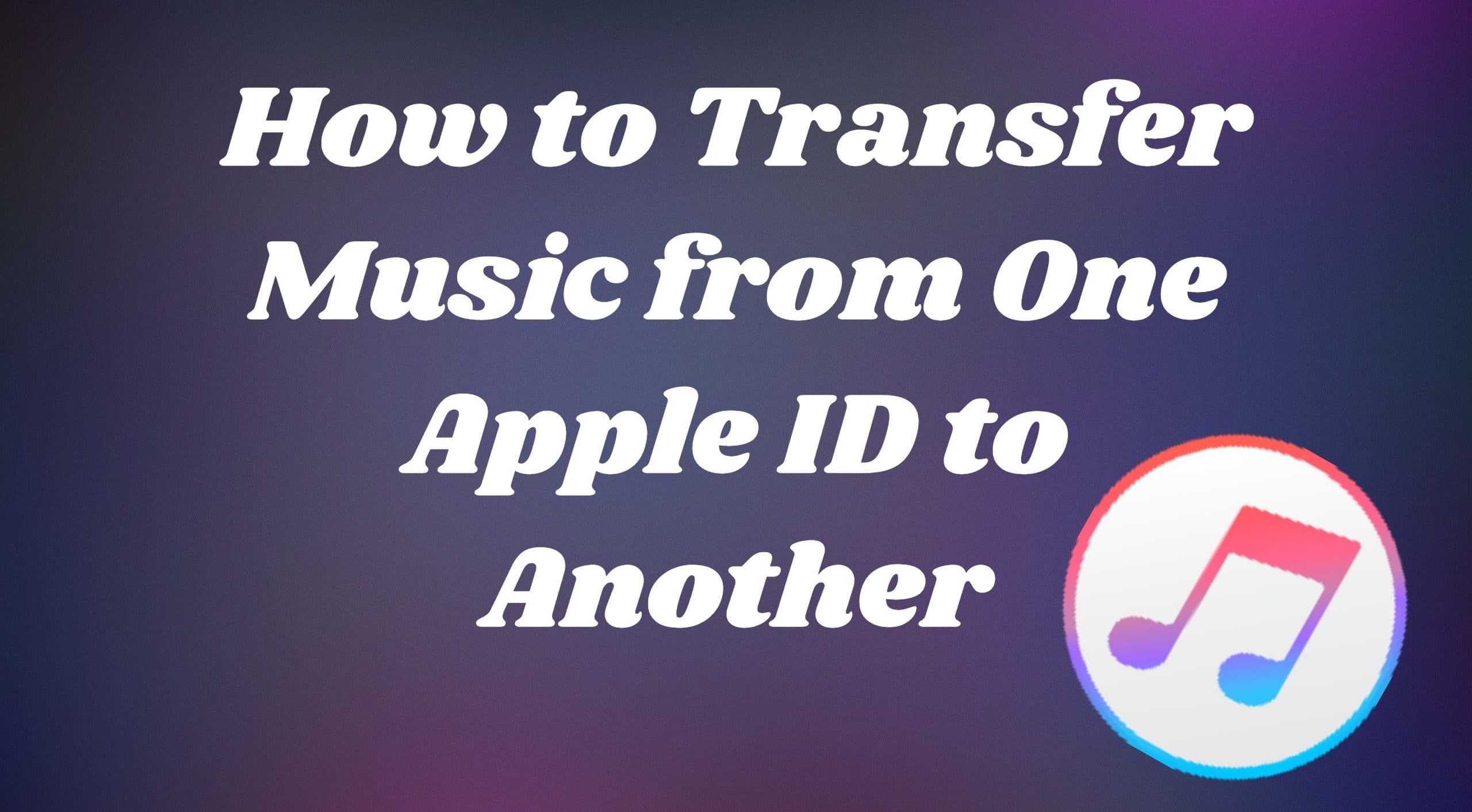

Leave a Comment (0)