
Apple Music is now easier to access on Windows PCs, breaking free from the Apple-only ecosystem.
Originally designed for Apple devices, Apple Music has become widely available, with Windows users able to access it through iTunes or directly via a web browser. This opens up Apple's vast library of songs, playlists, and exclusive content to an even larger audience.
If you're running Windows 10 or 11, you can use Apple Music just like on an Apple device, with features such as offline downloads, personalized playlists, and syncing across devices. While the iTunes interface might feel slightly dated compared to the native Apple Music app on macOS, it's still a powerful tool for managing your music collection.
We'll guide you through how Apple Music works on Windows, the best ways to set it up, and what features you can expect to use. Whether you're a long-time Apple Music subscriber or thinking of trying it out for the first time, you'll find it's easy to get started.
If you're looking to improve your music experience, be sure to explore other features like offline listening or syncing your library across devices to make the most of Apple Music.
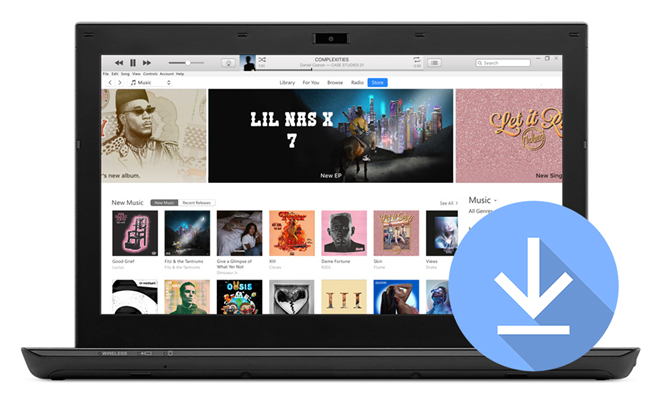
Is it possible to download Apple Music to PC? In this post, you'll learn how to download songs from Apple Music to PC with lossless audio quality.
Part 1. Can You Use Apple Music on a PC?
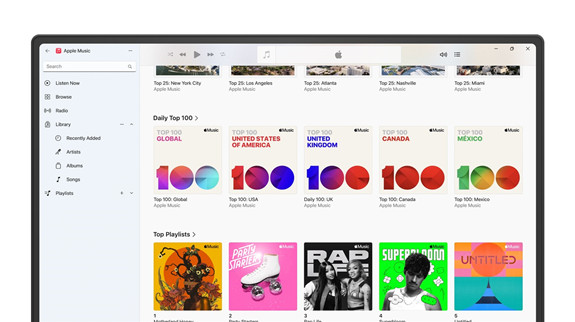
Yes, you can use Apple Music on a PC, and it's simple to set up with several options available. If your device runs Windows 10 or later, you can access Apple Music through the new Apple Music app, the Apple Devices app, or directly via the Apple Music website. For older systems like Windows 8, the following options aren't available. To access Apple Music on your PC, consider upgrading to Windows 10 or 11 for the best experience.
Here's how you can get started:
- Apple Music app (replacement for iTunes): Stream music, create playlists, and listen to curated stations directly from the dedicated app. You'll need an active Apple Music subscription to use this option.
- Apple Devices app (replacement for iTunes): Manage your Apple devices, sync your music library, and handle backups for your iPhone or iPad.
- Apple Music web player: If you prefer not to install anything, visit the Apple Music website in your web browser to stream music directly.
If you're on Windows 11, the Apple Music app has been available since January 2023. It's specifically designed as a replacement for iTunes, offering a cleaner, more focused experience. However, installing it will disable iTunes on your PC. To restore iTunes, you'd need to uninstall the Apple Music app.
The Apple Music web player (music.apple.com) is also an easy option for accessing your library. It works through compatible web browsers like Microsoft Edge, Google Chrome, and Mozilla Firefox, all supported by Windows.
As for the Apple Devices app, it's a less-known tool that focuses solely on syncing music and managing your Apple devices. Unlike the Apple Music app, it doesn't serve as a full replacement for iTunes but complements its functions. Keep in mind that the Apple Music and Apple Devices apps are currently in preview mode on Windows, so some features may be limited or not work as expected. Updates are expected to improve functionality over time.
Both the Apple Music app and iTunes serve distinct purposes on a Windows PC, catering to different user needs.
Apple Music combines your existing iTunes library with Apple's subscription-based streaming catalog. With a modern, streamlined interface, the Apple Music app is tailored to streaming subscribers, offering features like personalized recommendations, curated playlists, and Lossless Audio support. While iTunes is a traditional media management system, it doesn't push Apple's subscription and caters to those who prefer to organize their music, purchase songs, and sync their library with devices. Although iTunes lacks some of the streaming-centric features, it remains a reliable choice for music lovers focused on managing their personal collections - for example, one built using tools like ViWizard Apple Music Converter.
The Apple Music app has replaced iTunes on Windows 10 and later, and has been available on Windows 11 since 2023. However, users have reported ongoing issues with slow performance and limited playlist management options.
If you value streaming and modern features, the Apple Music app is the way to go. If you prefer media management and reliability, iTunes remains a solid choice.
A full-featured Apple Music converter that easily converts Apple Music songs, albums, playlists—including iCloud Music Library content, personalized recommendations, and curated playlists—into MP3, M4A, M4B, WAV, AIFF, and FLAC so you can keep your Apple Music forever or transfer it to any device without restrictions.
Part 2. How to Get Apple Music on a PC
Now, all you need to do is either click the download button on the Apple Music details page in the Microsoft Store or follow this simple guide to set up and explore Apple Music on your Windows 11 PC. Plus, there's an extra tip on how to uninstall it and restore iTunes.
How to Install the Apple Music App on Windows 11
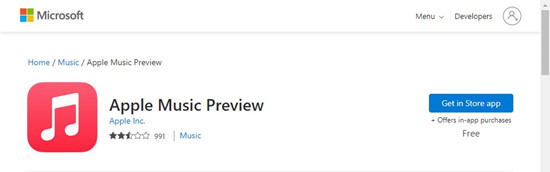
The Apple Music app is available on Windows 11 through the Microsoft Store. Follow these steps to install it:
- Click the Start button and search for Microsoft Store. Open it.
- In the store's search bar, type "Apple Music" and press Enter. Click on Apple Music in the search results.
- Click Install (or Get) to download and install the Apple Music app on your PC. It will take just a few moments.
- Once installed, click Open to launch the Apple Music app.
- Sign In with your Apple ID by entering your credentials (email and password). If you don't have an Apple Music subscription, you can sign up here.
- The Home screen will display personalized recommendations, curated playlists, and the latest music releases.
- Use the search bar to find specific songs, albums, or artists. Your saved music, including albums and playlists, will be available under the Library tab for easy access.
- Click on a song or album you want to play. Hit the Play button to start listening. You can manage playback using the controls at the bottom of the app.
- To listen offline, navigate to the music you want to download.
- Click the three dots next to the song or album to open the menu.
- Select Download from the options to save the music for offline listening.
- The Apple Music app integrates with Windows media controls, so you can use your keyboard's media keys (like Play/Pause and Skip) to control playback, even when the app is minimized:
- Play/Pause: Press Spacebar.
- Skip Song: Press Ctrl + Right Arrow.
- Previous Song: Press Ctrl + Left Arrow.
- Volume Up/Down: Use Ctrl + Up Arrow to increase and Ctrl + Down Arrow to decrease the volume.
Extra Tip: How to Uninstall the Apple Music App and Restore iTunes
If you decide that the Apple Music app isn't for you or you want to switch back to iTunes, follow these steps to uninstall the app and restore iTunes:
- Go to Start Menu > Settings > Apps > Installed Apps.
- Find Apple Music in the list, click the three dots next to it, and select Uninstall.
- After the app is removed, you can go back to the Microsoft Store, search for iTunes, and download and install it again.
Part 3. Helpful Tips for Apple Music App on Windows 11
Here are some useful tips for optimizing your Apple Music experience on Windows 11, including managing duplicates, adding shortcuts, and troubleshooting common issues:
1. Fixing Apple Music Duplicates
- Open the Apple Music app.
- Browse your library and right-click any duplicate songs or albums.
- Select Delete from Library.
- Sign out of your Apple ID in the Apple Music app.
- Close the app and reopen it.
- Sign back in and check for duplicates.
- Go to Settings in the Apple Music app.
- Ensure Sync Library is turned on. If it's already on, toggle it off and back on to refresh the library.
2. Adding a Desktop Shortcut
-
Using the Start Menu:
- Open the Start Menu and find the Apple Music app.
- Right-click the app, select More, then Open file location.
- Right-click the shortcut and select Send to > Desktop (create shortcut).
- Using the Taskbar:
- Open the Apple Music app.
- Right-click the app icon in the taskbar and select Pin to taskbar.
3. Troubleshooting Apple Music App Crashes
- Open the Microsoft Store and check for updates.
- Go to Settings > Apps > Apps & Features.
- Select Apple Music, click Advanced Options, then click Reset.
4. Disabling Apple Music Notifications
- Open Settings by pressing Windows + I.
- Select Notifications under the System section.
- Scroll down to Get notifications from these senders, find Apple Music, and toggle it off.
Part 4. Alternative Method to Play Apple Music on a PC
If you prefer not to use the Apple Music app or can't access it, you can still listen to Apple Music on your PC through two alternative methods: using iTunes or the Apple Music Web Player.
Here's how you can set them up and enjoy your music.
1. Using iTunes on PC
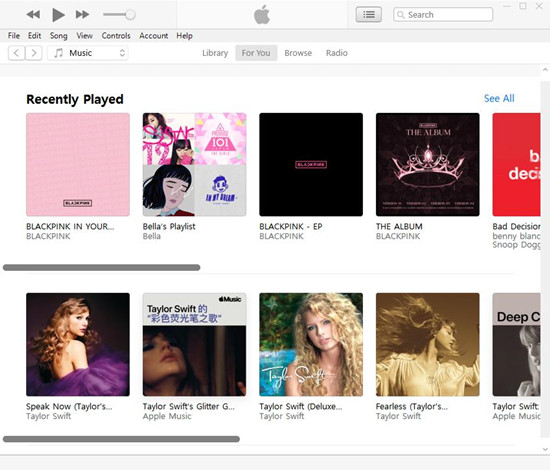
If you're more comfortable with iTunes or prefer to keep your media organized through the traditional app, here's how you can use iTunes to play Apple Music on your Windows PC:
- Open the Microsoft Store on your Windows PC.
- Search for iTunes in the store's search bar and select it from the results.
- Click Install to download and install iTunes.
- Once installed, open iTunes from your Start menu.
- In iTunes, click Account in the menu bar, then select Sign In.
- Enter your Apple ID credentials (email and password).
- If you don't have an Apple Music subscription, you can sign up here.
- Once signed in, you'll have access to your Apple Music library, including any playlists, albums, and songs.
- To play a song or album, simply click on it and press Play.
- You can use the controls in the iTunes interface to manage playback.
- To download music for offline use, click the three dots next to a song or album, then select Download. This will save the music to your device so you can listen without an internet connection.
2. Using the Apple Music Web Player on PC
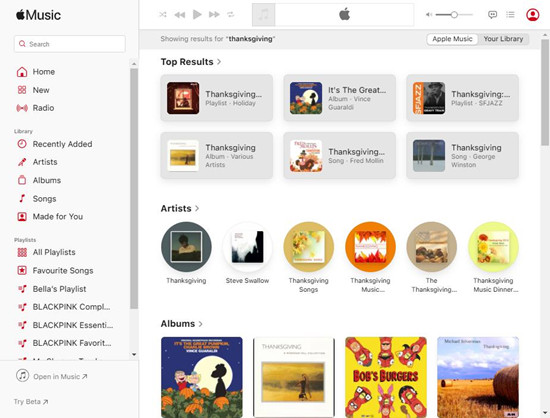
If you don't want to install any apps, the Apple Music Web Player is an easy, no-download option to access Apple Music directly from your browser.
Here's how you can use it:
- Open your browser and go to music.apple.com.
- Click on Sign In in the top-right corner of the page.
- Enter your Apple ID credentials (email and password) to access your Apple Music library.
- Once signed in, you can explore and play your favorite music directly from the web player.
- Use the Search bar to find specific artists, albums, or songs.
- You can also browse curated playlists, recommended music, and more.
- Use the playback controls on the web interface to play, pause, skip, and adjust volume.
Note: You cannot download music for offline listening directly from the web player. However, you can use the Apple Music app or iTunes to download songs for offline use.
Part 5. How to Convert and Download Apple Music on PC/Mac
If you read the above 3 solutions, you would realize that they are still in Apple's ecosystem. You may wonder if there is any way you can get your Apple Music songs played on your favorite media players, say VLC Media Player, MusicBee and foobar2000. The fact that Apple Music songs are in protected M4P format makes it difficult but not impossible. And yes, ViWizard Apple Music Converter can make this happen. You can use ViWizard Audio Converter to convert Apple Music songs to unprotected format and then you can load them into your favorite music player for the playback.
Key Features of ViWizard Apple Music Converter
Free Trial Free Trial* Security verified. 5, 481,347 people have downloaded it.
- Convert Apple Music songs, albums, playlists, and artists into MP3 for easy access
- Preserve lossless audio, high-resolution lossless, and Dolby Atmos quality
- Strip DRM from Apple Music for unrestricted offline listening
- Save converted audio files while retaining full ID3 tag details
Next let's come to a step-by-step guide on how to save Apple Music to PC with the help of ViWizard Audio Converter. Please make sure that you've already downloaded and installed iTunes and ViWizard Audio Converter on your PC.
Step 1Add Apple Music Songs to ViWizard
Open ViWizard and from the main interface, you will see three icons on the central top of the main screen. Here's what they for:
- Music Note Button:
 This Load in iTunes button is for importing DRM audios to the converter.
This Load in iTunes button is for importing DRM audios to the converter. - Non-DRM Audio Button:
 This Add Files button is to add local audio files to the converter.
This Add Files button is to add local audio files to the converter. - Converted History Icon:
 This is the Converted icon. When the conversion is done your converted music will be showed by clicking this button..
This is the Converted icon. When the conversion is done your converted music will be showed by clicking this button..
Download ViWizard Audio Converter from the link above. Open ViWizard Audio Converter on your computer, clicking the Load in iTunes button or dragging and dropping the local music files from the folder on your computer to add music files for conversion.

Step 2Set the Output Format and Preferences
Next, click the Format panel to select an output format. We suggest select MP3 for correct playing. Right next to the Format is the Output Path option. Click on three-dot icon, you can choose a file destination for your converted songs. Remember to click OK to save.

Step 3Download Songs from Apple Music to PC
After you've selected your output format and parameters for Apple Music, click Convert button. The conversion speed may reach 30 times faster. When the conversion is done, you can also go to the Converted list and use the Search icon to locate the converted music on your computer.

Step 4Import the Converted Songs to Other Music Player
After you get the converted Apple Music songs, you can put them in a folder and import them to the music players or media players you like. As you know, when the songs are converted, they are playable offline and you can save them forever.
Conclusion
Now you may know how to listen to Apple Music on PC with ease. You can download iTunes from Microsoft Store to play and purchase Apple Music. If you don't want to download an extra app on your PC, you can go to the Apple Music web player to stream your Apple Music. The best way is to use ViWizard Audio Converter to download Apple Music playlists for offline playback and you can play the converted music to the device you like without limit. If you want to get more about ViWizard, just tap the download button below to have a try now.
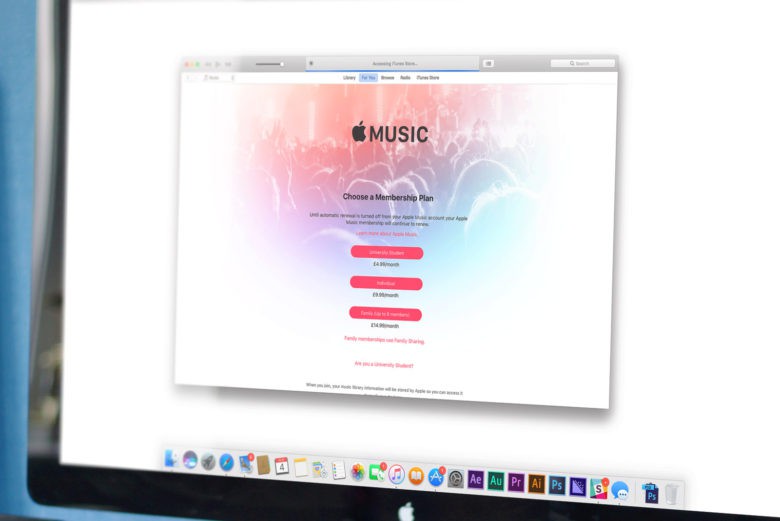
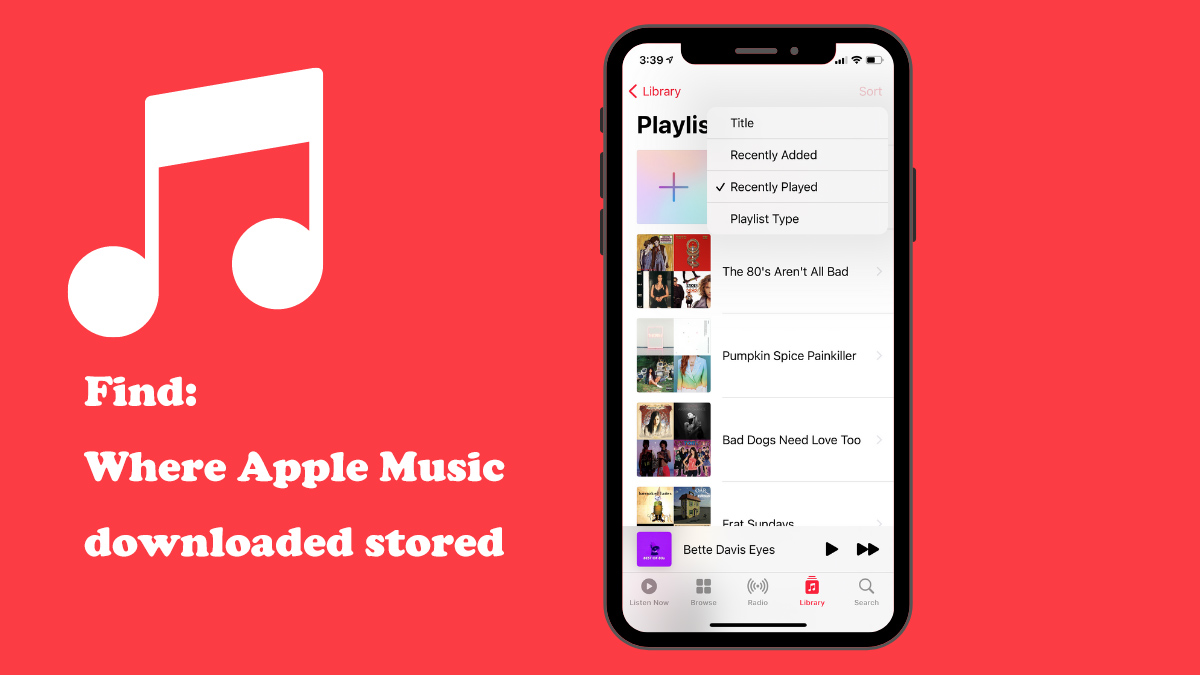
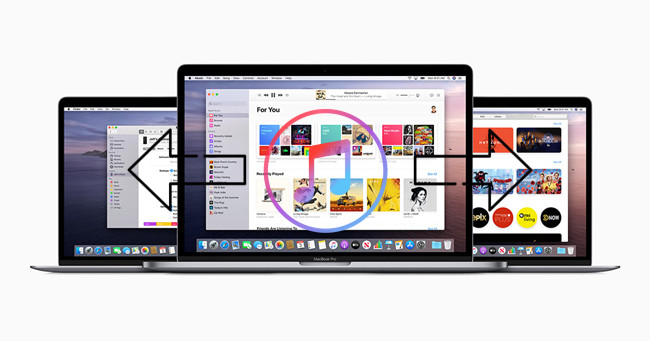
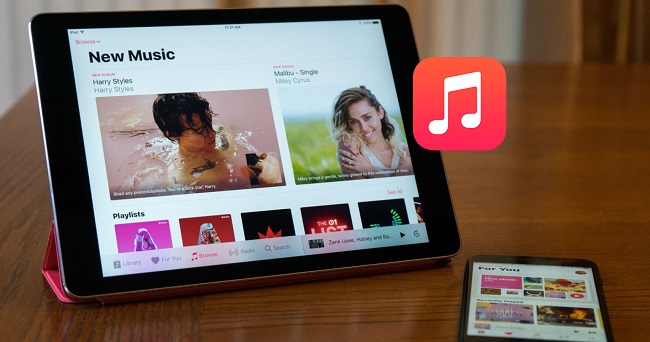
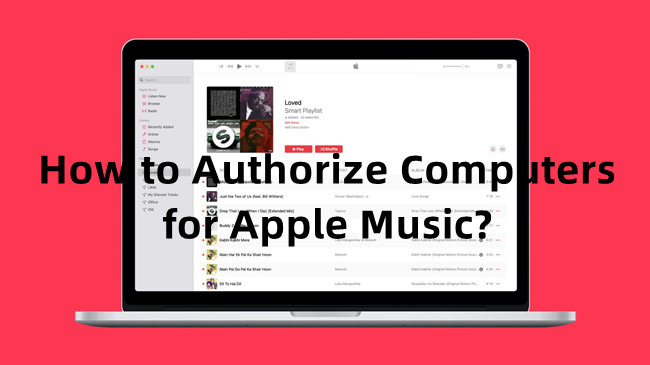

Leave a Comment (0)