
DJ beginners have no necessary to afford those expensive professional DJ software, like Virtual DJ, Serato DJ, and Traktor. You can easily begin with Mixxx because it is a free and open-source DJing software. And no compatibility issue needs to be worried about since it has great compatibility with Windows, Mac, Linux, and Ubuntu. Also, it supports most of the common audio formats. Mixxx was initially launched in 2001, and it has a reputation for its stable release even though it is just a free program.
Many users ask about how they can import their Apple Music playlists or iTunes playlists to the Mixxx. Well, the situation is a bit complicated. For Apple Music, even if you've downloaded the music, the music files can't be recognized in the Mixxx. If you are curious about how to get Apple Music on Mixxx, please follow this article, and you will find the answers.
Part 1. How to Use Apple Music with Mixxx
Mixxx's iTunes option serves as a vital link between your local music library and Apple Music, allowing for a seamless integration of both. Upon enabling this option, Mixxx syncs with your iTunes library, pulling in metadata and track information. This facilitates the effortless incorporation of your Apple Music tracks into Mixxx's interface, enhancing and streamlining your DJ workflow.
However, it's crucial to note that Mixxx may encounter challenges syncing your iTunes library, particularly with Apple Music streaming files. These files are encumbered by Digital Rights Management (DRM) protection, restricting their use outside the Apple ecosystem. Due to these DRM restrictions, users may face limitations when attempting to manipulate or use Apple Music tracks (M4P) within Mixxx. Features like real-time mixing and exporting mixes may be restricted for DRM-protected files.
Audio Files Format Compatibility:
- Apple Music audio: DRM-encoded
- iTunes purchases: AAC
- iTunes upload supports: MP3, AIFF, Apple Lossless, WAV, AAC
- Mixxx import supports: WAV, AIFF, MP3, Ogg vorbis, FLAC, AAC(M4A)
IMPORTANT: DRM-protected files, such as Apple Music streaming files, are not supported in Mixxx.
What You Need: ViWizard Apple Music Converter
To overcome the DRM protection on Apple Music files and unlock their full potential in Mixxx, ViWizard Apple Music Converter proves to be an indispensable tool. This 100% clean and safe audio converter is designed to convert your Apple Music tracks into MP3, WAV, FLAC, or AAC files - all of which are compatible with Mixxx. Beyond Apple Music, it also supports the conversion of iTunes music, audiobooks, podcasts, Audible audiobooks, and various audio files on your computer.
The standout feature of ViWizard is its ability to maintain 100% lossless audio quality and preserve ID3 tags, ensuring a seamless integration with Mixxx. With ViWizard Apple Music Converter, you can elevate your DJing experience by transcending the limitations posed by DRM on Apple Music streaming files.
Key Features of ViWizard Apple Music Converter
Free Trial Free Trial* Security verified. 5, 481,347 people have downloaded it.
- Convert Apple Music songs, albums, playlists, and artists into MP3 for easy access
- Preserve lossless audio, high-resolution lossless, and Dolby Atmos quality
- Strip DRM from Apple Music for unrestricted offline listening
- Save converted audio files while retaining full ID3 tag details
Part 2. How to Convert Apple Music to Mixxx
If you want to add Apple Music to Mixxx, you will need to convert Apple Music to MP3 or AAC for Mixxx. Here's a tutorial of converting and downloading Apple Music to MP3 or AAC with ViWizard Audio Converter. Ensure you have iTunes and ViWizard installed on your desktop.
Step 1Import Apple Music Songs to ViWizard

Before you start everything, please confirm that the Apple Music songs are playable on your PC. Then, you can run the converter and drag the files to the main interface. Wait for a few moments till the loading finish. To import songs to ViWizard, there's another way. Click the Load from Library icon on the top of the window to import Apple Music songs.
Step 2Select Audio Output Format

After all songs are loaded into the converter successfully, you can start to choose the output settings as your demand. Click and open the Format panel and select MP3 or AAC as the default output format. If you use ViWizard purely as an audio converter, you can convert 20+ input formats to 6 common output formats. The Effect and Edit icon at the end of each column of the audio track are designed to adjust volume, speed, and pitch of the audios. It's fun to try these features. When all the settings are decided, please click on OK to save the changes.
Step 3Remove DRM and Convert Apple Music Songs

Now you're one step to acquire the DRM-free Apple Music songs. Reconfirm where you like to place the output files before you hit on the Convert button. After the conversion is finished, you can locate the converted files in the folder you chose or find them through Converted history.
You can now import these converted Apple Music files or folders directly to Mixxx. Or you can replace the Apple Music streaming files with these files to iTunes and then access and use the whole iTunes Library inside the Mixxx.
Part 3. How to Import Apple Music Files to Mixxx
If you're eager to use specific Apple Music songs in your Mixxx mixes, seamlessly importing them into the Mixxx software is the way to go.
Step 1Launch Mixxx and Download Stable Version
On Windows or Mac OS, launch Mixxx. If you don't have Mixxx yet, download and install it based on your preference. For live use, Mixxx recommends the stable 2.3.3 version. However, if you prefer, more conservative users can opt for older versions, though these are unsupported.
Step 2Configure Mixxx's Upload Settings
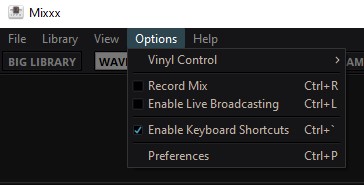
Once Mixxx is launched, follow these straightforward steps to configure upload settings and import Apple Music files:
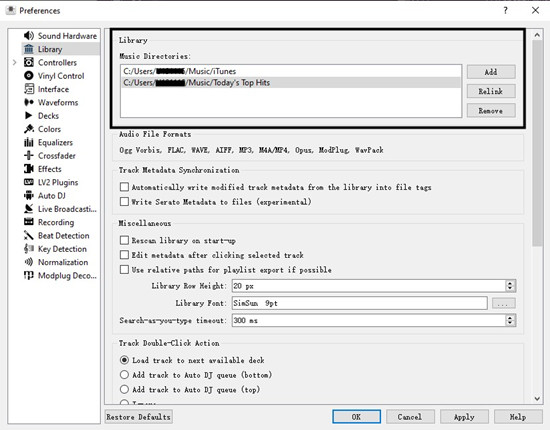
-
For Old Users:
- In Mixxx, go to the top menu > Options > Preferences to open all preferences settings.
- Click on the Library tab > Library > Music Directories, where added music directories are listed.
- Click "Add" to select a directory where the converted music files are stored (e.g., "Music" or "My Music" folder).
- Navigate to [Apple Music folder's Name] > Select Folder.
- Click "Scan" to import all supported files into Mixxx.
-
For New Users:
If this is your first time running Mixxx, you'll be prompted to select a directory where your music is stored.
- Choose the location where music files are held (e.g., "Music" or "My Music" folder).
- Select the Apple Music folder under the location.
- Click "Select Folder" and then "Scan" to upload the entire music folder to Mixxx.
Step 3Mix Apple Music with Mixxx
Once your Apple Music files are successfully imported, mixing them with Mixxx is a breeze:
- Navigate to the Mixxx interface and locate your Apple Music tracks in the library.
- Drag and drop the desired tracks onto the decks for mixing.
- Utilize Mixxx's powerful features for real-time mixing, effects, and transitions.
With these simple steps, you'll not only import but also seamlessly mix your Apple Music tracks using Mixxx.
Part 4. How to Integrate Apple Music with Mixxx
If you're keen on incorporating your iTunes Library into Mixxx, these practical steps will guide you through the process, enabling you to utilize your entire library or specific playlists seamlessly.
Step 1Upload Apple Music Files to iTunes
- On Windows or macOS (Majave 10.14 or earlier), open the iTunes app.
- Navigate to Files in the top menu > Add Files to Library/Add Folder to Library (Windows)/Add to Library (Mac).
- Click Open after selecting the desired files to add them to iTunes.
- Now, decide whether you want to use the whole iTunes Library or create a specific playlist for Mixxx:
- If opting for specific tracks, use File > New to create a playlist based on your desired iTunes files.
- If using the entire iTunes Library, consider deleting the original Apple Music contents from the iTunes app.
Step 2Use iTunes Library/iTunes Playlist in Mixxx
To Use iTunes Library in Mixxx:
- After uploading files to iTunes, navigate to the top menu in iTunes > Edit > Preferences > Advanced.
- Check "Share iTunes Library XML with other applications" > Click OK.
- In Mixxx's Library tree:
- Right-click on the iTunes icon > Choose Library. This loads the iTunes Music Library.xml from a different location.
- Alternatively, choose "Use Default Library" to reset.
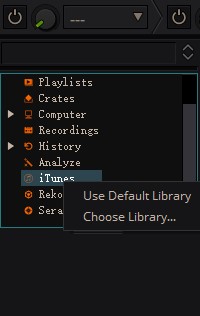
To Use iTunes Playlist in Mixxx:
- Select the created iTunes playlist, then go to File > Library > Export Playlist.
- In the new window, choose XML from the Format pop-up menu in Save as type > Click Save.
- In Mixxx's Library tree, click on the iTunes icon, then navigate to the xml.file in the pop-up > Click Open. You can now see the included music files on the screen.
By following these steps, you'll seamlessly integrate your iTunes Library or playlist with Mixxx.
Conclusion
Apple Music can't be added to Mixxx directly due to the encryption of Apple Music. To import Apple Music to Mixxx, you need to convert Apple Music to a supported format of Mixxx, such as MP3 or AAC. ViWizard Audio Converter can convert Apple Music to a universal format within simple steps. after the conversion, you can play Apple Music on any apps you like. Now you can click the download button below to start to enjoy your Apple Music without limits.


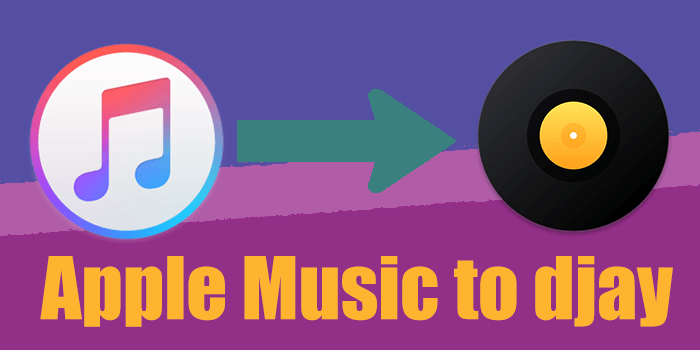


Leave a Comment (0)