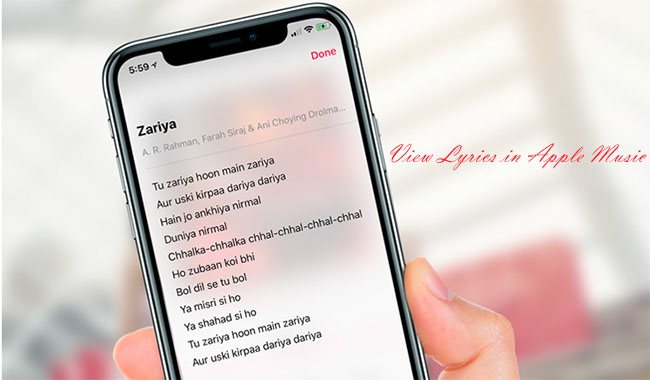
For most Apple Music lovers, the lyrics mean a lot. Sometimes they want to view the lyrics while listening to the song, in order to confirm the actual meaning that the singer is singing; or they just want to learn this song, starting from the lyrics. Apple Music has made this become easier than ever.
In the following, we have updated our and share an explicit complete guide on how to get lyrics on Apple Music across devices from iPhone, iPad, iPod touch, Android device, Mac or PC computer, Apple TV to Apple Watch.
Considering that Apple Music has complete its music streaming with the perfect combination with Apple Music catalog and local music collections, we also offer pro tips for how to add lyrics to Apple Music for local music.
Part 1. What Is Apple Music Lyrics Feature?
Apple Music Lyrics is a dynamic feature that enhances your music listening experience by providing access to song lyrics directly within the app. Developed in collaboration with Musixmatch, it offers two distinct types of lyric displays:
1. Full Lyrics
Apple Music provides users with the complete set of lyrics for a song. This feature is ideal for those who enjoy singing along or want to delve deeper into the meaning of the song. Full lyrics are accessible across various devices, including Macs and Windows PCs.
2. Time-Synced Lyrics
A standout feature of Apple Music Lyrics is the integration of time-synced lyrics. This functionality brings lyrics to life by highlighting the specific line being sung in real-time as the song progresses. Time-synced lyrics offer a more immersive and engaging way to follow along with the music. This feature is available on select tracks and enhances the overall connection between the listener and the song.
By combining these two types of lyric displays, Apple Music caters to both casual listeners who prefer to read the entire set of lyrics and those who seek a more interactive experience with time-synced lyrics.
Not all songs on Apple Music have available lyrics. You can typically identify the availability of lyrics by the presence of a "Lyrics" button. If the button is missing, lyrics may not be available for that particular track.
Part 2. How to Get Lyrics on Apple Music for iPhone/iPad/Android
In this section, we'll explore two methods for accessing lyrics on Apple Music, catering to both iOS (iPhone and iPad) and Android device users. The Apple Music app itself provides a native way to access lyrics, while the Musixmatch app offers an alternative and feature-rich solution for users on both major mobile platforms.
2.1 Using Apple Music App
Accessing lyrics on your phone or tablet through the Apple Music app is a straightforward process, follow these steps for your iPhone, iPad, or Android smartphone:
- Unlock your phone or tablet and locate the Apple Music app on your home screen. Tap to open it.
- Select the song you want to listen to. This can be from "Your Library," "For You," or any other section within the app.
- While the song is playing, tap on it to enter the "Now Playing" screen.
- Look for the "Lyrics" button at the bottom of the screen. It usually appears in the bottom-left.
- If the button is present, tap it to reveal the full lyrics of time-synced lyrics.
- Depending on the song, you can switch between full lyrics and time-synced lyrics from the lyrics screen.
- To access full lyrics for the song, tap on the three-dots icon in the top-right of the screen, and select "View Full Lyrics."
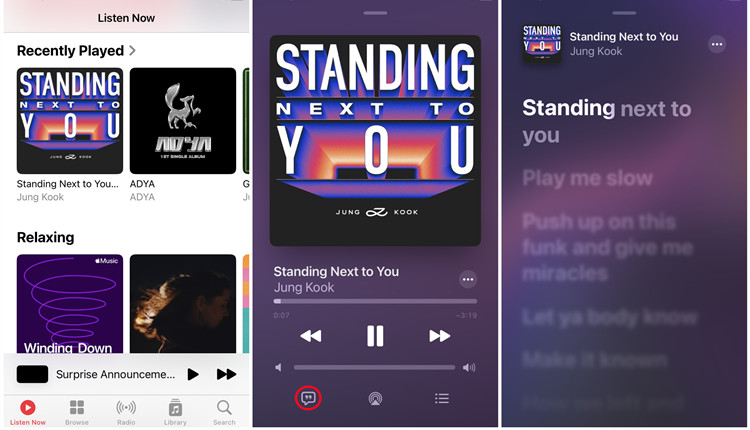
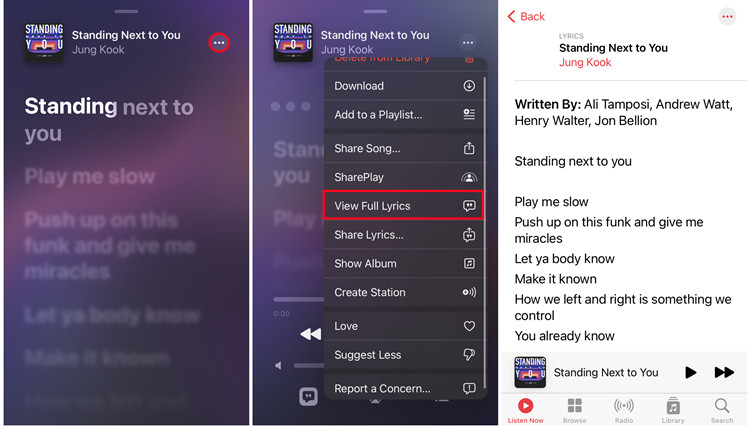
Apple Music will display you the full lyrics of the song, allowing you to follow along with the entire song or focus on specific lines as they are sung.
iPhone and iPad users can enhance their karaoke experience with the "Sing" feature. When time-synced lyrics are displayed, look for the mic icon. Tap on the mic icon to sing along with the lyrics, adding a fun and interactive element to your music session.
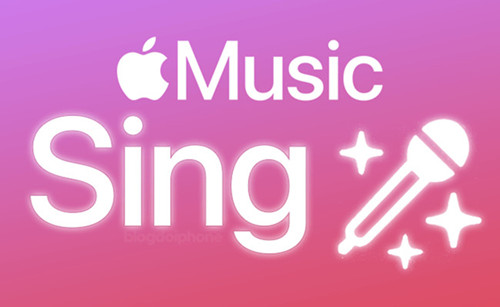
Now Apple Music introduces the Sing feature for Apple Music subscribers to sing along with songs on iPhone, iPad or Apple TV device! Check this out!
2.2 Using the Musixmatch Lyrics Finder App
If you prefer an alternative way to access lyrics on Apple Music, the Musixmatch app is a great option. Follow these steps:
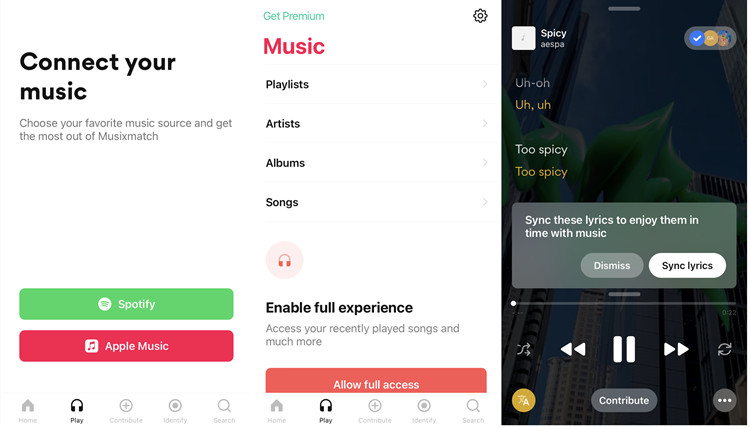
- Search and download the "Musixmatch" app from the Google Play Store (Android) or App Store (iOS/iPadOS) on your device. Once installed, open the app.
- If you haven't already, log in to the Musixmatch app.
- Select "Apple Music" as your music service, and log in to your Apple Music account.
- Musixmatch should automatically detect the currently playing song on Apple Music as well as the "Recently Played" songs. You can return to your home screen, and select the song to view its lyrics.
- Musixmatch will display lyrics in real-time as the song plays. You can explore additional features like translations and synchronized lyrics scrolling for a more immersive experience.
Part 3. How to Get Lyrics on Apple Music for Windows/Mac
Mac and Windows users can access lyrics seamlessly within the Apple Music app ecosystem. Whether you're using a Mac and its native Apple Music app or a Windows PC with iTunes, these step-by-step methods ensure you can enjoy the lyrics of your favorite songs.
3.1 Using the Apple Music App on Mac
Accessing lyrics on your Mac through the Apple Music app is a straightforward process. Here's a step-by-step guide:
- Open the Apple Music app on your Mac. If you haven't installed it yet, you can download it from the Mac App Store.
- Select the song you want to play either from your personal library or browse the extensive Apple Music catalog.
- While the song is playing, keep an eye out for the "Lyrics" button, usually located near the playback controls. Click on it to reveal the full or time-synced lyrics.
- Just like on iPhone or iPad, you can explore both full lyrics and time-synced lyrics by selecting the related option.
- To access full lyrics for the song, tap the "More" button, and select "Get Info."
- Select the "Lyrics" section. You have the ability to view the full lyrics as well as customize them.
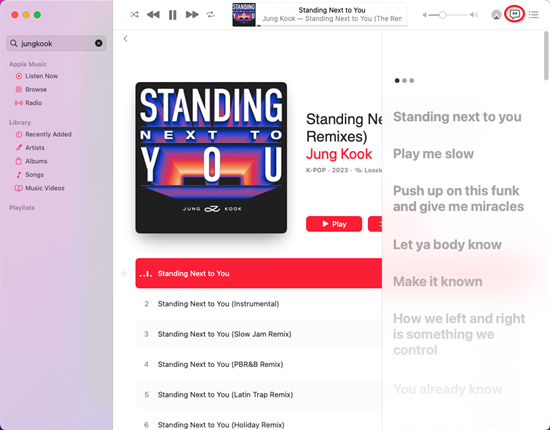
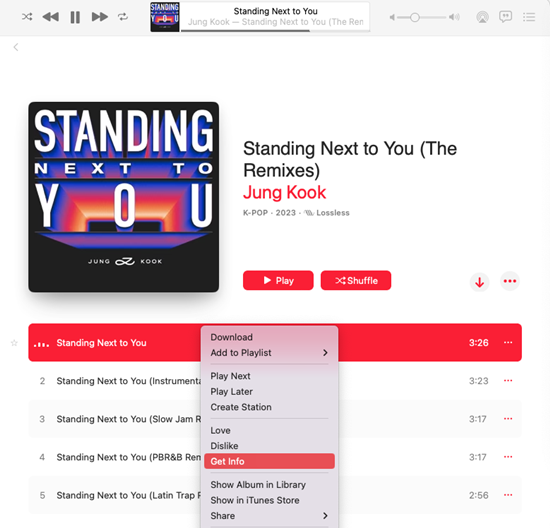
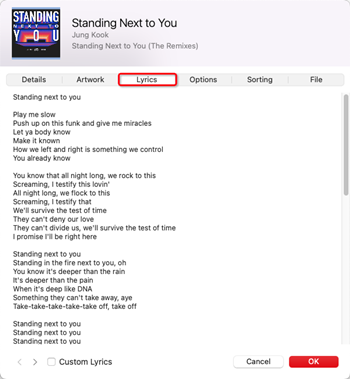
3.2 Using iTunes on Windows
For Windows users, accessing lyrics on Apple Music can be done through iTunes. Follow these steps:
- Launch the iTunes app on your Windows PC. If you don't have iTunes installed, download and install it from the Apple website.
- Choose the song you want to listen to, either from your local library or the "Browse" section.
- Look for the hamburger icon near the playback controls. Click on it to reveal the "Lyrics" option, along with the "Up Next," and "History".
- You will be able to view the full lyrics.
Part 4. How to Get Lyrics on Apple Music for Apple TV
Transform your living room into a lyrical concert hall with Apple TV. This section walks you through the steps to access lyrics effortlessly within the Apple Music app on your Apple TV.
4.1 Using the Apple Music App on Apple TV
- Using your Apple TV remote, press the Home button to go to the main screen. Scroll to and select the Apple Music app.
- Once inside the Apple Music app, choose a song from your library or explore new tracks.
- With the selected song playing, focus on the right side of your screen. Look for the "Lyrics" button.
Don't see lyrics on your Apple TV?
If you don't see the Lyrics button, this means the time-synced lyrics aren't available for the selected song. Alternatively, you can choose to access the full lyrics instead.
- Within your screen, select More at the bottom.
- Just like on iOS, select "View Full Lyrics."
If you own an Apple TV 4K, take advantage of the "Sing" feature. Look for the mic icon when time-synced lyrics are displayed. Using the Apple TV Remote, press the Back button and then the mic icon to sing along with the lyrics for a fun and interactive experience.
Part 5. How to Get Lyrics on Apple Music for Apple Watch
For an alternative way to access lyrics on your Apple Watch, you can use the Musixmatch app. Follow these steps:
5.1 Using Musixmatch Lyrics Finder app on Apple Watch
- Install the Musixmatch Lyrics Finder app on your iPhone from the App Store.
- Open the Musixmatch app on your iPhone and follow the setup instructions to sync it with your Apple Watch. In Part 1, we've introduced how it works for iPhone and Android users.
- Once synced, open the Musixmatch app on your Apple Watch from the app grid.
- Choose a song from your synced library or playlists within the Musixmatch app on your Apple Watch.
- Musixmatch will display time-synced lyrics on your Apple Watch screen as the song plays, allowing you to sing along or follow the lyrics in real-time.
Part 6. How to Customize Lyrics on Apple Music Across Devices
As it stands now, even the Apple Music subscription is active or the songs or albums have been purchased from iTunes Store, some songs still don't have available Apple Music lyrics.
Fortunately, beyond the Apple Music catalog, iTunes lets user with or without Apple Music subscription to add full lyrics to their vast local music collections in their iTunes libraries.
Now pick up your device for how to add lyrics to Apple Music for local songs in iTunes and bring them to mobile devices.
Note: You can't add full lyrics to some types of files, such as MAV.
6.1 Adding Full Lyrics to Local Songs in iTunes
- Open iTunes for PC.
- Find and right-click the song you want to add lyrics to.
- Select "Song Info" to open a window.
- On the song's detailed page, click on "Lyrics" at the top. Now you should see "No Lyrics Available" notification.
- Tick "Custom Lyrics" option at the bottom of the window. This will direct you to the add lyrics view.
- Enter the words of the song. (Note: Separate the lyrical sections and changes within a song with line and section breaks.)
- Once the lyrics are added, click on the "OK" button to save this change.
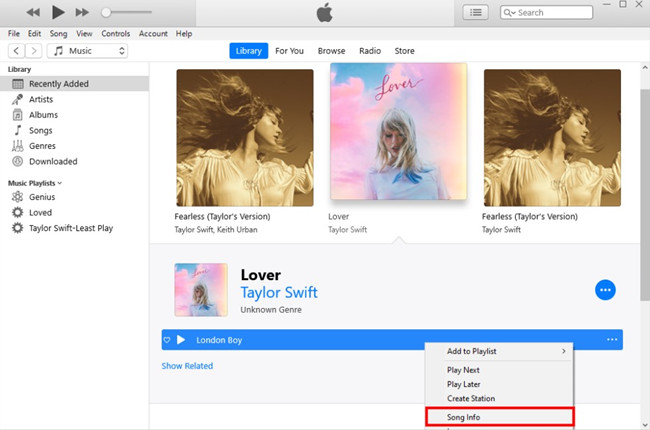
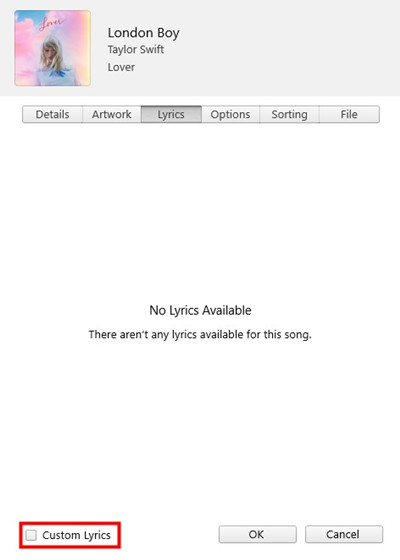
Now repeat the steps to stream the song with added lyrics and enter lyrics in iTunes, now the added full lyrics should be seen.
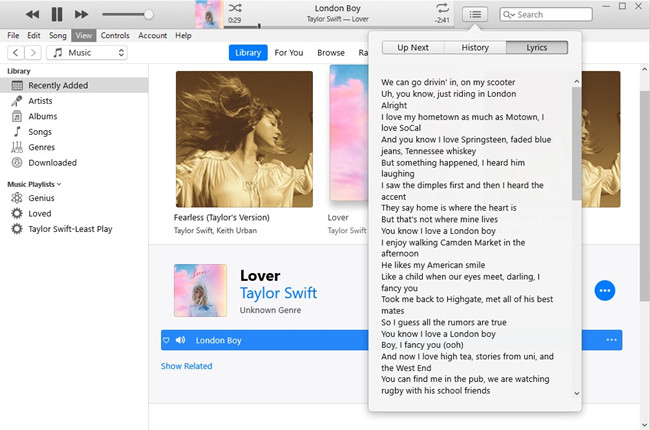
6.2 Syncing Added Lyrics to Mobile Devices
If you want to access the added lyrics on mobile, there are some steps in iTunes to sync added lyrics to your mobile devices.
- Use a USB cable to connect your iOS device to the iTunes app. In iTunes, once the connection is successful, there'll be a mobile device icon next to Music at the top left.
- Click on the mobile device icon to go to the detailed page.
- Choose "Music" under Settings on the sidebar.
- Tick the "Sync Music."
- Choose the "Entire music library" and click on "Apply." Or choose the "Selected playlists, artists, albums, and genres" and choose the songs with added lyrics from Playlists, Artists, or Albums and then Apply.
- Once the songs are synced to mobile devices, click "Done."
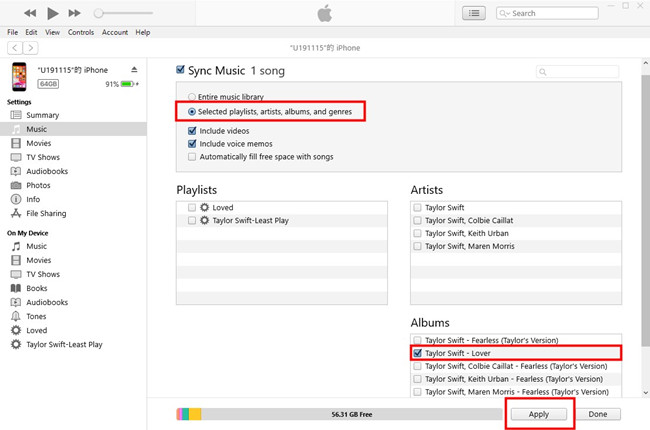
Now pick up your mobile device and repeat the steps to check the Apple Music full lyrics of a song. The added lyrics are now available to be seen on the Music app.
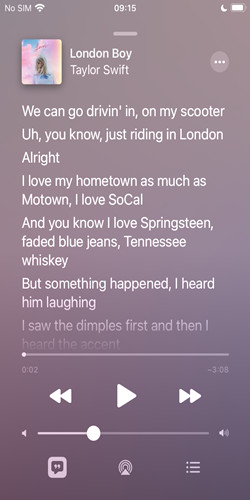
Bonus Tip: How to Convert Apple Music to MP3
According to Apple Music, even iTunes allows users to add full lyrics to songs from local music collection, files in MAV are not supported, though compatible with iTunes.
Don't despair! For converting music songs into other universal formats, we still have exclusives for readers including our powerful Apple Music converter - ViWizard Audio Converter.
Thing You'll Need: ViWizard Audio Converter
To fix Apple Music format not supported issues, ViWizard Apple Music Converter is available to download and convert the MAV files from Apple Music users' music collections. Even the songs from Apple Music catalog can be converted into MAV or AAC. Give it a shot!
Key Features of ViWizard Apple Music Converter
Free Trial Free Trial* Security verified. 5, 481,347 people have downloaded it.
- Convert Apple Music songs, albums, playlists, and artists into MP3 for easy access
- Preserve lossless audio, high-resolution lossless, and Dolby Atmos quality
- Strip DRM from Apple Music for unrestricted offline listening
- Save converted audio files while retaining full ID3 tag details
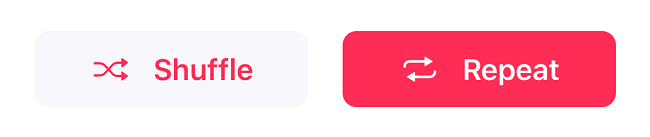

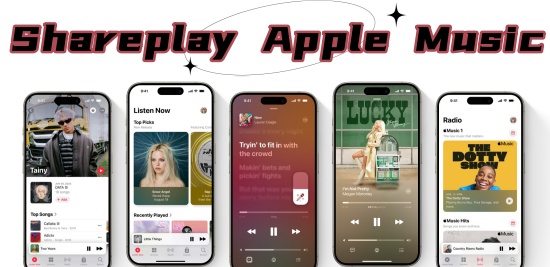
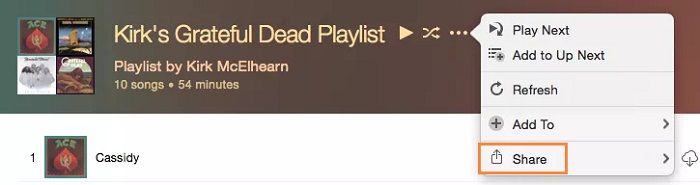
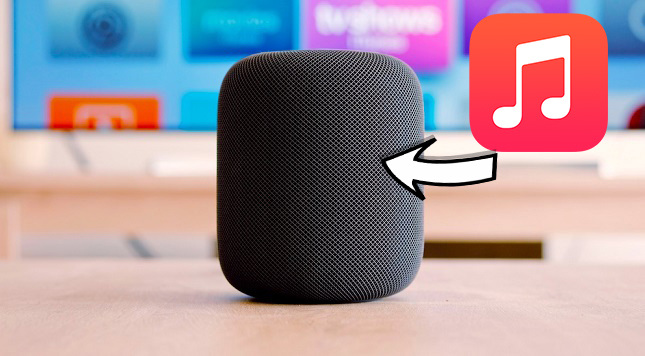

Leave a Comment (0)