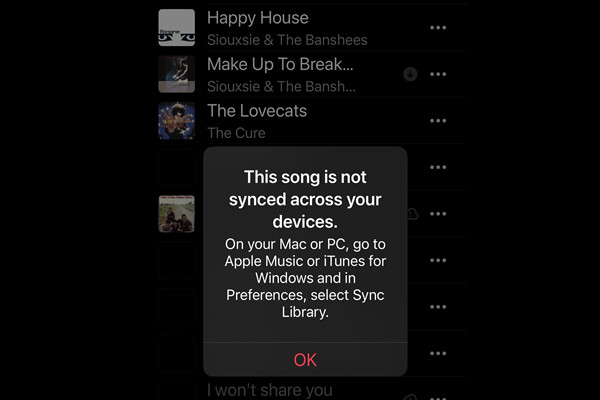
When you use iCloud with your subscription to Apple Music or iTunes Match, contents should be synced automatically and effortlessly to the devices that have Sync Library turned on and signed in with the same Apple ID that you use with Apple Music. However, you may still encountered with errors like "This song is not synced across your devices. To play it here, go to iTunes and turn on cloud syncing" when you have everything synced up to the iCloud - you may have missed something.
Don't despair. Let's check somethings in your music library and on your devices to help get your music synced up, so that you can get rid of this frustration and get back to having a positive listening experience.
If you still won't be able to listen to those problematic contents, another workaround would be replacing those DRM-protected contents with the audio files of them in your iTunes library. All you need is a powerful Apple Music converter called ViWizard Audio Converter. This way, you'll be able to sync them to the native Music app on your iPhone, iPad or iPod touch.
Part 1. How to Fix 'This Song Is Not Synced Across Devices'
First, check the following settings on your devices. If any of these settings aren't configured correctly, you may encounter the error "This song is not synced across your devices" when trying to listen to Apple Music. To ensure your music syncs properly across all devices, it's crucial to be signed in with the same Apple ID in both iCloud and iTunes & App Store settings on every device. After that, make sure the "Sync Library" (for Apple Music) or "iCloud Music Library" (for iTunes) is enabled on each device. Once you've gone through these steps, if you're still facing issues, you may need to check the cloud status of the problematic songs on your PC or Mac.
1. Check Apple System Status
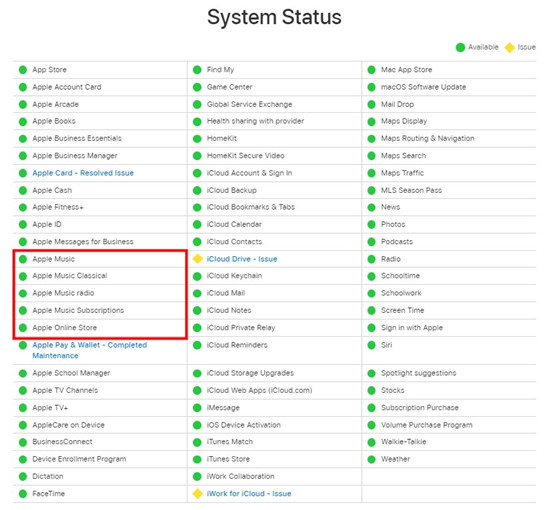
Let's start with the basics: check if Sync Library (also called iCloud Music Library) is turned on across all your devices. This feature is what keeps your music collection consistent everywhere. On iOS devices, go to Settings > Music, and on a Mac, it's under Music > Preferences > General. If this isn't enabled, syncing simply won't happen - so double-check to make sure it's on.
- Open a browser on any device and go to the Apple System Status page.
- Check for red or yellow indicators next to Apple Music or iCloud Music Library. A red or yellow icon means there is a disruption, which could affect syncing.
- Apple usually fixes issues within a few hours. Once the status changes to "normal," syncing should resume automatically.
2. Check Network Stability
A reliable internet connection is crucial for syncing. If your Wi-Fi or cellular network is weak, syncing may fail or lag. Try switching to a different network, restarting your router, or temporarily using cellular data. Often, refreshing your connection is enough to get things moving again.
On Windows
- Click the network icon in the taskbar to verify that you're connected to the internet.
- Test your connection by loading a webpage to ensure the internet is working. If the page doesn't load, restart your modem or check your connection.
On Mac
- Click the Wi-Fi icon in the top menu bar to verify your connection.
- Ensure a strong connection: If the signal is weak, consider moving closer to the router or switching to a 5 GHz network (if available).
On iPhone/iPad/iPod touch
- Open Settings and go to Wi-Fi.
- Ensure Wi-Fi is enabled and you're connected to the correct network.
- Check your Wi-Fi signal strength: Make sure the signal is strong enough for syncing by checking the Wi-Fi icon on the screen.
3. Ensure iCloud Music Library (Sync Library) Is Enabled
The Sync Library (or iCloud Music Library) feature ensures your music is consistent across all devices. Make sure it's turned on: for iOS devices, check Settings > Music, and for Mac, go to Music > Preferences > General. Without this feature enabled, syncing won't work.
On Windows (via iTunes)
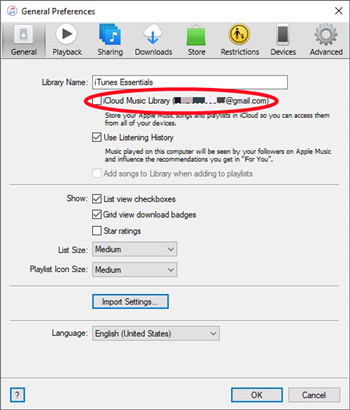
- Launch iTunes on your PC.
- Go to Edit > Preferences in the menu bar.
- Under the General tab, ensure the checkbox for iCloud Music Library is selected.
- Click OK to save the settings.
On Mac (via Music App)
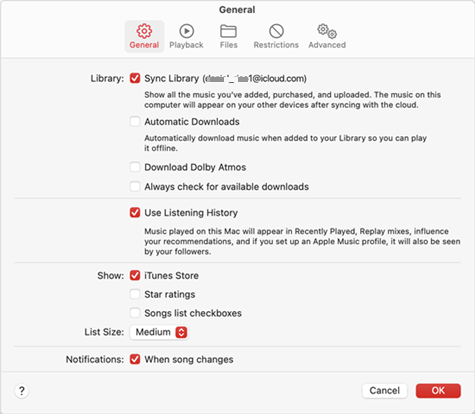
- Launch the Music app on your Mac.
- Click Music in the top-left corner, then select Preferences.
- Under the General tab, ensure Sync Library is checked.
On iPhone/iPad/iPod touch
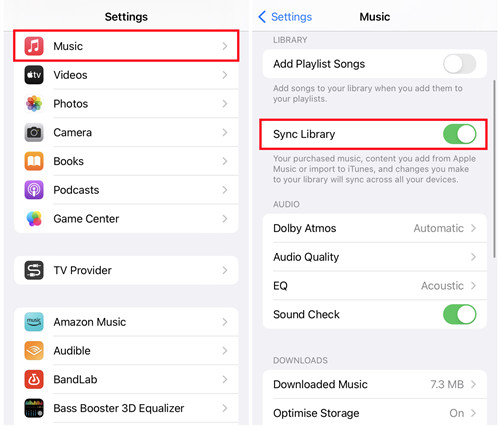
- Open the Settings app on your device.
- Scroll down to Music and tap it.
- Enable Sync Library under the Library section.
4. Check Apple Music Subscription Status
An active Apple Music subscription is key to syncing. If your subscription has expired or been canceled, your library won't sync across devices. To confirm your subscription status, head to Settings > Your Name > Subscriptions on your device. Reactivate it if necessary to restore syncing.
On Windows/Mac (iTunes)
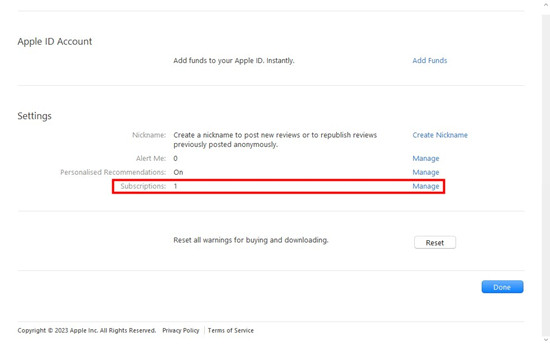
- Open iTunes and go to Account > View My Account.
- Under Settings, check the Subscriptions section for Apple Music.
- If it's active, it will display the correct subscription details.
On Mac (Music App)
- Open the Music app and click your profile icon at the bottom of the sidebar.
- Click Account > Account Settings, then scroll down to Subscriptions to confirm Apple Music is active.
On iPhone/iPad/iPod touch
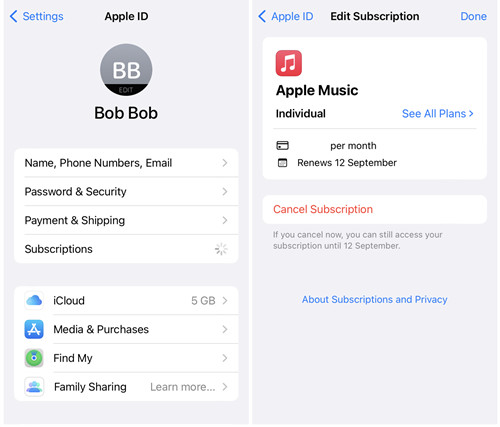
- Open the Settings app and tap your name at the top.
- Tap Subscriptions, then select Apple Music to check if your subscription is active.
5. Update Your Devices and Apple Music App
Outdated software can create compatibility issues, especially with syncing. Ensure your devices and the Apple Music app are running the latest version. Updates often include bug fixes and improvements, making this step a no-brainer if syncing isn't working.
On iPhone/iPad/iPod touch
- Open Settings and go to General.
- Tap Software Update and install any available updates.
- Open the App Store, tap your profile icon in the top-right corner, then scroll down to see if Apple Music has an update. Tap Update if available.
On Mac
- Open System Preferences and click Software Update.
- Install any pending updates.
- The Music app updates automatically with macOS. Make sure your macOS is updated to the latest version.
On Windows
- Open iTunes and click Help > Check for Updates in the menu bar.
- Follow the prompts to download and install the latest update.
6. Re-sign Into Your Apple ID
Sometimes, a simple sign-out can do wonders. Log out of your Apple ID on the affected devices and sign back in. This refreshes your connection to Apple's servers, helping resolve authentication or syncing hiccups. It's a quick fix that often works like magic.
On Windows (via iTunes)
- Open iTunes on your PC.
- Click Account in the menu bar and select Sign Out.
- Sign back in by clicking Sign In and entering your Apple ID and password.
On Mac (via Music App)
- Open the Music app on your Mac.
- Click Account in the menu bar and choose Sign Out.
- Sign in again by clicking Sign In and entering your Apple ID credentials.
On iPhone/iPad/iPod touch
- Open the Settings app and tap your name at the top.
- Scroll down and tap Sign Out.
- Sign back in by entering your Apple ID credentials.
After re-signing in, check if syncing resumes automatically.
7. Force Resync Your Music Library
If certain songs or playlists aren't showing up, you might need to nudge your library into syncing. Turn off the Sync Library feature on your Mac or main device, restart, and then turn it back on. This forces a fresh upload of your library to the cloud, which can help fix inconsistencies across devices.
On iPhone/iPad/iPod touch
- Open the Settings app and go to Music.
- Toggle Sync Library off, wait a few seconds, and then toggle it back on.
- Wait for the music library to resync.
On Mac (via Music App)
- Open the Music app on your Mac.
- Click Music in the menu bar and select Preferences.
- Under the General tab, uncheck and recheck the Sync Library option.
- Wait for the library to resync.
On Windows (via iTunes)
- Open iTunes and go to Edit > Preferences.
- Under the General tab, uncheck and recheck iCloud Music Library (or Sync Library in some cases).
- Wait for the sync process to complete.
This process should initiate a fresh sync of your music across devices.
8. Clear Local Downloads
Sometimes, downloaded music can get corrupted and block syncing. Delete any problematic downloads from your device, and then redownload them directly from Apple Music. This ensures you're working with fresh, error-free files.
On iPhone/iPad/iPod touch
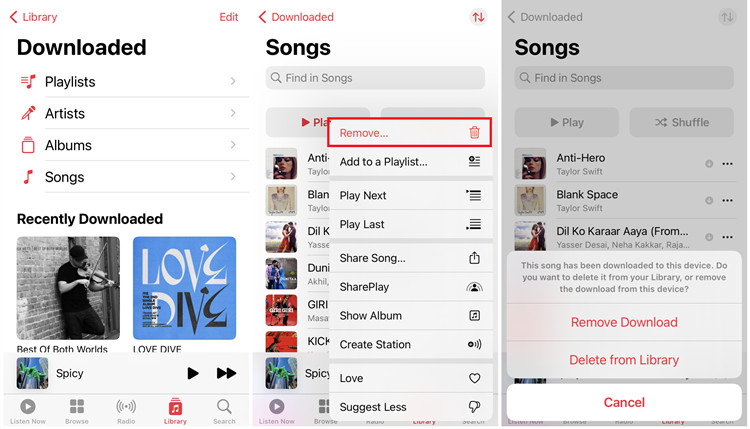
- Open the Settings app and go to Music.
- Scroll down to Downloaded Music and tap it.
- Tap Edit, then delete any problematic songs or albums.
- Restart your device and check if the music syncs properly.
On Mac (via Music App)
- Open the Music app on your Mac.
- Go to Library and find the songs or albums you want to remove.
- Right-click and select Remove Download to clear local files.
- Re-sync your library to ensure fresh downloads from iCloud.
On Windows (via iTunes)
- Open iTunes and navigate to your Library.
- Right-click on any downloaded tracks or albums and select Delete from Library.
- Re-sync your music library and re-download content.
Clearing downloads forces the app to re-fetch content from the cloud, potentially resolving syncing issues.
9. Resolve Song-Specific Issues
For persistent issues, a full reset might be necessary. Start by logging out of your Apple ID on all devices. On your main device, turn off Sync Library, restart it, and then turn Sync Library back on. Once the library is fully updated, log back into your Apple ID on your other devices. This resets everything and often resolves more stubborn syncing problems.
On iTunes (Windows)
- Open iTunes and choose Music from the pop-up menu, then click Library.
- Select Songs from the sidebar.
- In the menu bar, go to View > Show View Options.
- Check the box for iCloud Status under Music.
- Review the iCloud Status column next to the problematic songs. An exclamation mark indicates an issue.
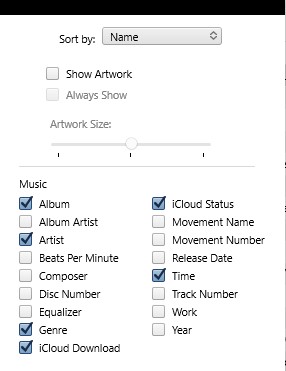
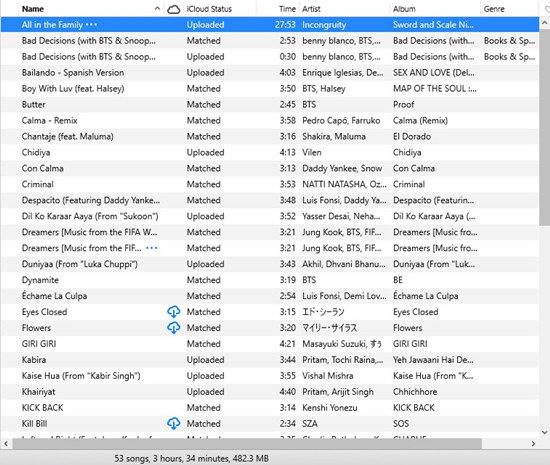
On Music App (Mac)
- Open the Music app on your Mac.
- In the sidebar, select Songs.
- Go to View > Show View Options in the menu bar.
- Check Cloud Status and Cloud Download options to view any missing or problematic songs.
- If you see an exclamation point next to a song, this means the song's location is invalid on your device.
Troubleshooting Tip: Fixing missing songs
- Click the exclamation point next to the song to see more details.
- Click Locate to search for the missing file.
- If the file is found, follow the prompts to locate other missing songs across your library.
- Drag the song back to the Music app or iTunes.
- To complete the process, go to File > Library > Update Cloud Library.
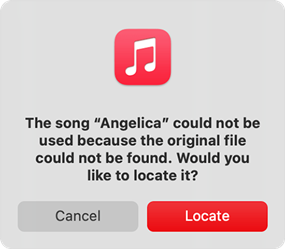
10. Log Out Across All Devices and Reset Syncing
For persistent issues, a full reset might be necessary. Log out of your Apple ID on all devices. On your main device, disable Sync Library, restart, and then turn it back on. Once your library fully syncs, log back into your Apple ID on your other devices. This thorough reset can resolve stubborn syncing problems.
- Log out of Apple Music on all your devices (iPhone, iPad, Mac, and Windows).
- Wait a few minutes after logging out to ensure all sessions are properly terminated.
- Log back in on each device using your Apple ID credentials.
- Enable Sync Library on each device to start the syncing process again.
After logging in again and ensuring Sync Library is enabled on all devices, check if your music library syncs properly across all platforms.
Part 2. Best Alternatives to Fix Apple Music Errors
ViWizard Apple Music Converter is a powerful Apple Music contents downloader for iTunes users to download various contents on demand as local audio files. Just select the songs from your music library and drag them to ViWizard, and then adjust the output format as MP3, M4A, M4B, WAV, AAC, or FLAC. If you wish to replace the matched digital items in your music library with the audio files, you'll need to choose from MP3, AAC or WAV since these are audio file formats that are supported to be added to iTunes. Once you're ready to convert and download the added music tracks as local audio files, click the Convert button and ViWizard will take care of the rest.
In addition to downloading and converting Apple Music songs, ViWizard supports other Apple Music contents including iTunes files, iTunes podcasts, iTunes audiobooks and even Audible audiobooks. You can always make use of ViWizard to get what you want from Apple Music for personal use.
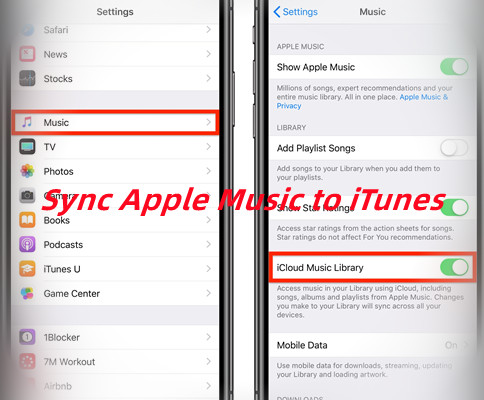
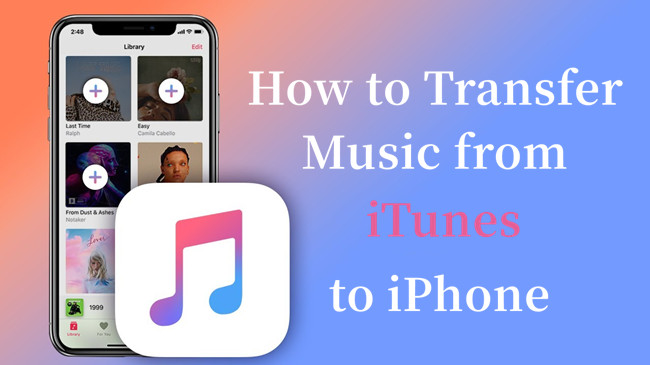
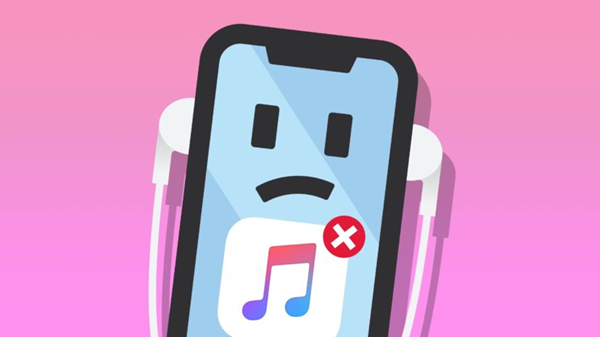
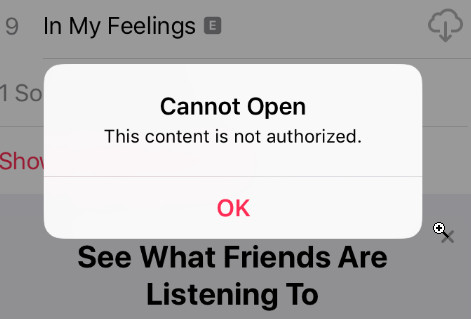
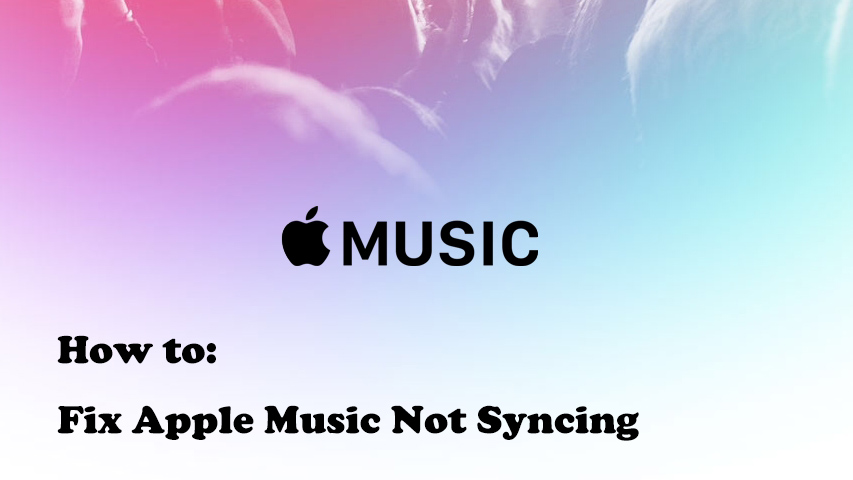

Leave a Comment (0)