While this issue is reported from multiple platforms, including Apple Music app and iTunes, we'd like to offer some separate steps to fix this Apple Music stopping at 15 seconds using devices settings and some common steps.
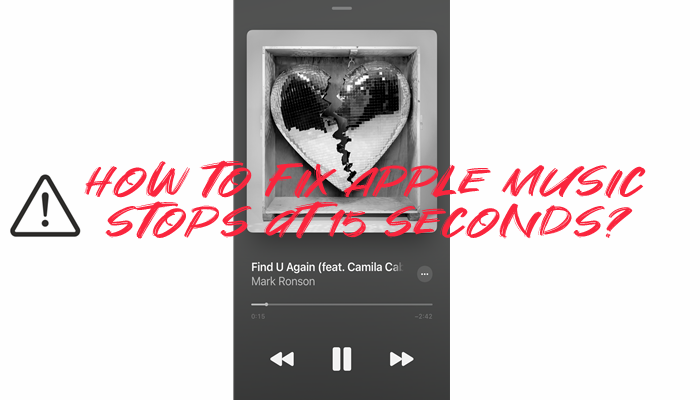
Part 1. How to Fix Apple Music Stops At 15 Seconds
Step 1: Restart Your iPhone
iPhone X and later:
- Press and hold the Side button along with either Volume Up or Volume Down until you see the power-off slider.
- Slide to power off your iPhone. Wait about 30 seconds for it to completely shut down.
- Press and hold the Side button again until the Apple logo appears.
iPhone 8 and earlier:
- Press and hold the Top (or Side) button until you see the power-off slider.
- Slide to power off, then hold the Top (or Side) button again to turn it back on.
After your iPhone restarts, open Apple Music and check if your songs play without stopping.
Step 2: Turn Sync Library Off and Back On
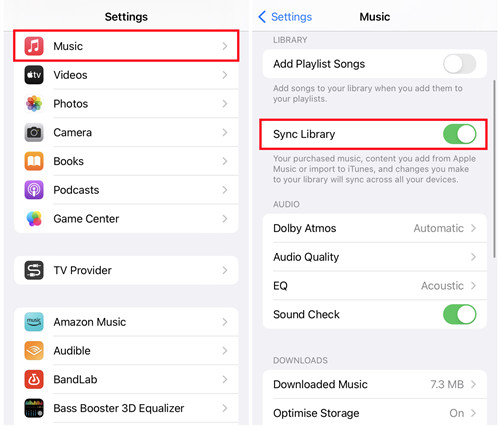
- Open the Settings app.
- Scroll down and tap Music.
- Find the Sync Library toggle. If it's on, turn it off.
- Wait a few seconds, then toggle it back on.
This step will refresh your connection to Apple Music, which may help resolve playback problems.
Step 3: Sign Out and Back In to Apple ID
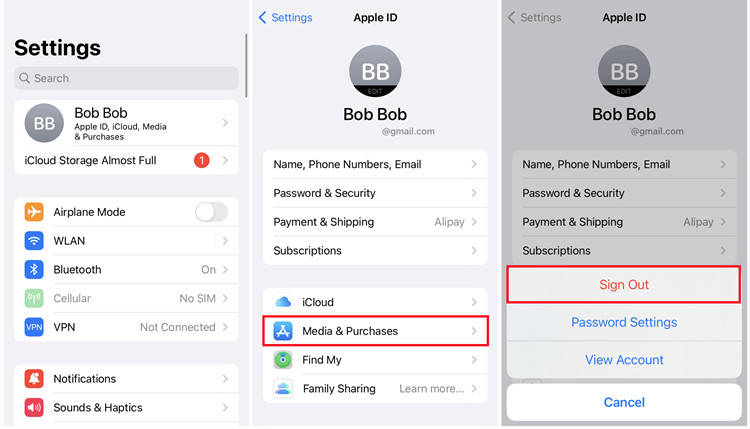
- Open Settings on your iPhone.
- Tap your name at the top of the screen.
- Scroll down and tap on Media & Purchases.
- Select Sign Out. You may need to enter your Apple ID password to proceed.
- After signing out, return to Settings.
- Tap on Sign In and enter your Apple ID credentials.
- Once you're signed back in, launch Apple Music and check if your library loads properly.
Step 4: Disable Lossless Audio for Apple Music
- In the Settings app, scroll down to Music and tap on it.
- Tap on Audio Quality.
- Look for Lossless Audio and toggle it off (it should be gray).
Once disabled, try playing a song again to check if it stops at 15 seconds.
Step 5: Disable Dolby Atmos for Apple Music
- Still in the Audio Quality section, find Dolby Atmos.
- Select Off.
Try to play your music again to see if the playback issue is resolved.
Step 6: Reenable Lossless Audio or Dolby Atmos for Apple Music
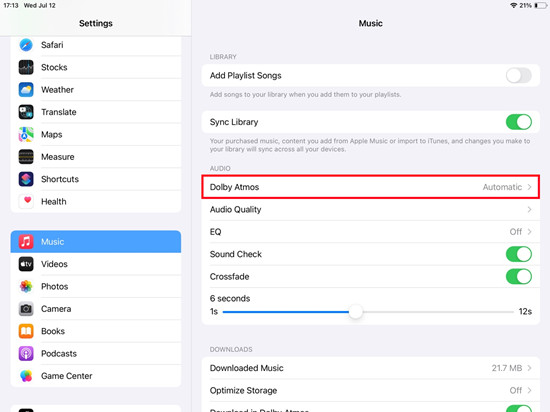
- Go back to Audio Quality.
- Toggle Lossless Audio back on (it should be green).
- Then, do the same for Dolby Atmos.
Test your music playback again to see if it works correctly now.
Step 7: Remove Your Downloaded Music
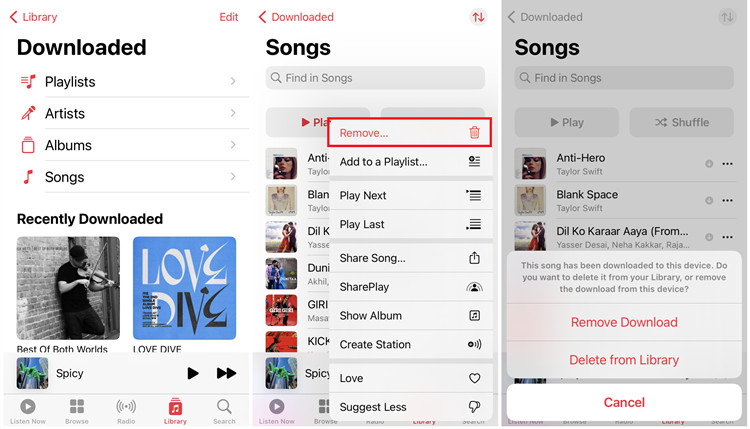
Corrupted downloads can cause playback issues. Here's how to remove and redownload:
- Open the Apple Music app and go to your Library.
- Navigate to the Downloaded section, where you can see all your downloaded songs.
- Browse through categories like Playlists, Artists, Albums, Songs, or Genres to locate the song that stops playing.
- Once found, tap on the More button (three dots) next to the song title, or swipe left on the song.
- Choose Remove from the options.
- You'll see options to either Remove Download (which deletes it from your device) or Remove from Library (which removes it from your music library but keeps it available for redownload).
After removing the songs, you can redownload them by tapping the cloud icon next to the song in your library.
Step 8: Redownload the Music and Enable Airplane Mode
- Return to your library and find the songs you just removed. Tap the cloud icon next to each song to redownload.
- Once they're downloaded, swipe down from the top-right corner (or up from the bottom on older iPhones) to open the Control Center.
- Tap the Airplane Mode icon to enable it. This disables all wireless connections, ensuring that Apple Music won't stop due to network interruptions.
Now, try playing your music again!
Part 2. Best Alternatives to Play Apple Music with No Issues
We're confident that when the steps above have been tried on the devices, the Apple Music stopping at 15 seconds issue won't persist. Or if the methods have been tried with no success, we'd like to introduce the best fix to this kind of Apple Music issues - make Apple Music offline.
ViWizard Apple Music Converter is the second stop for Apple Music users to make full control of their favorite music songs from Apple Music catalog. With this ViWizard software, it's simple to make Apple Music offline with a few preferences settings on the output format, codec, channel, sample rat and bit rate.
Key Features of ViWizard Apple Music Converter
Free Trial Free Trial* Security verified. 5, 481,347 people have downloaded it.
- Convert Apple Music songs, albums, playlists, and artists into MP3 for easy access
- Preserve lossless audio, high-resolution lossless, and Dolby Atmos quality
- Strip DRM from Apple Music for unrestricted offline listening
- Save converted audio files while retaining full ID3 tag details
Step 1Import Apple Music to ViWizard
Open ViWizard, wait until the iTunes app pop up to add music from. In ViWizard, click the Add Files icon at the top menu to load the whole iTunes Library. Select some Apple Music songs to import to ViWizard.

Step 2Make Apple Music as MP3s
Once songs from iTunes have been imported to ViWizard for download, click the Format tab at the bottom. In the pop-up, choose the output format for the added songs - like MP3. You can also set the codec, channel, sample rate and bit rate here. Don't forget to click OK to save these settings.

Step 3Convert Apple Music into MP3s
Once the settings have been saved with the OK button, click the Convert button to start the conversion. Once the conversion is completed with success, click the Converted menu at the top to access to the MP3s.

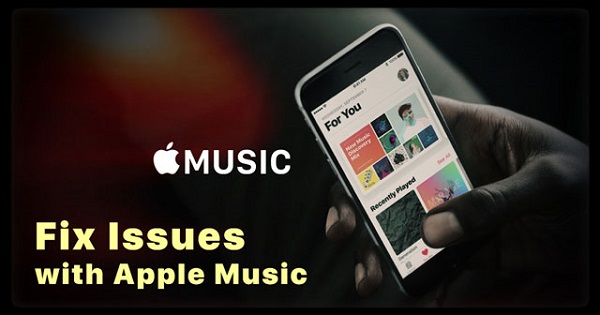
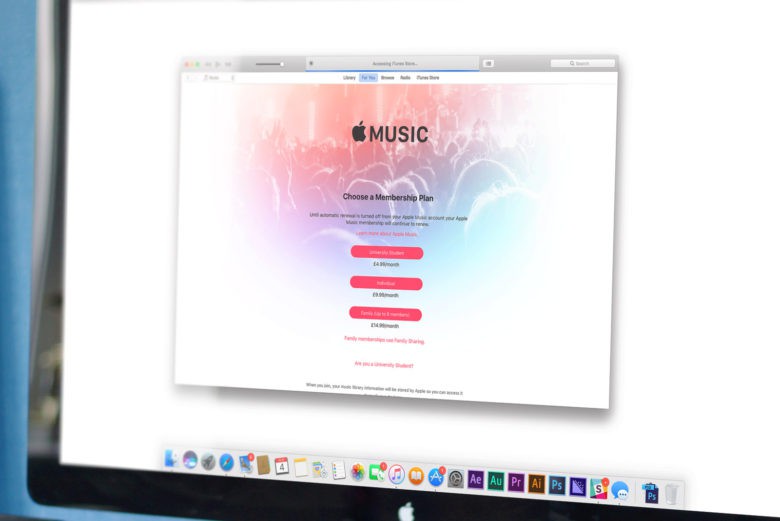
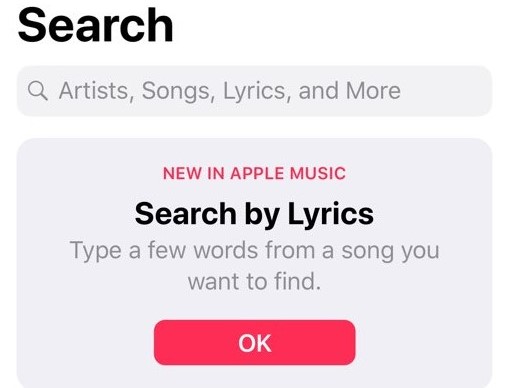
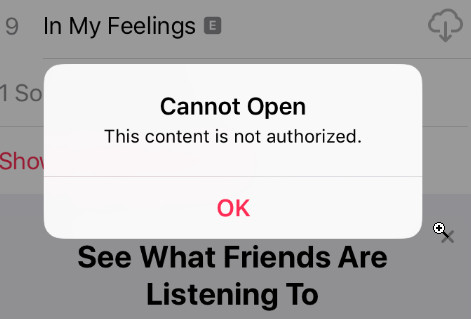
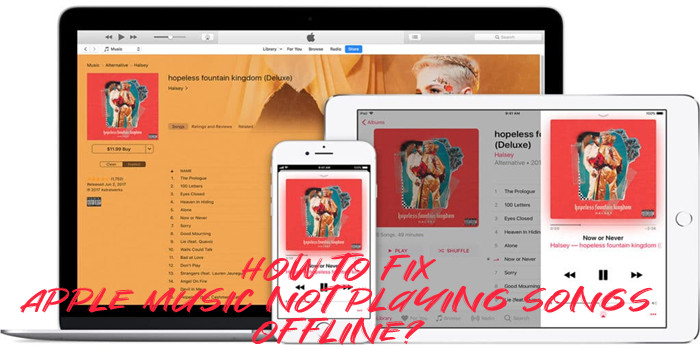
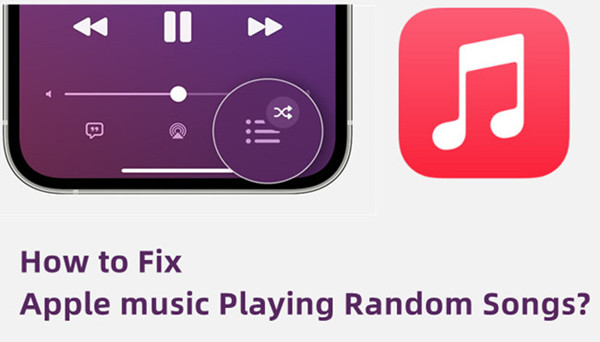

Leave a Comment (0)